Tässä ohjeaiheessa näytetään, miten voit käyttää Lohkokaavio - ja Lohkokaavio ja perspektiivi - malleja.
Estä kaaviot käyttämällä lohko- ja korotettuja lohkomuotoja, joiden avulla voit ideoida, suunnitella ja viestiä.
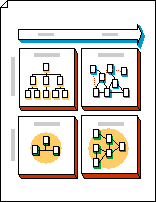
Voit estää perspektiivillä varustettuja kaavioita käyttämällä kolmiulotteita muotoja tietojen esittämiseen dramaattisella tavalla.
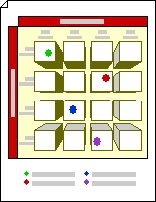
Lohkokaavion luominen
-
Valitse Tiedosto-välilehti.
-
Valitse Uusi, valitse mallit tai luokat -kohdassa Yleiset ja kaksoisnapsauta sitten Lohkokaavio.
-
Vedä lohkot ja lohkot korotetut kaavaimet -kohdassa muodot piirustussivulle.
-
Jos haluat lisätä tekstiä muotoon, valitse muoto ja kirjoita sitten.
Estä muotojen kulku toisiinsa
-
Vedä Lohkot-kohdastayksi-, kaksiulotteinen tai Avaa/suljettu palkki -muoto piirustussivulle. Voit myös vetää Lohkot korostettu -kohdasta oikealle osoittavaa nuolta, ylänuolta, vasenta nuolta, alanuolta, vaakasuuntaista palkkia, pystypalkkia tai kyynärpäämuotoa piirustussivulle.
-
Napsauta muotoa hiiren kakkospainikkeella ja napsauta sitten Avaa-komentoa .
-
Aseta muodon avoin pää toisen muodon litteää puolta vasten.
Vihje: Voit sijoittaa avoimen muodon ja piilottaa viivoja tuomalla avoimen muodon eteen. Jos haluat muuttaa valittujen muotojen järjestystä, valitse Aloitus-välilehdenJärjestä-ryhmässäSiirrä eteenpäin tai Lähetä taaksepäin.
Lohkokaavio ja perspektiivi -mallin sisältävä piirustussivu sisältää pakopiste. Kun vedät korotetun lohkomuodon tälle piirustussivulle, muoto suuntautuu niin, että sen perspektiiviviivat osoittavat katoamispisteeseen.
-
Valitse Tiedosto-välilehti.
-
Valitse Uusi, valitse mallit tai luokat -kohdassa Yleiset ja kaksoisnapsauta sitten Estä kaavio perspektiivillä.
-
Vedä Lohkot perspektiivillä -kaavaimesta muodot piirustussivulle.
-
Jos haluat lisätä tekstiä muotoon, valitse se ja kirjoita.
-
Jos haluat muuttaa muotojen perspektiiviä, vedä piirustussivun katoamispiste (V.P.) uuteen sijaintiin joko piirustussivulla tai sen ulkopuolella.
Huomautus: Kun siirrät katoamispistettä, kaikki kyseiseen pisteeseen liittyvät muodot muuttavat suuntaa.
Vihje: Voit piilottaa tai näyttää syvyyttä työskentelyn aikana. Napsauta Aloitus-välilehden Muokkaaminen-ryhmästä Kerrokset ja napsauta sitten Kerroksen ominaisuudet. Poista valintamerkki tai näytä valintamerkki valitsemalla 3D-syvyys -rivin Näkyvissä-kohdassaOK.
Voit suunnata perspektiivikaavion muotoja eri kohtiin.
-
Vedä uusi Katoava piste -muoto kaavioon Lohkot perspektiivillä -kohdasta.
-
Valitse muoto, jonka haluat suunnata uudelleen.
-
Vedä punainen hallintakahva

Muodon ja katoamispisteen välinen yhteys liimataan, kun hallintakahva

Huomautus: Kun lisäät uuden katoamispisteen perspektiivikaavioon, sivun muodot ja myöhemmin lisäämasi muodot suuntaavat edelleen alkuperäiseen katoamispisteeseen. Näiden ohjeiden avulla voit suunnata minkä tahansa muodon uudelleen mihin tahansa katoamispisteeseen.
-
Napsauta hiiren kakkospainikkeella muotoa, jota haluat muuttaa, ja valitse sitten Aseta syvyys.
-
Valitse Syvyys-luettelosta prosenttiluku. Mitä suurempi prosenttiosuus on, sitä syvemmälle muoto näkyy.
Vihje: Jos haluat, että varjostusväri eroaa muodon väristä, napsauta muotoa hiiren kakkospainikkeella ja valitse sitten Manuaalinen varjostus. Valitse Aloitus-välilehdenMuoto-ryhmässäVarjostus ja valitse sitten varjostusväri.
-
Napsauta poistettavaa katoamispistettä hiiren kakkospainikkeella ja valitse sitten Salli poistaminen.
-
Valitse katoamispiste ja paina sitten DELETE-näppäintä.
-
Napsauta Aloitus-välilehden Muokkaaminen-ryhmästä Kerrokset ja napsauta sitten Kerroksen ominaisuudet.
-
Tyhjennä Katoava piste -rivin Näytä-kohdan valintamerkki ja valitse sitten OK.
Huomautus: Vaikka et piilotakaan katoamispistettä, se ei näy tulostetussa piirustuksessa.










