Valokuva on hauska tapa kuvata ryhmäsi tehtävää tai Microsoft 365. Se myös saa ryhmäsi erottumaan muista, jotta löydät sen nopeasti niistä ryhmistä, joihin kuulut.
Huomautus: Jos ohjeet eivät vastaa näytöllä näkemääsi, sinulla on ehkä käytössäsi Outlookin verkkoversion vanhempi versio. Kokeile Outlookin perinteisen verkkoversion ohjeita.
Mukautetun valokuvan lisääminen
Helpoin tapa lisätä valokuva on lisätä Outlookin verkkoversio (Microsoft 365 ). Ryhmän valokuvan vaihtamista Outlook 2016:sta ei tueta tällä hetkellä.
-
Avaa Outlookin verkkoversio.
-
Valitse siirtymisruudussa Ryhmät-kohdassa haluamasi ryhmä.
-
Valitse sivun yläreunassa Muokkaa

-
Valitse Muokkaa ryhmää-kohdassa Vaihda ryhmän valokuva.
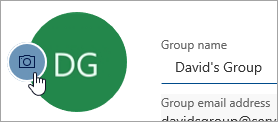
Huomautus: Jos Vaihda ryhmän kuva -kohta ei ole käytössä,järjestelmänvalvoja on voinut poistaa tämän ominaisuuden käytöstä.
-
Valitse Vaihda ryhmän valokuva-valintaikkunassa Upload valokuva.
-
Siirry ladattavaan valokuvaan ja valitse Avaa.
-
Valitse OK.
Valokuvan poistaminen
Kun haluat muuttaa ulkoasua tai haluat vain palauttaa oletusarvoisen kuvan, nykyisen valokuvan poistaminen on helppoa.
-
Avaa Outlookin verkkoversio.
-
Valitse siirtymisruudussa Ryhmät-kohdassa haluamasi ryhmä.
-
Valitse sivun yläreunassa Muokkaa

-
Valitse Muokkaa ryhmää-kohdassa Vaihda ryhmän valokuva.
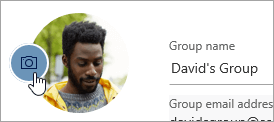
Huomautus: Jos Vaihda ryhmän kuva -kohta ei ole käytössä,järjestelmänvalvoja on voinut poistaa tämän ominaisuuden käytöstä.
-
Valitse Vaihda ryhmän valokuva -valintaikkunassa Poista.
Huomautus: Jos et näe Poista-toimintoa,järjestelmänvalvoja on voinut poistaa tämän ominaisuuden käytöstä.
-
Valitse OK.
Ohjeet perinteistäOutlookin verkkoversio -versiota varten
Mukautetun valokuvan lisääminen
Helpoin tapa lisätä valokuva on lisätä Outlookin verkkoversio (Microsoft 365 ). Ryhmän valokuvan vaihtamista Outlook 2016:sta ei tueta tällä hetkellä.
-
Avaa Outlookin verkkoversio.
-
Valitse siirtymisruudussa Ryhmät-kohdassa haluamasi ryhmä.
-
Valitse ryhmän ylätunnisteessa nykyinen kuva.
-
Valitse Muokkaa ryhmää -kohdassa Vaihda valokuva.
Huomautus: Jos Vaihda kuva -kohta ei ole käytössä,järjestelmänvalvoja on voinut poistaa tämän ominaisuuden käytöstä.
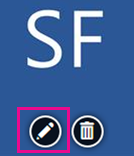
-
Valitse Muokkaa ryhmää-kohdassa Tallenna.
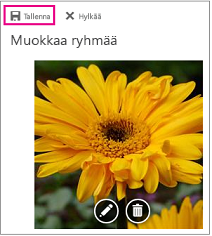
Valokuvan poistaminen
Kun haluat muuttaa ulkoasua tai haluat vain palauttaa oletusarvoisen kuvan, nykyisen valokuvan poistaminen on helppoa.
-
Avaa Outlookin verkkoversio.
-
Valitse siirtymisruudussa Ryhmät-kohdassa haluamasi ryhmä.
-
Valitse ryhmän ylätunnisteessa nykyinen kuva.
-
Valitse Muokkaa ryhmää -kohdassa Poista valokuva.
Huomautus: Jos et näe Poista valokuva -toimintoa,järjestelmänvalvoja on voinut poistaa tämän ominaisuuden käytöstä.
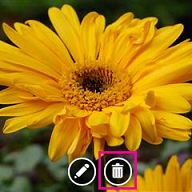
-
Oletusarvoinen valokuva tulee näkyviin. Valitse Tallenna.










