Microsoft 365:n verkkoversio avulla voit tarkastella ja muokata OneDriveen tallennettuja tiedostoja suoraan selaimesta. Microsoft 365:n verkkoversio antaa sinulle täydet muokkaustoiminnot ilman, että sinun tarvitsee käynnistää Office-ohjelmaa. Voit käyttää sitä millä tahansa laitteella, joka on yhteydessä verkkoon.
Aloita siirtymällä OneDrive.com, kirjautumalla sisään ja valitsemalla Lataa. Valitse asiakirjat, joita haluat jakaa helposti tai joihin haluat päästä käsiksi millä tahansa tietokoneella.
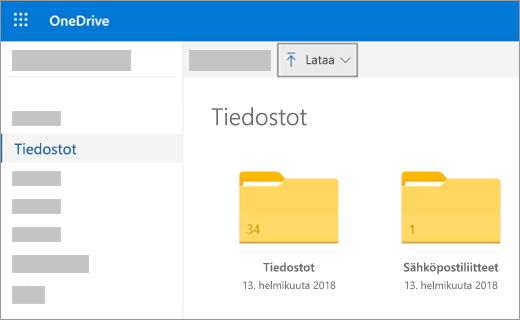
Kun näet tiedoston OneDrivessa, napsauta sitä. Se avautuu Microsoft 365:n verkkoversio -ohjelmassa, kuten Wordin verkkoversiossa. Asiakirja avautuu oletusarvoisesti Muokkaa-tilaan ja muutokset tallentuvat automaattisesti. Kun haluat sulkea asiakirjan ja palata tiedostoluetteloon, napsauta navigointilinkkiä sivun yläosassa.
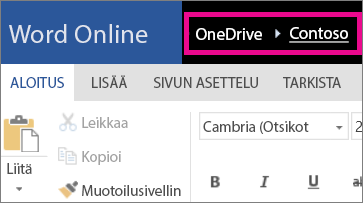
Voit myös luoda tiedoston suoraan OneDrivessa. Valitse Uusi ja sen jälkeen luotavan tiedoston tyyppi.
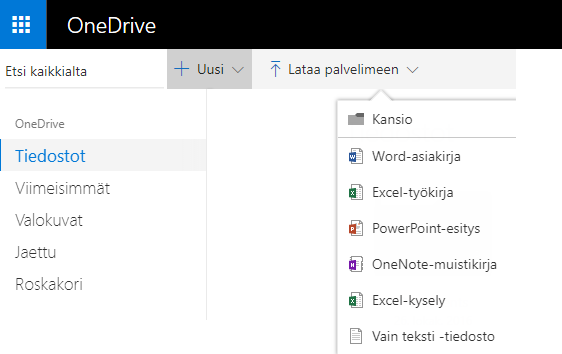
Vihje: Jotta voit kirjautua OneDrive -palveluun, sinulla on oltava Microsoft-tili. Jos sinulla ei vielä ole tiliä, napsauta Rekisteröidy nyt -linkkiä OneDrive-kirjautumissivulla ja täytä lomake. Kirjaudut palveluun käyttämällä lomakkeeseen määrittämääsi sähköpostiosoitetta ja salasanaa.
Lisätietoja tässä artikkelissa
Asiakirjojen tallentaminen OneDriveen Office-ohjelmista
Jos käytössäsi on Officen uusi versio, voit tallentaa tiedostot suoraan OneDriveeen Office-ohjelmassa. Tällöin sinun ei tarvitse tallentaa asiakirjoja tietokoneelle ennen lataamista.
Office 2013 tai Office 2016
Tallenna asiakirjat suoraan ohjelmista, kuten Word, Excel ja PowerPoint, valitsemalla Tiedosto > Tallenna nimellä ja sitten OneDrive.
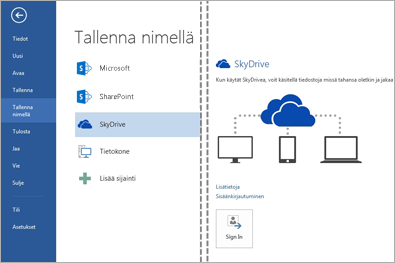
Katso lisätietoja kohdasta Asiakirjojen tallentaminen verkkoon.
Office 2010:ssä
Word, Excel tai PowerPoint:
-
Avaa aiemmin luotu tiedosto tai luo uusi tiedosto Wordissa, Excelissä tai PowerPointissa.
-
Valitse Tiedosto, Tallenna ja lähetä ja valitse sitten Tallenna Internetiin.
Valitse Kirjaudu sisään. Kirjoita sähköpostiosoitteesi ja salasanasi ja valitse sitten OK. Jos käytät Hotmailia, Messengeriä tai Xbox Liveä, sinulla on jo Microsoft-tili. Jos sinulla ei ole tiliä, luo Microsoft-tili valitsemalla Rekisteröidy.
Valitse OneDrive-kansio ja valitse sitten Tallenna nimellä. Kirjoita tiedoston nimi ja valitse Tallenna. Tiedosto tallentuu OneDriveen. Valitse Tiedosto ja valitse Sulje.
-
Siirry selaimessa osoitteeseen OneDrive.com.
-
Valitse kansio, johon tallensit tiedoston, ja napsauta sitten tiedoston nimeä. Tiedosto avautuu oikeassa Microsoft 365:n verkkoversio ‑sovelluksessa.
OneNote
-
Avaa aiemmin luotu muistikirja tai luo uusi muistikirja.
-
Valitse Tiedosto-välilehdestä Jaa.
-
Napsauta muistikirjaa, jonka haluat tallentaa.
-
Valitse Internet.
Huomautus: Jos muistikirja ei ole OneNote 2010 -tiedostomuodossa, OneNote pyytää päivittämään sen. Valitse ensin Päivitä ja sitten Muistikirjan ominaisuudet -valintaikkunassa Muunna muotoon 2010. Valitse OK, kun näkyviin tulee varoitus, jonka mukaan aiemman OneNote-version käyttäjät eivät voi käyttää muistikirjaa. Kaikki käyttäjät, joilla on aiempi OneNote-versio, voivat käyttää muistikirjaa OneNoten verkkoversio -sovelluksella.
-
Valitse Kirjaudu sisään, anna sähköpostiosoitteesi ja salasanasi ja valitse sitten OK.
-
Jos käytät Hotmailia, Messengeriä tai Xbox Liveä, sinulla on jo Microsoft-tili. Jos sinulla ei ole tiliä, luo Microsoft-tili valitsemalla Rekisteröidy Microsoft OneDrive -käyttäjäksi.
-
Valitse kansio OneDrive-palvelussa ja valitse sitten Jaa muistikirja.
-
Siirry selaimessa osoitteeseen OneDrive.com.
-
Valitse kansio, johon tallensit muistikirjan, ja napsauta sitten muistikirjaa. Muistikirja avautuu OneNoten verkkoversio.
Tiedostojen luominen selaimessa
-
Siirry sivustoon Office.com.
-
Napsauta ohjelmalaattaa käynnistääksesi Microsoft 365:n verkkoversioohjelman, kuten Wordin verkkoversio.
-
Jos et ole vielä kirjautunut sisään, kirjaudu sisään tai luo Microsoft-tili.
-
Valitse malli, kuten Uusi tyhjä asiakirja, josta haluat aloittaa.
Word-asiakirjojen käsitteleminen
Yhdistyksen uutiskirjeen lukeminen selaimessa
Organisaation uutiskirjeen voi jaella helposti tallentamalla sen OneDriveen ja lähettämällä siihen johtavan linkin vastaanottajille.
-
Siirry OneDrivessa sijaintiin, johon asiakirja on tallennettu, seuraamalla linkkiä tai kirjautumalla osoitteessa OneDrive.com.
-
Napsauta tiedostoa.
Wordin verkkoversio avaa asiakirjan lukunäkymään. -
Kutsu osallistujia valitsemalla Jaa tai luo linkki, jonka voi julkaista tai lähettää ystäville.
Viime hetken muutosten tekeminen
Oletetaan, että olet uutiskirjeen julkaisusta vastaava henkilö. Uutiskirje on valmis ja olet tallentanut sen OneDriveen muiden luettavaksi. Huomaat kuitenkin viime hetkellä, että johtoryhmän jäsenen nimi on kirjoitettu väärin. Nimen voi korjata helposti selaimessa.
-
Avaa asiakirja napsauttamalla. Wordin verkkoversio avautuu automaattisesti muokkausnäkymään.
-
Jos haluat tehdä sellaisia muutoksia, joita ei voi tehdä selaimessa, valitse Avaa Wordissa.
Kun tallennat asiakirjan Wordissa, se tallentuu takaisin OneDriveen.
Huomautus: Kun käytössä on OneDrive, useat käyttäjät voivat muokata asiakirjaa samanaikaisesti Wordin verkkoversioissa. Lisätietoja on kohdassa Asiakirjan yhteiskäyttö Word Onlineissa.
Tulostaminen selaimesta
Selaimesta tulostamasi asiakirja näyttää samalta kuin tulostettaessa se Wordista.
Kun asiakirja on avoinna kohteessa Wordin verkkoversio, valitse Tiedosto > Tulosta ja valitse sitten uudelleen Tulosta. Tulostettava PDF luodaan. Avaa se napsauttamalla Klikkaa tästä nähdäksesi asiakirjan PDF-tiedoston ja noudata sitten tavanomaista menettelyä PDF-tiedostojen avaamiseen ja tulostamiseen selaimesta.
Lisätietoja
Lisätietoja käytöstä onWordin verkkoversio kohdassa Word Webin perustehtävät.
Excel-työkirjojen käsitteleminen
Päätösten tekeminen ajantasaisten tietojen perusteella
Excel-työkirjaan kerätyt tiedot auttavat vertaamaan asioita ja tekemään päätöksiä. Työkirjassa voi esimerkiksi olla tietoja vaihtoehtoisten tilojen varaamisesta järjestettävää retkeä varten. Kun tiedot löytyvät OneDriveen tallennetusta Excel-työkirjasta, voit milloin tahansa avata työkirjan selaimessa ja analysoida tietoja eri tavoilla ennen päätöksen tekemistä.
-
Siirry OneDrivessa sijaintiin, johon työkirja on tallennettu, seuraamalla linkkiä tai kirjautumalla osoitteessa OneDrive.com.
-
Napsauta työkirjaa.
Excelin verkkoversioavaa työkirjan. -
Tarkastele ja käsittele tietoja valintanauhan avulla. Voit lajitella ja suodattaa rivejä tai sarakkeita, laajentaa Pivot-taulukot ja päivittää tiedot.
Laskentataulukon muokkaaminen selaimessa
Oletetaan, että olet juuri saanut selville, että paikallisen elokuvateatterin voi vuokrata yksityistilaisuuksia varten. Haluat lisätä tämän tiedon tilavaihtoehtojen luetteloosi. Selaimessa voit muuttaa laskentataulukon tietoja, kirjoittaa ja muokata kaavoja sekä tehdä perusmuotoiluja.
-
Avaa työkirja napsauttamalla sitä kohteessaExcelin verkkoversio. Excelin verkkoversio avautuu muokkausnäkymässä.
-
Päivitä tiedot, lisää kaavat ja kaaviot tai käytä muotoiluja.
Excelin verkkoversio tallentaa muutokset automaattisesti. -
Jos haluat tehdä sellaisia muutoksia, joita ei voi tehdä selaimessa, valitse Avaa Excelissä.
Kun tallennat työkirjan Excelissä, tiedosto tallentuu takaisin OneDriveen.
Laskentataulukon yhteiskäyttö
Et ole ainoa henkilö, joka etsii sopivia tiloja. Mitä jos ystäväsi haluaa lisätä laskentataulukkoon tietoja samaan aikaan, kun työstät työkirjaa? Excelin verkkoversioissa voit käyttää samaa työkirjaa yhtä aikaa muiden käyttäjien kanssa. Tee haluamasi muutokset. Excelin verkkoversio osoittaa muiden henkilöiden työstävän myös työkirjaa.
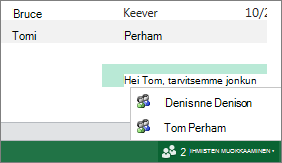
Tulostaminen selaimesta
-
Jos haluat tulostaa solualueen koko laskentataulukon sijaan, valitse solut.
-
Valitse Tiedosto-välilehdessä Tulosta.
-
Jos ponnahdusikkunat on estetty, salli ne ainakin toistaiseksi. Toista tämän jälkeen vaiheet 1 ja 2.
Excelin verkkoversio avaa tulostamiseen sopivan näkymän uudessa selainikkunassa tai -välilehdessä. -
Jos olet valinnut solualueen, mutta haluat sen sijaan tulostaa koko laskentataulukon, valitse Koko taulukko.
-
Valitse Tulosta.
Lisätietoja
Lisätietoja käytöstä Excelin verkkoversioon kohdassa Excelin perustehtävät Webissä.
PowerPoint-esitysten käsitteleminen
Diaesityksen tarkasteleminen tai näyttäminen selaimen avulla
Oletetaan, että on sinun vuorosi näyttää diaesitys luokalle, mutta olet unohtanut kannettavan tietokoneen kotiin. Lainaat jonkun toisen tietokonetta, mutta siihen ei ole asennettu PowerPointia. Ei hätää: kirjaudu OneDriveen, avaa diaesitys PowerPointin verkkoversioissa ja näytä diaesitys.
-
Siirry OneDrivessa sijaintiin, johon esitys on tallennettu, seuraamalla linkkiä tai kirjautumalla osoitteessa OneDrive.com.
-
Napsauta esitystä. PowerPointin verkkoversio avaa esityksen muokkausnäkymään.
-
Selaa dioja näytön alareunassa olevilla nuolipainikkeilla tai valitse Aloita diaesitys, jos haluat katsella diaesitystä koko näytön kokoisena.
Diojen lisääminen nopeasti
Jos esimerkiksi luokkatoverisi haluavat, että lisäät muutaman dian yhteiseen esitykseen, voit tehdä sen helposti selaimella.
-
Kun esitys on avoinna PowerPointin verkkoversiossa lukunäkymässä, valitse Muokkaa esitystä ja valitse sitten Muokkaa PowerPointin verkkoversiossa.
PowerPointin verkkoversio siirtyy muokkausnäkymään. -
Valitse Uusi dia ja muokkaa sisältöä haluamallasi tavalla.
PowerPointin verkkoversio tallentaa muutokset automaattisesti. -
Jos haluat tehdä sellaisia muutoksia, joita ei voi tehdä selaimessa, valitse Tiedosto-välilehti ja valitse sitten Avaa PowerPointissa.
Kun tallennat esityksen PowerPointissa, se tallentuu takaisin OneDriveen.
Tulostaminen selaimesta
Haluat ehkä tulostaa diat tiivistelminä jaettavaksi luokan kanssa. Napsauta Tiedosto -välilehteä, valitse Tulosta ja valitse uudelleen Tulosta. Tulostettava PDF luodaan. Avaa se napsauttamalla Klikkaa tästä nähdäksesi asiakirjan PDF-tiedoston. ja noudata sitten tavanomaista menettelyä PDF-tiedostojen avaamiseen ja tulostamiseen selaimesta.
Lisätietoja
Lisätietoja käytöstä on PowerPointin verkkoversiokohdassa PowerPoint Webin perustehtävät.
OneNote-muistikirjojen käsitteleminen
Muistiinpanojen tallentaminen ystävien ja sukulaisten tarkasteltavaksi
Kun suunnittelet ryhmäaktiviteettia, OneNoten verkkoversiolla ryhmän jäsenet voivat kerätä muistiinpanoja, kehitellä ideoita ja koota tiedot esimerkiksi matkasuunnitelmaksi, jonka voi jakaa muille Word-asiakirjana.
-
Siirry OneDrivessa sijaintiin, johon muistikirja on tallennettu, seuraamalla linkkiä tai kirjautumalla osoitteessa OneDrive.com.
-
Napsauta muistikirjaa.
OneNoten verkkoversio avaa muistikirjan muokkausnäkymässä. -
Lisää muistiinpanoja nykyiselle sivulle, napsauta toista muokattavaa sivua tai lisää uusia sivuja tai osia muistikirjaan siirtymisruudussa.
OneNoten verkkoversio tallentaa muutokset automaattisesti. -
Jos haluat tehdä sellaisia muutoksia, joita ei voi tehdä selaimessa, valitse Tiedosto-välilehti ja sitten Avaa OneNotessa (edellyttää Microsoft OneNote 2010:tä tai sitä uudempaa versiota).
Muistikirja tallennetaan OneNotessa takaisin OneDriveen.
Ideoiden kehitteleminen
Ideoiden kehitteleminen ryhmätyönä hidastuu, jos täytyy ensin odotella, että edellinen muistikirjan muokkaaja lopettaa työnsä. Kun käytössä on OneNoten verkkoversio, voit lisätä muistiinpanoja muistikirjaan samanaikaisesti muiden kanssa, vaikka muistikirja olisi jollakulla käyttäjällä avoinna OneNote-työpöytäsovelluksessa.
Tee haluamasi muutokset. OneNoten verkkoversio näyttää muutosten tekijät, ja voit palauttaa sivuista edellisen version, jos joku on tehnyt vääränlaisia muutoksia.
-
Jos haluat tarkistaa, kuka käsittelee mitäkin sisällön osaa, napsauta Näytä-välilehteä ja valitse Näytä tekijät.
-
Jos haluat nähdä sivun aiemman version, valitse Näytä-välilehdestä Sivuversiot ja napsauta sitten haluamasi version aikaleimaa.
Lisätietoja
Lisätietoja käytöstä on OneNoten verkkoversio kohdassa OneNote Web -ohjelman perustehtävät.
Käyttö mobiililaitteella
Suosittelemme käyttämään uutta Microsoft 365 -mobiilisovellusta. Löydät ne myös Applen App Storesta tai Google Play -kaupasta.
Lisätietoja
Lisätietoja matkapuhelimen käyttämisestä Word- ja PowerPoint-tiedostojen katseluun Microsoft 365:n verkkoversioosoitteessa Mitkä selaimet toimivat Office Webin kanssa.










