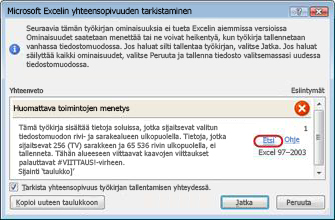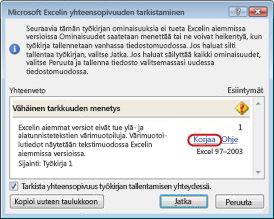Tärkeää:
-
Ennen kuin tallennat Excel 2007:n tai uudemman version tiedostomuodossa olevan työkirjan, korjaa ongelmat, jotka aiheuttavat merkittäviä toiminnallisuuden menetyksiä, jotta estät tietojen menettämisen pysyvästi tai työkirjan virheellisen toiminnan. Excelin Yhteensopivuuden tarkistaminen -toiminnon avulla voit tunnistaa mahdolliset ongelmat.
-
Ongelmat, jotka aiheuttavat vähäisiä tarkkuuden menetyksiä, on ehkä korjattava, ennen kuin jatkat työkirjan tallentamista. Tietoja tai toimintoja ei menetetä, mutta työkirja ei välttämättä näytä täsmälleen samalta tai toimi täsmälleen samalla tavalla Microsoft Excelin aiemmassa versiossa avattuna.
Yhteensopivuuden tarkistaminen käynnistyy automaattisesti, kun yrität tallentaa työkirjan Excel 97–2003:n .xls-muodossa. Jos mahdollisilla ongelmilla ei ole väliä, voit poistaa Yhteensopivuuden tarkistaminen -toiminnon käytöstä.
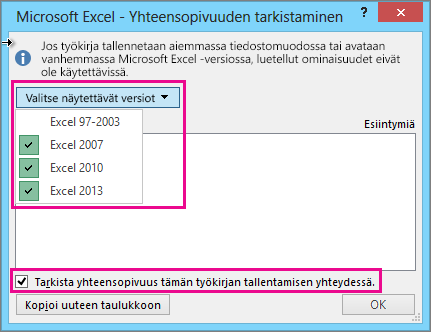
Lisätietoja Yhteensopivuuden tarkistaminen -toiminnosta on artikkelissa Excel-työkirjan tallentaminen yhteensopivana Excelin aiempien versioiden kanssa.
Tämän artikkelin sisältö
Ongelmat, jotka aiheuttavat merkittäviä toiminnallisuuden menetyksiä
|
Ongelma |
Ratkaisu |
|---|---|
|
Tässä työkirjassa on selitetietoja, jotka menetetään tai eivät näy, jos tiedosto tallennetaan aiemmassa Excel-muodossa. |
Merkitys Jos tallennat tämän työkirjan .xls muodossa, otsikot menetetään pysyvästi. Jos tallennat sen .xlsx muodossa otsikot säilyvät, mutta ne eivät näy Excel 2016 tai aiemmissa versioissa. Toiminta Jos haluat säilyttää otsikot, vältä työkirjan tallentamista .xls muodossa. Jos tarvitset käyttäjiä, jotka eivät pysty avaamaan .xlsx tiedostoja, jotta he voivat avata työkirjan, harkitse työkirjan avaamista Excelin verkkoversio ja tiedoston URL-osoitteen lähettämistä heille Sähköpostiosoitteessa, joka on rekisteröity Microsoft-tiliksi. |
|
Tämä työkirja sisältää erillisiä Pivot-kaavioita, joiden avulla voit tarkastella tietoja ilman pivot-taulukkoa laskentataulukossa. Erilliset Pivot-kaaviot tallennetaan staattisina kaavioina. |
Merkitys Excel 2013:sta alkaen Pivot-kaaviot eivät edellytä pivot-taulukoita samassa laskentataulukossa. Aiemmissa versioissa Pivot-kaaviot voivat lukea vain saman laskentataulukon Pivot-taulukon tietoja. Jos tallennat tiedoston aiemmalla versiolla, pivot-kaaviot, jotka eivät lue saman laskentataulukon Pivot-taulukoiden tietoja, tallennetaan staattisina kaavioina. Toiminta Jos se on mahdollista, harkitse Pivot-taulukon lisäämistä Pivot-kaavion tietolähteeksi laskentataulukkoon, jossa on Pivot-kaavio. Voit myös korvata Pivot-kaavion staattisilla kaavioilla, yhden kullekin pivot-kaaviolle. Jos kumpikaan ei ole mahdollista, mieti, mitä tietoja käytetään tallennetun tiedoston staattisen kaavion lähteenä. |
|
Jotkin kaavat sisältävät viittauksia muiden työkirjojen taulukoihin, jotka eivät ole avoimina tässä Excelin ilmentymässä. Nämä viittaukset muunnetaan muotoon #VIITTAUS tallennettaessa Excel 97–2003-muotoon, sillä niitä ei voida muuntaa taulukkoviittauksiksi. |
Merkitys Työkirja sisältää joitakin kaavoja, jotka sisältävät rakenteellisia taulukkoviittauksia, kuten =SUMMA(SalesWorkbook.xlsx! Myyntitaulukko[Myyntisumma]), jota ei tueta versiossa, jonka olet valinnut tämän tiedoston tallentamiseksi. Työkirja, johon kaavat viittaavat, ei ole avoinna, joten jos tallennat ja suljet tiedoston, kaavat muunnetaan muodossa =#REF!. Mitä voin tehdä? On suositeltavaa tallentaa tämä tiedosto yhtenä nykyaikaisista tiedostomuodoista, joka tukee jäsennettyjä taulukkoviittauksia. Muussa tapauksessa avaa linkitetty työkirja ennen tämän työkirjan sulkemista. Tallenna ja sulje sitten tämä työkirja, kun linkitetty työkirja on avoinna, ja Excel muuntaa rakenteelliset taulukkoviittaukset soluviittauksiksi. Esimerkiksi =SUMMA(SalesWorkbook.xlsx! Myyntitaulukko[Myyntisumma]) muunnettaisiin esimerkiksi =SUMMA([SalesWorkbook.xlsx]Myynti! D2:D150). Lisätietoja jäsennettyjen taulukoiden viittauksista on artikkelissa Rakenteellisten viittausten käyttäminen Excel-taulukoissa. |
|
Vähintään yksi tämän työkirjan taulukko sisältää taulukkonäkymän. Nämä näkymät poistetaan. |
Selitys Taulukkonäkymät ovat käytettävissä vain Excelin verkkoversio. Jos avaat työkirjan, jossa on taulukkonäkymiä Excelin työpöytäversioissa, taulukkonäkymät eivät ole käytettävissä. Jos tallennat tiedoston Excel 97–2003 -muodossa, taulukon näkymät hylätään. Mitä voin tehdä? Jos haluat säilyttää taulukkonäkymät, älä tallenna tiedostoa Excel 97–2003 -muodossa. Jos haluat käyttää taulukkonäkymiä, avaa tiedosto Excelin verkkoversio. |
|
Tämän objektin koristeellinen asetus menetetään. |
Merkitys Excel 2019:stä alkaen voit merkitä objektin koristeeksi vaihtoehtoisen tekstin lisäämisen sijaan. Esimerkki koristeelliseksi merkittävästä objektista ovat tyylitellyt reunat. Näytönlukuohjelmia käyttävät käyttäjät kuulevat, että objekti on koristeellinen, ja tietävät, etteivät jää paitsi tärkeistä tiedoista. Koristeeksi merkitseminen ei ole käytettävissä Excel 2016 tai aiemmissa versioissa. Mitä voin tehdä? Lisää kullekin tällaiselle objektille vaihtoehtoinen teksti näytönlukuohjelmia käyttäville henkilöille. |
|
Tässä työkirjassa on aikajanoja, joita voidaan käyttää työkirjan Pivot-taulukoiden, Pivot-kaavioiden ja KUUTIO-funktioiden suodattamiseen. Aikajanat eivät toimi Excelin aiemmissa versioissa. |
Merkitys Aikajanat otettiin käyttöön Excel 2013:ssa, eivätkä ne toimi aiemmissa versioissa. Mitä voin tehdä? Jos jaat tiedoston excelin aiempia versioita käyttävien henkilöiden kanssa, ilmoita heille, että he eivät voi käyttää aikajanoja ja että heidän pitäisi käyttää muita menetelmiä tietojen suodattamiseksi ajanjaksojen mukaan. |
|
Tässä työkirjassa on aikajanoja, joita voidaan käyttää työkirjan Pivot-taulukoiden, Pivot-kaavioiden ja KUUTIO-funktioiden suodattamiseen. Aikajanoja ei tallenneta. Aikajanaan viittaavat kaavat palauttavat #REF! -virheen. |
Merkitys Excel 97–2003 -tiedostomuoto (.xls) ei tue aikajanoja. Jos tallennat työkirjan Excel 97–2003 -muodossa, kaikki aikajanat menetetään ja niihin viittaavat kaavat palauttavat virheen. Mitä voin tehdä? Poista kaikki kaavaviittaukset aikajanoja varten ja käytä säännöllisiä päivämääräsuodattimia tietojen suodattamiseen ajanjaksojen mukaan. |
|
Tässä työkirjassa on osittajia, joita voidaan käyttää työkirjan taulukoiden suodattamiseen. Taulukon osittajia ei voi käyttää Excelin aiemmissa versioissa. |
Merkitys Jos jaat tiedoston käyttäjille, jotka eivät käytä Excel 2013:a tai uudempaa, he eivät voi käyttää osittajia. Mitä voin tehdä? Ilmoita käyttäjille, joiden kanssa jaat tiedoston, että he eivät voi käyttää osittajia, mutta he voivat suodattaa taulukon muilla tavoilla. |
|
Tämä työkirja sisältää 3D-malleja, jotka näytetään kuvana Excelin aiemmissa versioissa. |
Merkitys Jos jaat tiedoston niiden henkilöiden kanssa, jotka eivät käytä Excel 365:tä, he eivät voi käyttää 3D-malleja – nämä näytetään kuvina. Mitä voin tehdä? Jos 3D-mallien käyttö on erittäin tärkeää, heidän on avattava tiedosto Excel 365:ssä. Jos se ei ole tärkeää, sinun kannattaa ilmoittaa käyttäjille, että 3D-mallit näkyvät kuvina, jos ne eivät avautua Excel 365:ssä. |
|
Tämä työkirja sisältää Scalable Vector Graphics (SVG) -grafiikkaa, joka näkyy Portable Network Graphics -muodossa Excelin aiemmissa versioissa. |
Merkitys SVG:t ovat vektorigrafiikoita, ja ne voivat skaalata helposti ja näyttää samalta. PNG:t ovat rasterigrafiikoita, ja ne skaalataan huonosti - ne saavat rosoisia reunoja. Jos henkilöt, jotka käyttävät muita Excel-versioita kuin Excel 2019:ää, avaavat tiedoston, he saavat PNG-tiedostot SVG-tiedostojen sijaan. Mitä voin tehdä? Jos kuvien skaalautuminen on erittäin tärkeää, ne on avattava Excel 2019:ssä tai sitä uudemmissa versioissa. Jos ei ole tärkeää, että he voivat skaalata hyvin, harkitse, että ilmoitat henkilöille, joiden kanssa jaat tiedoston, että kuvat eivät skaalautu hyvin Excel 2016 tai aiemmissa versioissa. |
|
Tässä työkirjassa on pivot-taulukko tai tietoyhteys, joka tukee useiden taulukoiden analysointia, ja se menetetään, jos se tallennetaan aiempiin tiedostomuotoihin. |
Merkitys Useita taulukoita käyttäviä tieto-ominaisuuksia, kuten Pivot-taulukoita tai Connections, ei tallenneta, jos tallennat työkirjan Excel 97–2003 -muodossa. Jos jaat tiedoston nykyisessä muodossa (.xslx) Excel 2007:ää tai 2010:tä käyttävien henkilöiden kanssa, he eivät voi käyttää dataominaisuuksia. Mitä voin tehdä? Luo jokaiselle tieto-ominaisuudelle uusi laskentataulukko, jossa on kaikki tietotoiminnon tarvitsemat kentät, ja muuta sitten tietoominaisuuden tietolähde uudeksi taulukoksi tai luo tietoominaisuus uudelleen käyttämällä uutta taulukkoa tietolähteenä. Voit luoda uuden taulukon joko lisäämällä alkuperäisen lähdetaulukon ja luomalla sitten loput kentät PHAKU-funktiolla ja noutamalla ne muista lähdetaulukoista. Voit luoda Accessin avulla tietoominaisuuden tietomallin uudelleen kyselynä ja tuoda sitten kyselytiedot työkirjan laskentataulukkoon taulukkona. |
|
Excelin tieto-ominaisuudet (Pivot-taulukot, työkirjan Connections, taulukot, osittajat, Power View ja kuutiofunktiot), jotka tukevat useiden taulukoiden analysointia, eivät ole tuettuja Excelin aiemmissa versioissa, ja ne poistetaan. |
Merkitys Useita taulukoita käyttäviä tietoominaisuuksia ei tallenneta, jos tallennat työkirjan Excel 97–2003 -muodossa. Jos jaat tiedoston nykyisessä muodossa (.xslx) Excel 2007:ää tai 2010:tä käyttävien henkilöiden kanssa, he eivät voi käyttää dataominaisuuksia. Mitä voin tehdä? Luo jokaiselle tieto-ominaisuudelle uusi laskentataulukko, jossa on kaikki tietotoiminnon tarvitsemat kentät, ja muuta sitten tietoominaisuuden tietolähde uudeksi taulukoksi tai luo tietoominaisuus uudelleen käyttämällä uutta taulukkoa tietolähteenä. Voit luoda uuden taulukon joko lisäämällä alkuperäisen lähdetaulukon ja luomalla sitten loput kentät PHAKU-funktiolla ja noutamalla ne muista lähdetaulukoista. Voit luoda Accessin avulla tietoominaisuuden tietomallin uudelleen kyselynä ja tuoda sitten kyselytiedot työkirjan laskentataulukkoon taulukkona. |
|
Tämä työkirja sisältää tietoja, jotka on tuotu Power Query. Excelin aiemmat versiot eivät tue Get & Transform Data (Power Query) -ominaisuuksia. Kaikkia Power Query kyselyillä tuotuja työkirjan tietoja ei voi päivittää Excelin aiemmissa versioissa. |
Merkitys Excel 2016 alkaen voit tuoda, muotoilla ja yhdistää tietoja useista lähteistä nykyaikaisten Get & Transform Data (Power Query) -ominaisuuksien avulla. Nämä ominaisuudet eivät ole käytettävissä Excel 97–2003 -versioissa. Mitä voin tehdä? Jos tallennat työkirjan usein Excel 97–2003 -tiedostomuotoon ja haluat päivittää tiedot, käytä jotakin vanhaa tietojen tuontitoimintoa. Lisätietoja vanhojen tietojen tuontitoimintojen palauttamisesta on artikkelissa Tietojen tuonti- ja analysointiasetukset . |
|
Tämä työkirja sisältää tietoja soluissa, jotka ovat valitun tiedostomuodon rivi- ja sarakerajoituksen ulkopuolella. Tietoja, jotka ylittävät 65 536 riviä ja 256 saraketta, ei tallenneta. Kaavaviittaukset tämän alueen tietoihin palauttavat #REF! -virheen. |
Mitä tämä merkitsee Excel 2007:stä alkaen laskentataulukon koko on 1 048 576 riviä ja 16 384 saraketta, mutta Excel 97–2003:ssa se on vain 65 536 riviä ja 256 saraketta. Tämän rivi- ja sarakerajan ulkopuoleisten solujen tiedot katoavat Excel 97–2003:ssa. Mitä voin tehdä? Valitse yhteensopivuuden tarkistamisessa Etsi ja paikanna solut ja alueet, jotka eivät ole rivi- ja sarakerajojen ulkopuolella, valitse kyseiset rivit ja sarakkeet ja sijoita ne sitten laskentataulukon sarake- ja rivirajoituksiin tai toiseen laskentataulukkoon Leikkaa - ja Liitä-toiminnoilla.
|
|
Tässä työkirjassa on skenaarioita, jotka sisältävät viittauksia valitun tiedostomuodon salliman rivien ja sarakkeiden enimmäismäärän ulkopuolella sijaitseviin soluihin. Näitä skenaarioita ei tallenneta valitussa tiedostomuodossa. |
Merkitys Laskentataulukon skenaario viittaa soluun, joka on Excel 97–2003:n rivi- ja sarakerajoituksen (65 536 saraketta ja 256 riviä) ulkopuolella ja jota ei voi enää käyttää, jos työkirja tallennetaan Excelin aiemman version tiedostomuodossa. Mitä voin tehdä? Etsi Skenaarionhallinnassa skenaario, joka viittaa rivi- ja sarakerajoituksen ulkopuoliseen soluun, ja muuta viittauksen kohde paikkaan, joka on rajatun alueen sisäpuolella. Valitse Tiedot-välilehden Datatyökalut-ryhmästä Entä-jos-analyysi > Skenaarionhallinta. Etsi Skenaariot-ruudusta yhteensopivuusongelman aiheuttava skenaario ja muokkaa sen viittausta. |
|
Tämä työkirja sisältää päivämääriä kalenterimuodossa, jota valittu tiedostomuoto ei tue. Nämä päivämäärät näytetään gregoriaanisen kalenterin mukaisessa muodossa. |
Merkitys Excel 2007:stä alkaen voidaan käyttää mukautettuja kansainvälisiä kalenterimuotoja, kuten juutalaista kalenteria, japanilaista kalenteria, kiinalaista kalenteria, Saka-kalenteria, kiinalaista horoskooppikalenteria, korealaista horoskooppikalenteria, Rokuyou-kalenteria ja korealaista kalenteria. Excel 97–2003 -ohjelmat eivät kuitenkaan tue näitä kalenterimuotoja. Mitä voin tehdä? Jos haluat välttää toimintojen rajoittamisen, muuta kalenterimuoto sellaisen kieli- tai alueasetuksen mukaiseksi, jota Excel 97–2003 -ohjelmat tukevat. |
|
Tämä työkirja sisältää päivämääriä kalenterimuodossa, jota valittu tiedostomuoto ei tue. Näitä päivämääriä on muokattava gregoriaanisen kalenterin avulla. |
Merkitys Excel 2007:stä alkaen voidaan käyttää muutakin kuin länsimaista kalenteria, kuten esimerkiksi thai-buddhalaista tai islamilaista kalenteria. Excel 97–2003 -ohjelmissa tällaisia kalentereita voidaan muokata vain käyttämällä gregoriaanista kalenterimuotoa. Mitä voin tehdä? Jos haluat välttää toimintojen rajoittamisen, muuta kalenterimuoto sellaisen kieli- tai alueasetuksen mukaiseksi, jota Excel 97–2003 -ohjelmat tukevat. |
|
Tämän työkirjan soluissa on enemmän tietoja kuin Excelin aiemmat versiot sallivat. Tätä tiedostoa ei voida avata Excelin aiemmilla versioilla. |
Merkitys Excel 2007:stä alkaen solulohkojen määrää rajoittaa vain käytettävissä oleva muisti. Excel 97–2003 -ohjelmissa käytettävissä olevien solulohkojen määrä kussakin Excel-ilmentymässä on 64 000. Solulohko sisältää 16 laskentataulukon riviä. Jos kaikki rivit sisältävät tietoja, laskentataulukossa on 4,096 solulohkoa, jolloin yhdessä Excel-ilmentymässä voi olla vain 16 tällaista laskentataulukkoa (riippumatta siitä, kuinka monta työkirjaa Excelissä on avoinna). Mitä voin tehdä? Jos haluat varmistaa, että työkirjan koko ei ylitä 64 000 solulohkon rajaa ja että työkirja voidaan avata Excel 97–2003 -versioissa, käytä Excel 2007:ssa ja uudemmissa versioissa yhteensopivuustilaa, kun olet tallentanut työkirjan Excel 97–2003 -tiedostomuotoon. Kun yhteensopivuustila on käytössä, Excel tarkkailee aktiivisen työkirjan solulohkojen määrää. |
|
Ainakin yksi tämän työkirjan solu sisältää sparkline-objektin. Sparkline-objekteja ei tallenneta. |
Merkitys Excel 97–2010 -versioissa sparkline-objektit eivät näy laskentataulukossa. Kaikki sparkline-kaaviot säilyvät kuitenkin työkirjassa ja saadaan käyttöön, kun työkirja avataan uudelleen Excel 2010:ssä tai uudemmissa versioissa. Mitä voin tehdä? Valitse yhteensopivuuden tarkistamisessa Etsi ja paikanna sparkline-kaavioita sisältävät solut ja tee tarvittavat muutokset. Voit esimerkiksi käyttää ehdollista muotoilua niiden sparkline-kaavioiden sijaan tai niiden lisäksi, joita ei näytetä Excelin aiemmassa versiossa. |
|
Tämä tiedosto sisälsi alunperin ominaisuuksia, joita Excelin tämä versio ei tunnistanut. Näitä ominaisuuksia ei tallenneta. |
Merkitys Tässä työkirjassa käytetyt ominaisuudet eivät ole käytettävissä Excel 2007:ää (Excel 97–2003) edeltävissä Excel-versioissa, ja ne menetetään. Mitä voin tehdä? Jos tiedät, mitkä ominaisuudet aiheuttavat ongelman, poista tai korvaa ne, jos mahdollista, ja tallenna sitten tiedosto haluamassasi muodossa. |
|
Tämä tiedosto sisälsi alunperin ominaisuuksia, joita tämä Excelin versio ei tunnista. Nämä ominaisuudet eivät säily, kun OpenXML-tiedosto tallennetaan XLSB-tiedostomuodossa tai päinvastoin. |
Merkitys Tässä työkirjassa on käytetty ominaisuuksia, jotka eivät ole käytettävissä Excel 2007:ssä, kun OpenXML-tiedosto tallennetaan Excelin binaarisena työkirjana (.xlsb) tai päinvastoin. Jos tiedosto tallennetaan, nämä ominaisuudet menetetään. Mitä voin tehdä? Jos tiedät, mitkä ominaisuudet aiheuttavat ongelman, poista tai korvaa ne, jos mahdollista, ja tallenna sitten tiedosto haluamassasi muodossa. |
|
Tämä työkirja sisältää yhden tai useamman kaavion (kuten puukartat), jotka eivät ole käytettävissä Excelin aiemmissa versioissa. Ne poistetaan. |
Merkitys Uudemmat kaaviolajit, kuten tässä työkirjassa käytetyt Excel 2016 ensimmäistä kertaa käyttöön otetut puukartat, eivät ole käytettävissä aiemmissa versioissa. Kun jatkat tiedoston tallentamista, kaaviot menetetään. Mitä voin tehdä? Excel poistaa työkirjasta kaikki uudemmat kaaviolajit, jos jatkat tallentamista vanhemmassa tiedostomuodossa. Jos tiedät, että vanhempien versioiden käyttäjien on käytettävä työkirjaa, sinun kannattaa harkita kaikkien uusien kaaviotyyppien poistamista työkirjasta ja käyttää sen sijaan kaikissa versioissa käytettävissä olevia vakiokaaviotyyppejä. Tämän jälkeen voit tallentaa tiedoston haluamassasi tiedostomuodossa. |
Ongelmat, jotka aiheuttavat vähäisiä tarkkuuden menetyksiä
|
Ongelma |
Ratkaisu |
|---|---|
|
Vähintään yksi tämän työkirjan kaavio sisältää objekteja, jotka on suodatettu pois ja jotka on nyt piilotettu. Excelin aiemmat versiot eivät tue mahdollisuutta suodattaa objektit takaisin kaavioon. |
Merkitys Excel 2013:sta alkaen voit tallentaa tiedoston, jossa on piilotettuja kaavio-objekteja, ja säilyttää mahdollisuuden poistaa tallennettuun tiedostoon tallennettujen piilotettujen objektien suodatus. Aiemmissa Excel-versioissa suodatetut kaavio-objektit eivät ole käytettävissä tiedoston tallentamisen jälkeen. Mitä voin tehdä? Poista kaavion objektien suodatus ennen tiedoston tallentamista ja avaamista Excel 2010:ssä ja sitä aiemmissa versioissa. |
|
Tämän työkirjan osittaja sisältää asetuksia, joita ei ole Excelin aiemmissa versioissa. Joitakin osittajan asetuksia ei tallenneta. |
Merkitys Excel 2010:stä alkaen osittajat tarjoavat suodatusmekanismin Pivot-taulukkoraporteille. Excel 2013:ssa otettiin käyttöön muita osittaja-asetuksia. Nämä uudemmat osittajan asetukset eivät säily, jos avaat tiedoston Excel 2010:ssä, eivätkä osittajat toimi aiemmissa Excel-versioissa. Mitä voin tehdä? Varmista, että kaikki, jotka tarvitsevat uudempia osittaja-asetuksia, käyttävät Excel 2013:a tai uudempia versioita. Älä tallenna tiedostoa Excel 97–2003 -muodossa. |
|
Tämä työkirja sisältää päivämääräsuodattimia, joissa on valittuna uusi Koko päivät -vaihtoehto. Excelin aiemmat versiot eivät tue sitä. Näiden versioiden käyttäjät eivät voi päivittää tietoyhteyttä. |
Merkitys Excel 2013:sta alkaen voit valita "Kokonaiset päivät" monien päivämääräsuodattimien vaihtoehdoksi. Jos käytät tätä asetusta käyttävää suodatinta yhdistetyssä alueessa tai Pivot-taulukossa, aiempien versioiden käyttäjät eivät voi päivittää yhteyttä. Mitä voin tehdä? Voit tehdä tiedostosta yhteensopivan poistamalla Koko päivät -vaihtoehdon kaikista päivämääräsuodattimista, joihin muutos vaikuttaa. |
|
Vähintään yksi tämän työkirjan kaavio sisältää täyteviivoja, joita ei tueta aiemmissa versioissa. Tämä toiminto poistetaan kaaviosta, kun sitä tarkastellaan Excelin aiemmissa versioissa. |
Merkitys Excel 2013:sta alkaen voit yhdistää kaavion otsikkoarvot vastaaviin kaavion osiin lisäämällä täyteviivoja. Nämä visuaaliset tiedot eivät näy Excelin aiemmissa versioissa. Mitä voin tehdä? Jos haluat, että kaavio näyttää samalta kaikissa tuetuissa Excel-versioissa, korvaa kukin täyteviiva lisäämällä viivamuoto ja sijoittamalla se manuaalisesti (valitse Lisää > Kuvat > Muodot ja valitse sitten viiva käytettävissä olevista asetuksista). |
|
Vähintään yksi tämän työkirjan kaavio sisältää objekteja, jotka on suodatettu pois ja jotka on nyt piilotettu. Nämä kaaviot säilyttävät koko tunnistuksen valitussa tiedostomuodossa, mutta kaavion suodatetut osat eivät tallennu. |
Merkitys Excel 2007:stä alkaen kaavioiden suodatetut osat säilytetään ja piilotetaan, kun tiedosto tallennetaan .xlsx tiedostomuodossa. Piilotettuja osia ei kuitenkaan säilytetä, jos tiedosto tallennetaan Excel 97–2003 -tiedostomuodossa. Mitä voin tehdä? Ennen kuin tallennat tiedoston Excel 97–2003 -tiedostomuodossa, etsi kyseiset kaaviot ja tuo suodatetut osat näkyviin. |
|
Tämän laskentataulukon upotettua objektia ei voi muokata, koska se on luotu Microsoft Officen uudemmassa versiossa. |
Merkitys Excel 2007:stä alkaen objektit upotetaan uudemman menetelmän avulla. Nämä objektit ovat vain luku -tilassa, jos niiden sisältävä tiedosto avataan Excel 97–2003 -versioissa. Toiminta Voit joko poistaa objektin tai ilmoittaa henkilöille, joiden kanssa jaat tiedoston, että heidän on käytettävä Excel 2007:ää tai uudempia versioita, jos he haluavat muokata upotettua objektia. |
|
Excelin aiemmat versiot eivät tue värimuotoiluja ylä- ja alatunnisteiden tekstissä. Värimuotoilutiedot näytetään tekstimuodossa aiemmissa Excelin versioissa. |
Merkitys Excel 2007:stä alkaen värimuotoiluja voidaan käyttää ylä- ja alatunnisteen tekstissä. Värimuotoiluja ei kuitenkaan voida käyttää Excel 97–2003 -ohjelmien ylä- ja alatunnisteissa. Mitä voin tehdä? Valitse yhteensopivuuden tarkistamisessa Korjaa, jos haluat poistaa värimuotoilun.
|
|
Tämä työkirja sisältää laskentataulukoita, joissa on ylä- tai alatunnisteita parillisilla sivuilla tai ensimmäisellä sivulla. Näitä ylä- ja alatunnisteita ei voi näyttää Excelin aiemmissa versioissa. |
Merkitys Excel 2007:stä alkaen voit halutessasi näyttää erilaiset ylä- ja alatunnisteet parillisilla sivuilla ja ensimmäisellä sivulla. Parillisten sivujen tai ensimmäisen sivun ylä- ja alatunnisteet eivät näy Excel 97–2003 -ohjelmissa, mutta ne säilyvät ja tulevat taas näkyviin, kun työkirja avataan uudelleen Excel 2007:ssä tai uudemmissa versioissa. Mitä voin tehdä? Jos tallennat työkirjan usein Excel 97–2003 -tiedostomuodossa, työkirjan parillisten sivujen tai ensimmäisen sivun ylä- ja alatunnisteet kannattaa ehkä poistaa. |
|
Jotkin tämän työkirjan solut tai tyylit sisältävät muotoiluja, joita valittu tiedostomuoto ei tue. Nämä muodot muunnetaan lähimpään käytettävissä olevaan muotoon. |
Merkitys Excel 2007:stä alkaen on käytettävissä erilaisia solumuotoiluja tai solutyylejä, kuten erikoistehosteita tai varjostuksia. Nämä asetukset eivät ole käytettävissä Excel 97–2003 -ohjelmissa. Mitä voin tehdä? Kun jatkat työkirjan tallentamista, Excel käyttää lähinnä vastaavaa käytettävissä olevaa muotoilua, joka voi olla sama kuin johonkin toiseen kohteeseen käytetty muotoilu. Jos haluat välttää muotoilujen kahdentumisen, muuta tai poista solutyylit, joiden muotoilua ei tueta, ennen työkirjan tallentamista Excel 97–2003 -tiedostomuodossa. |
|
Tämä työkirja sisältää enemmän yksilöllisiä solumuotoja kuin valittu tiedostomuoto tukee. Joitakin solumuotoja ei tallenneta. |
Merkitys Excel 2007:stä alkaen voidaan käyttää 64 000 yksilöivää solumuotoilua, mutta Excel 97–2003 -ohjelmissa voidaan käyttää vain 4 000 yksilöivää solumuotoilua. Yksilöivä solumuotoilu tarkoittaa mitä tahansa työkirjassa käytettyä muotoiluyhdistelmää. Mitä voin tehdä? Jos haluat säilyttää tietyt yksilöivät solumuotoilut Excel 97–2003 -ohjelmissa, voit poistaa joitakin vähemmän tärkeitä solumuotoiluja. |
|
Tämä työkirja sisältää enemmän yksilöllisiä fonttimuotoja kuin valittu tiedostomuoto tukee. Joitakin fonttimuotoja ei tallenneta. |
Merkitys Excel 2007:stä alkaen on käytettävissä 1 024 yleistä fonttityyppiä, joista enintään 512 voidaan käyttää samassa työkirjassa. Excel 97-2003 -ohjelmat eivät tue näin montaa yksilöivää fonttimuotoilua. Mitä voin tehdä? Jos haluat säilyttää tietyt yksilöivät fonttimuotoilut Excel 97–2003 -ohjelmissa, voit poistaa joitakin vähemmän tärkeitä fonttimuotoiluja. |
Tarvitsetko lisätietoja?
Voit aina kysyä neuvoa Excel Tech Community -yhteisön asiantuntijalta tai saada tukea tukiyhteisöltä.
Katso myös
Excel-työkirjan tallentaminen yhteensopivuuden varmistamiseksi Excelin aiempien versioiden kanssa
Excelin muotoilut ja ominaisuudet, joita ei siirretä muihin tiedostomuotoihin