Voit estää muita käyttäjiä muuttamasta, siirtämästä tai poistamasta laskentataulukon tietoja vahingossa tai tarkoituksellisesti lukitsemalla Excel-laskentataulukon solut ja suojaamalla taulukon salasanalla. Oletetaan, että omistat työryhmän tilaraportin laskentataulukon, jossa haluat ryhmän jäsenten lisäävän tietoja vain tiettyihin soluihin, etkä voi muokata mitään muuta. Laskentataulukon suojauksen avulla voit muokata vain tiettyjä taulukon osia, eivätkä käyttäjät voi muokata taulukon minkään muun alueen tietoja.
Tärkeää: Laskentataulukon tason suojausta ei ole tarkoitettu suojaustoiminnoksi. Se ainoastaan estää käyttäjiä muokkaamasta lukittuja laskentataulukon soluja. Laskentataulukon suojaaminen ei ole sama asia kuin Excel-tiedoston tai työkirjan suojaaminen salasanalla. Lisätietoja on seuraavissa artikkeleissa:
-
Voit lukita tiedoston niin, että muut käyttäjät eivät voi avata sitä, katso artikkelia Excel-tiedoston suojaaminen.
-
Estä käyttäjiä lisäämästä, muuttamasta, siirtämästä, kopioimasta tai piilottamasta/näyttämästä työkirjan taulukoita kohdassa Työkirjan suojaaminen olevien ohjeiden mukaan.
-
Jos haluat tietää Excel-tiedoston, työkirjan tai laskentataulukon suojaamisen välisen eron, katso artikkelia Suojaus ja tietosuoja Excelissä.
Seuraavissa osissa kuvataan, miten voit suojata ja poistaa laskentataulukon suojauksen Excel for Windowsissa.
Nämä asiat voit lukita suojaamattomassa taulukossa:
-
Kaavat: Jos et halua muiden käyttäjien näkevän kaavojasi, voit piilottaa ne näkemästä soluissa tai kaavarivillä. Lisätietoja on artikkelissa Kaavojen näyttäminen tai piilottaminen.
-
Alueet: Voit antaa käyttäjille mahdollisuuden työskennellä suojatussa laskentataulukossa tietyillä alueilla. Lisätietoja on artikkelissa Suojatun laskentataulukon tiettyjen alueiden lukitseminen tai lukituksen poistaminen.
Huomautus: Muun muassa ActiveX-komponentit, lomakeohjausobjektit, muodot, kaaviot, SmartArt, Sparkline-kaaviot, osittajat ja aikajanat ovat valmiiksi lukittuja, kun lisäät ne laskentataulukkoon. Lukitus toimii kuitenkin vain silloin, kun laskentataulukon suojaus otetaan käyttöön. Seuraavassa kohdassa on lisätietoja laskentataulukon suojauksen ottamisesta käyttöön.
Laskentataulukon suojauksessa on kaksi vaihetta: ensin poistetaan solujen lukitus, jotta muut käyttäjät voivat muokata niitä. Sen jälkeen voit suojata taulukon salasanalla tai ilman sitä.
Vaihe 1: Poista lukitus soluista, joiden pitää olla muokattavissa
-
Valitse Excel-tiedostossa sen laskentataulukon välilehti, jonka haluat suojata.
-
Valitse solut, jotka muut saavat muokata.
Vihje: Voit valita useiden erillisten alueiden soluja painamalla Ctrl + hiiren ykköspainike.
-
Napsauta hiiren kakkospainikkeella mitä tahansa kohtaa taulukossa ja valitse Muotoile solut (tai käytä Ctrl + 1 tai Komento + 1 Macissa), ja valitse sitten Suojaus-välilehti ja poista valinta kohdasta Lukittu.
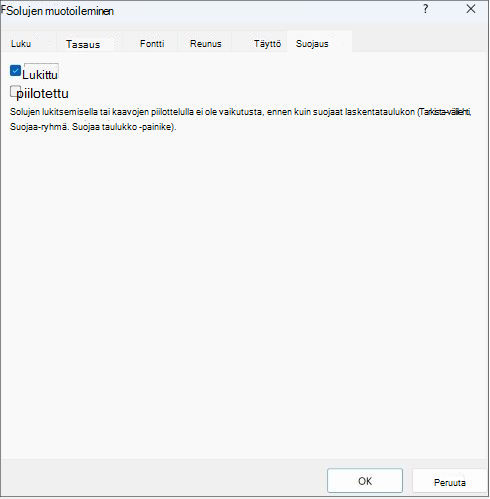
Vaihe 2: Suojaa taulukko
Valitse seuraavaksi toiminnot, jotka käyttäjät saavat tehdä laskentataulukkoon, kuten esimerkiksi seuraavat toiminnot: lisää tai poista sarakkeita tai rivejä, muokkaa objekteja, lajittele tai käytä pikasuodatusta. Lisäksi voit määrittää myös salasanan laskentataulukon lukitsemiseksi. Salasana estää muita käyttäjiä poistamasta laskentataulukon suojausta, sillä se on annettava taulukon suojauksen poistamiseksi.
Alla on ohjeet laskentataulukon suojaamiseksi.
-
Valitse Tarkista-välilehdeltä Suojaa taulukko.

-
Valitse Kaikki tämän työkirjan käyttäjät voivat -luettelosta osat, joita käyttäjät voivat muuttaa.
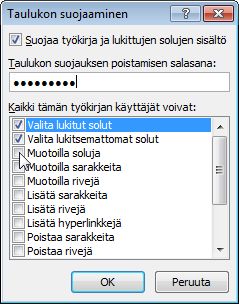
Vaihtoehto
Käyttäjät voivat tehdä seuraavia
Valitse lukitut solut
Siirrä osoitin soluun, jonka Lukittu-valintaruutu on valittu Muotoile solut ‑valintaikkunan Suojaus-välilehdellä. Oletusarvoisesti käyttäjät voivat valita lukittuja soluja.
Valita lukitsemattomat solut
Siirrä osoitin soluun, jonka Lukittu-valintaruutua ei ole valittu Muotoile solut ‑valintaikkunan Suojaus-välilehdellä. Oletusarvoisesti käyttäjät voivat valita lukitsemattomia soluja ja siirtyä suojatun laskentataulukon lukitsemattomasta solusta toiseen sarkaimella.
Solujen muotoilu
Muuta Muotoile solut- tai Ehdollinen muotoilu -valintaikkunoiden vaihtoehtoja. Jos olet käyttänyt ehdollista muotoilua ennen työkirjan suojaamista, muotoilu muuttuu jatkossakin aina, kun käyttäjä antaa eri ehdon täyttävän arvon.
Huomautus: Liitä nyt oikein noudattaa Muotoile solut -vaihtoehtoa. Excelin vanhemmissa versioissa liitä aina muotoilulla suojausasetuksista riippumatta.
Muotoilla sarakkeita
Voit käyttää kaikkia sarakemuotoilukomentoja, mukaan lukien sarakeleveyden muuttaminen tai sarakkeiden piilottaminen (Aloitus-välilehti, Solu-ryhmä, Muoto-painike).
Muotoilla rivejä
Voit käyttää kaikkia rivimuotoilukomentoja, mukaan lukien rivikorkeuden muuttaminen tai rivien piilottaminen (Aloitus-välilehti, Solu-ryhmä, Muoto-painike).
Lisätä sarakkeita
Voit lisätä sarakkeita.
Lisätä rivejä
Voit lisätä rivejä.
Lisätä hyperlinkkejä
Voit lisätä uusi hyperlinkkejä myös lukitsemattomiin soluihin.
Poistaa sarakkeita
Voit poistaa sarakkeita.
Huomautus: Jos Poista sarakkeita on suojattu eikä Lisää sarakkeita ole suojattu, käyttäjä voi lisätä sarakkeita, mutta ei poistaa niitä.
Poistaa rivejä
Voit poistaa rivejä.
Huomautus: Jos Poista rivejä on suojattu eikä Lisää rivejä ole suojattu, käyttäjä voi lisätä rivejä, mutta ei poistaa niitä.
Lajittele
Voit käyttää kaikkien tietojen lajittelukomentoja (Tiedot-välilehti, Lajittele ja suodata -ryhmä).
Huomautus: Käyttäjät eivät voi lajitella lukittuja soluja sisältäviä alueita suojatuissa laskentataulukoissa tämän asetuksen arvosta huolimatta.
Käytä pikasuodatusta
Voit napsauttaa suodatusvaihtoehdot avaavia alanuolia, kun pikasuodatus on käytössä.
Huomautus: Käyttäjät eivät voi ottaa käyttöön tai poistaa käytöstä suojattujen työkirjojen Pikasuodatusta tästä asetuksesta huolimatta.
Käytä Pivot-taulukkoraportteja
Muotoile, muuta asettelua, päivitä tai muokkaa muuten Pivot-taulukkoraportteja tai luo uusia raportteja.
Muokkaa objekteja
Seuraavien toimien tekeminen:
-
Tee muutoksia grafiikkaobjekteihin, kuten karttoihin, muotoihin, tekstiruutuihin ja ohjausobjekteihin, joita ei ole vapautettu ennen laskentataulukon suojaamista. Jos laskentataulukossa on esimerkiksi makron suorittava painike, voit suorittaa makron painiketta napsauttamalla, mutta et voi poistaa painiketta.
-
Muuta upotettua kaaviota esimerkiksi muotoilemalla. Kaavio päivittyy edelleen, jos sen lähdetietoja muutetaan.
-
Lisää tai muokkaa muistiinpanoja.
Muokata skenaarioita
Tarkastele piilotettuja skenaarioita, tee muutoksia skenaarioihin, joiden muuttaminen on estetty ja poista skenaarioita. Jos solut eivät ole suojattuja, käyttäjät voivat muuttaa arvoja soluissa ja lisätä uusia skenaarioita.
-
-
Kirjoita halutessasi salasana taulukon suojauksen poistamisen salasana -ruutuun ja valitse OK. Kirjoita salasana uudelleen Vahvista salasana -valintaikkunaan ja valitse sitten OK.
Tärkeää:
-
Käytä vahvoja salasanoja, jotka sisältävät isoja ja pieniä kirjaimia sekä numeroita ja muita merkkejä. Heikoissa salasanoissa ei ole käytetty näitä tekijöitä. Salasanan tulee olla vähintään 8 merkin mittainen. Vielä parempi on käyttää vähintään 14 merkin pituista tunnuslausetta.
-
On erittäin tärkeää, että muistat salasanan. Jos salasana unohtuu, Microsoft ei voi palauttaa sitä.
-
Suojaa taulukko -vaihtoehto valintanauhassa muuttuu muotoon Poista taulukon suojaus, kun taulukko on suojattu. Tarkastele tätä vaihtoehtoa valitsemalla Tarkista-välilehti valintanauhassa ja katso Muutokset-kohdassa Poista taulukon suojaus.


Jos haluat poistaa taulukon suojauksen, toimi seuraavasti:
-
Siirry laskentataulukkoon, jonka suojauksen haluat poistaa.
-
Siirry Tiedosto > Tiedot > Suojaa > Poista taulukon suojaus, tai Tarkista-välilehti > Muutokset > Poistsa taulukon suojaus.
-
Jos taulukko on suojattu salasanalla, kirjoita salasana Poista taulukon suojaus - valintaikkunaan ja valitse OK.
Seuraavissa osissa kuvataan, miten voit suojata ja poistaa laskentataulukon suojauksen Excelin verkkoversiossa.
-
Valitse Tarkista > Suojauksen hallinta.
-
Ota suojaus käyttöön valitsemalla Suojauksen hallinta -tehtäväruudussa Suojaa taulukko.
Huomautus Vaikka voit suojata taulukon osia valikoivasti määrittämällä eri asetuksia Asetukset-osassa , näitä asetuksia käytetään vain , kun Suojaa taulukko -asetus on käytössä.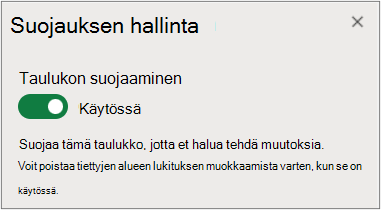
-
Oletusarvoisesti koko taulukko on lukittu ja suojattu. Voit poistaa tiettyjen alueiden lukituksen valitsemalla Lukitsemattomat alueet ja kirjoittamalla sitten alueen nimen ja solualueen. Voit lisätä useita alueita.
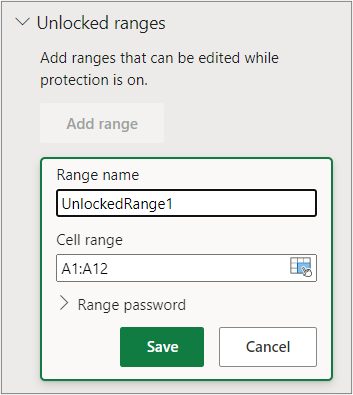
-
Vaihtoehtoisesti voit vaatia salasanaa alueen muokkaamiseen valitsemalla Alueen salasana, kirjoittamalla ja vahvistamalla salasanan ja valitsemalla sitten Tallenna. Varmista, että taulukon suojaus on käytössä.
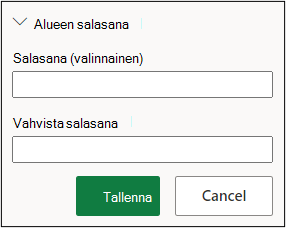
-
Vaihtoehtoisesti voit hallita mahdollisuutta muokata koko taulukon suojausta salasanalla valitsemalla Taulukon suojaussalasana, kirjoittamalla ja vahvistamalla salasana ja valitsemalla sitten Tallenna.
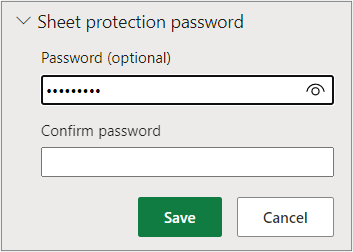
-
Käytä vahvoja salasanoja, jotka sisältävät isoja ja pieniä kirjaimia sekä numeroita ja muita merkkejä. Heikoissa salasanoissa ei ole käytetty näitä tekijöitä. Salasanan tulee olla vähintään 8 merkin mittainen. Varmista, että CAPS LOCK -näppäin ei ole käytössä, ja käytä oikeaa kirjainkokoa. Muistathan, että isot ja pienet kirjaimet tulkitaan salasanoissa eri merkeiksi.
-
On erittäin tärkeää, että muistat salasanan. Jos salasana unohtuu, Microsoft ei voi sitä palauttaa.
-
-
Jos haluat ottaa tietyt taulukon osat käyttöön ja poistaa ne käytöstä valikoivasti, valitse Asetukset-osa ja valitse sitten yksi tai useampi vaihtoehto.
Vaihtoehto
Käyttäjät voivat tehdä seuraavia
Valitse lukitut solut
Siirrä osoitin soluun, jonka Lukittu-valintaruutu on valittu Muotoile solut ‑valintaikkunan Suojaus-välilehdellä. Oletusarvoisesti käyttäjät voivat valita lukittuja soluja.
Valita lukitsemattomat solut
Siirrä osoitin soluun, jonka Lukittu-valintaruutua ei ole valittu Muotoile solut ‑valintaikkunan Suojaus-välilehdellä. Oletusarvoisesti käyttäjät voivat valita lukitsemattomia soluja ja siirtyä suojatun laskentataulukon lukitsemattomasta solusta toiseen sarkaimella.
Solujen muotoilu
Muuta aloitusvälilehden Fontti- ja Tasaus-ryhmien asetuksia.
Huomautus: Jos solujen muotoilu ja piilotetut ominaisuudet on aiemmin suojattu Muotoile soluja - tai Ehdollinen muotoilu -valintaikkunoilla, ne pysyvät suojattuina, mutta voit muokata näiden valintaikkunoiden asetuksia vain Excel for Windowsissa. Jos olet käyttänyt ehdollista muotoilua ennen työkirjan suojaamista, muotoilu muuttuu jatkossakin aina, kun käyttäjä antaa eri ehdon täyttävän arvon.
Muotoilla sarakkeita
Voit käyttää kaikkia sarakemuotoilukomentoja, mukaan lukien sarakeleveyden muuttaminen tai sarakkeiden piilottaminen (Aloitus-välilehti, Solu-ryhmä, Muoto-painike).
Muotoilla rivejä
Voit käyttää kaikkia rivimuotoilukomentoja, mukaan lukien rivikorkeuden muuttaminen tai rivien piilottaminen (Aloitus-välilehti, Solu-ryhmä, Muoto-painike).
Lisätä sarakkeita
Voit lisätä sarakkeita.
Lisätä rivejä
Voit lisätä rivejä.
Lisätä hyperlinkkejä
Voit lisätä uusi hyperlinkkejä myös lukitsemattomiin soluihin.
Poistaa sarakkeita
Voit poistaa sarakkeita.
Huomautus: Jos Poista sarakkeita on suojattu eikä Lisää sarakkeita ole suojattu, käyttäjä voi lisätä sarakkeita, mutta ei poistaa niitä.
Poistaa rivejä
Voit poistaa rivejä.
Huomautus: Jos Poista rivejä on suojattu eikä Lisää rivejä ole suojattu, käyttäjä voi lisätä rivejä, mutta ei poistaa niitä.
Lajittele
Voit käyttää kaikkien tietojen lajittelukomentoja (Tiedot-välilehti, Lajittele ja suodata -ryhmä).
Huomautus: Käyttäjät eivät voi lajitella lukittuja soluja sisältäviä alueita suojatuissa laskentataulukoissa tämän asetuksen arvosta huolimatta.
Käytä pikasuodatusta
Voit napsauttaa suodatusvaihtoehdot avaavia alanuolia, kun pikasuodatus on käytössä.
Huomautus: Käyttäjät eivät voi ottaa käyttöön tai poistaa käytöstä suojattujen työkirjojen Pikasuodatusta tästä asetuksesta huolimatta.
Käytä Pivot-taulukkoraportteja
Muotoile, muuta asettelua, päivitä tai muokkaa muuten Pivot-taulukkoraportteja tai luo uusia raportteja.
Muokkaa objekteja
Seuraavien toimien tekeminen:
-
Tee muutoksia grafiikkaobjekteihin, kuten karttoihin, muotoihin, tekstiruutuihin ja ohjausobjekteihin, joita ei ole vapautettu ennen laskentataulukon suojaamista. Jos laskentataulukossa on esimerkiksi makron suorittava painike, voit suorittaa makron painiketta napsauttamalla, mutta et voi poistaa painiketta.
-
Muuta upotettua kaaviota esimerkiksi muotoilemalla. Kaavio päivittyy edelleen, jos sen lähdetietoja muutetaan.
-
Lisää tai muokkaa muistiinpanoja.
Muokata skenaarioita
Tarkastele piilotettuja skenaarioita, tee muutoksia skenaarioihin, joiden muuttaminen on estetty ja poista skenaarioita. Jos solut eivät ole suojattuja, käyttäjät voivat muuttaa arvoja soluissa ja lisätä uusia skenaarioita.
Huomautukset
-
Jos et halua muiden käyttäjien näkevän kaavojasi, voit piilottaa ne näkemästä soluissa tai kaavarivillä. Lisätietoja on artikkelissa Kaavojen näyttäminen tai piilottaminen.
-
ActiveX-komponentit, lomakeohjausobjektit, muodot, kaaviot, SmartArt, Sparkline-kaaviot, osittajat, aikajanat ja niin edelleen ovat jo lukittuja, kun lisäät ne laskentataulukkoon. Lukitus toimii kuitenkin vain, kun otat taulukon suojauksen käyttöön. Lisätietoja on artikkelissa Laskentataulukon ohjausobjektien ja linkitettyjen solujen suojaaminen.
-
Voit poistaa taulukon suojauksen, poistaa sen käytöstä tai keskeyttää sen kahdella tavalla.
Poista suojaus käytöstä
-
Valitse Tarkista > Suojauksen hallinta.
-
Poista suojaus käytöstä poistamalla Suojauksen hallinta -tehtäväruudussa Suojaa taulukko -asetus käytöstä.
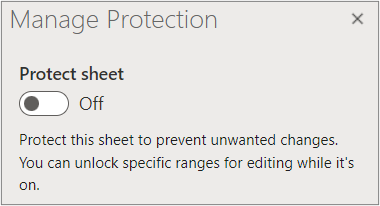
Keskeytyssuojaus
Suojauksen keskeyttäminen poistaa nykyisen muokkausistunnon suojauksen käytöstä säilyttäen samalla muiden työkirjan käyttäjien suojauksen. Voit esimerkiksi keskeyttää suojauksen, jos haluat muokata lukittua aluetta, mutta säilyttää muiden käyttäjien suojauksen.
-
Jos haluat keskeyttää taulukon suojauksen, valitse Tarkista > Keskeytä suojaus.
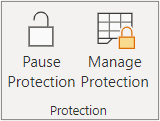
-
Voit jatkaa taulukon suojausta valitsemalla Tarkista > Ansioluettelosuojaus.
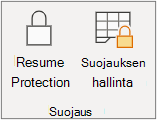
Taulukon alareunassa taulukon välilehdessä näkyy lukittu kuvake, jos taulukko on suojattu (Taul1), ja lukitsematon kuvake, jos se on keskeytetty (Taul2).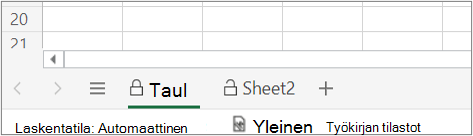
Katso myös
Suojaus ja tietosuoja Excelissä
Suojatun laskentataulukon tiettyjen osien lukitseminen tai lukituksen poistaminen
Solujen suojaaminen lukitsemalla
Kaavojen näyttäminen tai piilottaminen
Laskentataulukon ohjausobjektien ja linkitettyjen solujen suojaaminen
Kopioiminen ja liittäminen suojatussa laskentataulukossa
Video: Työkirjojen ja laskentataulukoiden suojaaminen salasanalla (Excel 2013)










