Ruudukko on laskentataulukon solujen välissä näkyvät heikot viivat.
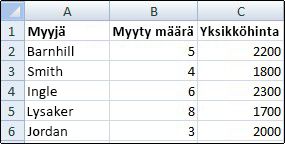
Ota seuraavat seikat huomioon ruudukoita käsitellessäsi:
-
Oletusarvoisesti ruudukko näkyy laskentataulukoissa Excelin määrittämän värin mukaisena. Halutessasi voit muuttaa ruudukkoviivojen väriä tietyssä laskentataulukossa valitsemalla Tämän laskentataulukon näyttöasetukset -kohdassa Ruudukon väri (Tiedosto-välilehti, Asetukset, Lisäasetukset-luokka).
-
Excelin reunaviivat ja ruudukko sekoitetaan usein toisiinsa. Ruudukkoa ei voi mukauttaa samalla tavalla kuin reunaviivoja. Jos haluat muuttaa viivan leveyttä tai muita määritteitä, katso artikkelia Laskentataulukon solujen reunaviivojen käyttäminen tai poistaminen.
-
Jos käytät laskentataulukon soluissa täyttöväriä, et pysty tarkastelemaan tai tulostamaan soluruudukkoa kyseisissä soluissa. Voit tarkastella tai tulostaa solujen ruudukkoa poistamalla täyttövärin valitsemalla solut ja napsauttamalla sitten Täyttöväri -

Huomautus: Täyttöväri on poistettava kokonaan. Jos vain muutat täyttövärin valkoiseksi, ruudukko pysyy piilossa. Jos haluat säilyttää täyttövärin mutta haluat, että solujen reunaviivat näkyvät siitä huolimatta, käytä ruudukon sijasta reunaviivoja. Lisätietoja on kohdassa Laskentataulukon solujen reunaviivojen käyttäminen tai poistaminen.
-
Ruudukkoa käytetään aina koko laskentataulukossa tai työkirjassa, eikä sitä voi lisätä vain tiettyihin soluihin tai solualueisiin. Jos haluat käyttää reunaviivoja vain tiettyjen solujen tai solualueiden ympärillä, sinun kannattaa käyttää ruudukon sijasta tai sen lisäksi reunaviivoja. Katso lisätietoja artikkelista Laskentataulukon solujen reunaviivojen käyttäminen tai poistaminen.
Jos työkirjan rakenne edellyttää sitä, voit piilottaa ruudukon:
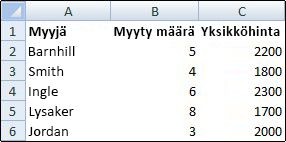
-
Valitse vähintään yksi laskentataulukko.
Vihje: Kun olet valinnut useita laskentataulukoita, taulukon yläreunan otsikkorivillä näkyy teksti [Ryhmä]. Voit peruuttaa usean samasta työkirjasta valitun laskentataulukon valinnan napsauttamalla mitä tahansa valintaan sisältymätöntä taulukkoa. Jos näkyvissä ei ole yhtään valitsematonta taulukkoa, napsauta valitun taulukon valitsinta hiiren kakkospainikkeella ja valitse sitten Pura taulukoiden ryhmittely.
-
Poista Excel 2007in Näytä-välilehden Näytä/piilota-ryhmässä Ruudukko-valintaruudun valinta.
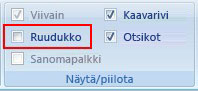
Poista kaikissa muissa Excel-versioissa Näytä-välilehden Näytä-ryhmässä Ruudukko-valintaruudun valinta.
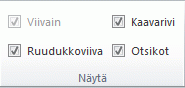
Jos laskentataulukon ruudukko on piilotettu, saat sen näkyviin noudattamalla seuraavia ohjeita.
-
Valitse vähintään yksi laskentataulukko.
Vihje: Kun olet valinnut useita laskentataulukoita, taulukon yläreunan otsikkorivillä näkyy teksti [Ryhmä]. Voit peruuttaa usean samasta työkirjasta valitun laskentataulukon valinnan napsauttamalla mitä tahansa valintaan sisältymätöntä taulukkoa. Jos näkyvissä ei ole yhtään valitsematonta taulukkoa, napsauta valitun taulukon valitsinta hiiren kakkospainikkeella ja valitse sitten Pura taulukoiden ryhmittely.
-
Valitse Excel 2007:n Näytä-välilehden Näytä/piilota-ryhmässä Ruudukko-valintaruutu.
Valitse kaikissa muissa Excel-versioissa Näytä-välilehden Näytä-ryhmässä Ruudukko-valintaruutu.
Huomautus: Ruudukkoa ei oletusarvoisesti tulosteta. Jos haluat, että ruudukko näkyy tulostetulla sivulla, valitse Tulosta-valintaruutu Ruudukko-kohdan alapuolelta (Sivun asettelu -välilehden Taulukon asetukset -ryhmä).
- Mitä versiota käytät?
- Uudemmat versiot
- Excel for Mac 2011
-
Valitse laskentataulukko.
-
Valitse Sivun asettelu -välilehti.
-
Ruudukon näyttäminen: Valitse Ruudukko-kohdassaNäytä-valintaruutu .
Ruudukon piilottaminen: Poista Ruudukko-kohdassa Näytä-valintaruudun valinta.
Näiden ohjeiden avulla voit näyttää tai piilottaa ruudukon.
-
Osoita laskentataulukkoa.
-
Ruudukon näyttäminen: Valitse Asettelu-välilehdenNäytä-kohdassaRuudukko-valintaruutu .
Huomautus: Ruudukkoa ei voi mukauttaa. Jos haluat muuttaa solujen ympärillä olevien viivojen leveyttä, väriä tai muita määritteitä, käytä reunan muotoilua.
Ruudukon piilottaminen: Poista Asettelu-välilehdenNäytä-kohdassaRuudukko-valintaruudun valinta.
Ruudukkoa käytetään laskentataulukon solujen erottamiseen toisistaan. Ota seuraavat seikat huomioon ruudukoita käsitellessäsi:
-
Ruudukko näkyy laskentataulukoissa oletusarvoisesti Excelin määrittämän värin mukaisena. Voit halutessasi muuttaa yksittäisen laskentataulukon ruudukkoviivojen värin.
-
Käyttäjät sekoittavat usein Excelin reunaviivat ja ruudukon toisiinsa. Ruudukkoa ei voi mukauttaa samalla tavalla kuin reunaviivoja.
-
Jos käytät laskentataulukon soluissa täyttöväriä, soluruudukko ei näy kyseisten solujen osalta näytössä eikä tulosteessa. Jos haluat, että ruudukko on näkyvissä ja että se näkyy myös tulosteessa, poista täyttöväri. Täyttöväri on poistettava kokonaan. Jos vain muutat täyttövärin valkoiseksi, ruudukko pysyy piilossa. Jos haluat säilyttää täyttövärin mutta haluat, että solujen reunaviivat näkyvät siitä huolimatta, käytä ruudukoiden sijaan reunaviivoja.
-
Ruudukkoa käytetään aina koko laskentataulukossa tai työkirjassa, eikä sitä voi käyttää tiettyihin soluihin tai solualueisiin. Jos haluat ympäröidä viivoilla vain tietyt solut tai solualueet, käytä ruudukkojen sijaan tai niiden lisäksi reunaviivoja.
Voit joko näyttää tai piilottaa laskentataulukon ruudukon Excelin verkkoversio.
Valitse Näytä-välilehdenNäytä-ryhmässäRuudukko-valintaruutu, jos haluat näyttää ruudukon, tai poista valintaruudun valinta, jos haluat piilottaa ne.
Excelin verkkoversio toimii saumattomasti Office-työpöytäohjelmien kanssa. Kokeile tai osta Uusin Office-versio nyt.
Katso myös
Ruudukon näyttäminen tai piilottaminen Word, PowerPointissa ja Excelissä










