Jos haluat luoda ammattimaisen näköisen ulkoasun laskentataulukon lomakkeelle, sinun on annettava kaikille ohjausobjekteille ja objekteille yhdenmukainen muoto ja koottava ne asianmukaisesti.
Tärkeää: Jotta voit käsitellä ohjausobjekteja, sinun on ensin otettava Kehitystyökalut-välilehti käyttöön. Lisätietoja on Kehitystyökalut-välilehdessä.
Voit muuttaa ohjausobjektin kokoa vetämällä sen koonmuuttokahvoista tai kirjoittamalla mitat Muotoile ohjausobjektia -valintaikkunaan.
Jos vähintään yksi ohjausobjekti on ActiveX-komponentti:
-
Valitse ohjausobjekti, jonka kokoa haluat muuttaa.
Lisätietoja on artikkelissa Laskentataulukon ohjausobjektien valitseminen tai valinnan poistaminen.
-
Toimi seuraavasti:
Koon muuttaminen koonmuuttokahvojen avulla
-
Aseta osoitin kahvan päälle.
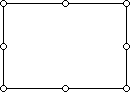
-
Toimi seuraavasti:
-
Jos haluat suurentaa tai pienentää kokoa yhteen tai useampaan suuntaan, vedä hiirtä poispäin keskikomennosta tai sitä kohti.
-
Jos haluat pitää ohjausobjektin keskikohdan samassa paikassa, pidä Ctrl-näppäintä painettuna samalla, kun vedät hiirtä.
-
Jos haluat säilyttää ohjausobjektin mittasuhteet, pidä Vaihto-näppäintä painettuna samalla, kun vedät hiirtä.
-
Jos haluat säilyttää mittasuhteet ja pitää keskikohdan samassa paikassa, pidä Ctrl- ja Vaihto-näppäimiä painettuina samalla, kun vedät hiirtä.
-
-
Vapauta hiiri ja vapauta sitten Ctrl tai Vaihto.
Muuta kokoa kirjoittamalla mitat
-
Napsauta valintaa hiiren kakkospainikkeella ja valitse Muotoile ohjausobjektia.
-
Kirjoita Koko-välilehdessä ohjausobjektin korkeuden ja leveyden mitat tai siirrä korkeutta ja leveyttä ylä- tai alanuolinäppäimillä.
-
Jos haluat säilyttää ohjausobjektin mittasuhteet, valitse Lukitse kuvasuhde -valintaruutu.
Huomautus: Palauta-painike (joka palauttaa alkuperäisen korkeuden ja leveyden), Kierto-tekstiruutu ja Suhteessa alkuperäiseen kuvan kokoon -valintaruutu eivät ole käytettävissä.
-
Jos vähintään yksi ohjausobjekti on ActiveX-komponentti:
-
Valitse ohjausobjekti, jota haluat muotoilla.
Lisätietoja on artikkelissa Laskentataulukon ohjausobjektien valitseminen tai valinnan poistaminen.
-
Jos haluat määrittää ohjausobjektin muotoiluominaisuudet, valitse Kehitystyökalut-välilehdenOhjausobjektit-ryhmässäOminaisuudet

Vihje: Voit myös napsauttaa ohjausobjektia hiiren kakkospainikkeella ja napsauttaa Ominaisuudet.
Näyttöön tulee Ominaisuudet-valintaikkuna. Saat lisätietoja kustakin muotoominaisuudesta valitsemalla ominaisuuden ja painamalla sitten F1-näppäintä, jolloin näkyviin tulee Visual Basic -ohje aihe. Voit myös kirjoittaa ominaisuuden nimen Visual Basicin ohjehaku -ruutuun. Seuraavassa osassa on yhteenveto käytettävissä olevista muotoilun ominaisuuksista.
Muotoiluominaisuuksien yhteenveto
Huomautus: Jokaisella ActiveX-komponentilla on eri osajoukko seuraavista muotoiluominaisuuksista.
Jos haluat määrittää
Käytä tätä ominaisuutta
Edustaväri.
ForeColor (lomake)
Taustaväri.
Taustaväri (lomake)
Taustatyyli (läpinäkyvä tai läpinäkymätön).
BackStyle (lomake)
Reunan väri.
BorderColor (lomake)
Reunan tyyppi (ei mitään tai yksirivinen).
BorderStyle (lomake)
Onko ohjausobjektissa varjostus.
Varjostus (Excel)
Reunan visuaalinen ulkoasu (tasainen, korotettu, upotettu, kaiverrettu tai kuoppa).
SpecialEffect (lomake)
-
Valitse ohjausobjekti, jota haluat muotoilla.
Lisätietoja on artikkelissa Laskentataulukon ohjausobjektien valitseminen tai valinnan poistaminen.
-
Napsauta valintaa hiiren kakkospainikkeella ja valitse Muotoile ohjausobjektia.
-
Tee Värit ja viivat -välilehdessä vähintään yksi seuraavista toimista:
-
Jos haluat muuttaa väriä, valitse väri Väri-luetteloruudusta .
-
Jos haluat etsiä lisää värejä, luoda omia värejä tai säätää läpinäkyvyyttä, valitse Lisää värejä.
-
Jos haluat säätää liukuväriä, pintakuviota ja kuviota tai lisätä kuvan, valitse Täyttötehosteet.
-
-
Valitse ohjausobjekti, jota haluat muotoilla.
Lisätietoja on artikkelissa Laskentataulukon ohjausobjektien valitseminen tai valinnan poistaminen.
-
Napsauta valintaa hiiren kakkospainikkeella ja valitse Muotoile ohjausobjektia.
-
Valitse Fontti-välilehdessä valitun tekstin fonttityyppi, fonttityyli, fonttikoko ja muut muotoiluasetukset.
Koko-arvolle voit kirjoittaa minkä tahansa luvun välisin 1–1638. Koko-luettelossa käytettävissä olevat koot määräytyvät valitun fontin ja aktiivisen tulostimen mukaan. Valitse Normaali fontti -valintaruutu, jos haluat palauttaa fontin, fonttityylin, koon ja tehosteet Normaali (oletus) -tyyliin.
-
Valitse OK.
-
Napsauta valintaa hiiren kakkospainikkeella ja valitse Muotoile ohjausobjektia.
-
Valitse Tasaus-välilehdessä haluamasi tekstin tasaus-, suunta- ja suunta-asetukset ja valitse sitten OK.
-
Napsauta valintaa hiiren kakkospainikkeella ja valitse Muotoile ohjausobjektia.
-
Valitse Reunukset-välilehdessä haluamasi sisäiset reunusasetukset ja valitse sitten OK.
Huomautus: Koska Lomakkeen otsikko -ohjausobjektia ei voi muotoilla kolmiulotteiseen sävytykseen ja Lomake-painikeohjausobjekti voi näkyä vain kolmiulotteisen sävytyksen kanssa, kolmiulotteinen sävytys -valintaruutu ei ole käytettävissä kummallekaan ohjausobjektille Muotoile ohjausobjektia -valintaikkunassa.
-
Valitse ohjausobjekti, jota haluat muotoilla.
Lisätietoja on artikkelissa Laskentataulukon ohjausobjektien valitseminen tai valinnan poistaminen.
-
Napsauta valintaa hiiren kakkospainikkeella ja valitse Muotoile ohjausobjektia.
-
Valitse Ohjausobjekti-välilehdessäKolmiulotteinen sävytys.
Tarvitsetko lisätietoja?
Voit aina kysyä neuvoa Excel Tech Community -yhteisön asiantuntijalta tai saada tukea tukiyhteisöltä.










