Laskeminen on keskeinen osa tietojen analysointia riippumatta siitä, lasketaanko organisaation tietyn osaston henkilömäärää vai myytyjen yksiköiden määrää vuosineljänneksittäin. Excelissä on useita tekniikoita, joiden avulla voit laskea solujen, rivien tai sarakkeiden tietojen lukumäärän. Parhaan valinnan helpottamiseksi tässä artikkelissa on kattava yhteenveto menetelmistä, ladattava työkirja, jossa on vuorovaikutteisia esimerkkejä, ja linkkejä aiheeseen liittyviin aiheisiin, jotta saat lisätietoja.
Huomautus: Lukumäärien laskemista ei pidä sekoittaa summien laskemiseen. Lisätietoja solujen, sarakkeiden tai rivien arvojen yhteenlaskemisesta on artikkelissa Excel-tietojen yhteenlaskeminen ja laskeminen.
Lataa Microsoftin esimerkkejä
Voit ladata esimerkkityökirjan, jossa on esimerkkejä tämän artikkelin tietojen täydentämiseksi. Useimmat tämän artikkelin osat viittaavat esimerkkityökirjan vastaavaan laskentataulukkoon, joka sisältää esimerkkejä ja lisätietoja.
Artikkelin sisältö
-
Lukumäärän laskeminen vähintään yhden ehdon perusteella
-
Alueen solujen lukumäärän laskeminen yhden ehdon perusteella LASKE.JOS-funktiolla
-
Alueen solujen laskeminen useiden ehtojen perusteella LASKE.JOS.JOUKKO-funktiolla
-
Laskeminen ehtojen perusteella käyttämällä LASKE- ja JOS-funktioita yhdessä
-
Laske SUMMA- ja JOS-funktioilla yhdessä, kuinka usein useat teksti- tai lukuarvot esiintyvät.
-
Erikoistapaukset (kaikkien solujen lukumäärän laskeminen, sanojen laskeminen)
Yksinkertainen lukumäärän laskeminen
Voit laskea alueen tai taulukon arvojen lukumäärän yksinkertaisella kaavalla, napsauttamalla painiketta tai taulukon funktiolla.
Excel voi myös näyttää valittujen solujen lukumäärän Excelin tilapalkkillä. Katso seuraava videoesittely, jossa kerrotaan lyhyesti tilarivin käytöstä. Katso myös lisätietoja osasta Laskutoimitusten ja lukumäärien näyttäminen tilarivillä. Voit viitata tilarivillä näytettyihin arvoihin, kun haluat vilkaista tietoja pikaisesti etkä ehdi kirjoittaa kaavoja.
Video: Solujen laskeminen Excelin tilarivin avulla
Katso seuraavasta videosta, miten voit tarkastella lukumäärää tilarivillä.

Automaattisen summan käyttäminen
Käytä Summa-toimintoa valitsemalla solualue, joka sisältää vähintään yhden numeerisen arvon. Valitse sitten Kaavat-välilehdessäSumma -> Laske numerot.
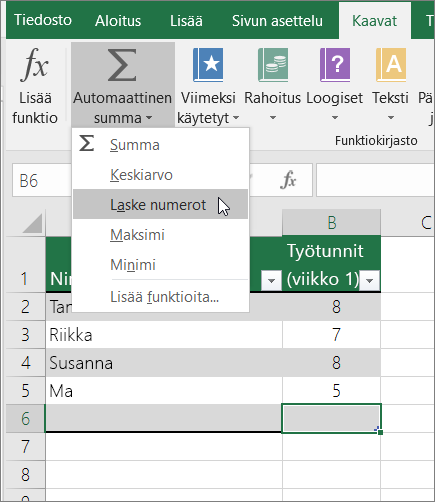
Excel palauttaa alueen numeeristen arvojen määrän valitsemasi alueen viereisessä solussa. Yleensä tämä tulos näkyy vaaka-alueen oikealla puolella olevassa solussa tai pystysuuntaisen alueen alla olevassa solussa.
Välisummarivin lisääminen
Voit lisätä välisummarivin Excel-tietoihin. Napsauta mitä tahansa tietojen kohtaa ja valitse sitten Tiedot > Välisumma.
Huomautus: Välisumma-vaihtoehto toimii vain tavallisissa Excel-tiedoissa, ei Excel-taulukoissa, Pivot-taulukoissa tai Pivot-kaavioissa.
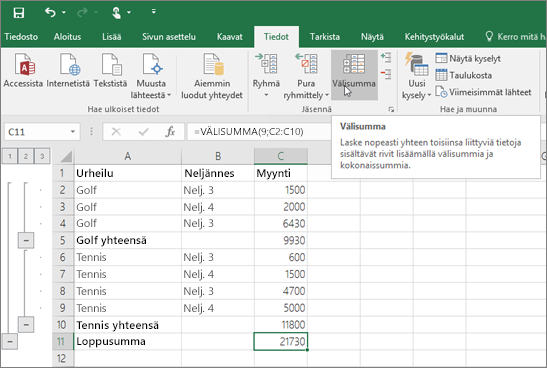
Tutustu myös seuraaviin artikkeleihin:
Luettelon tai Excel-taulukon sarakkeen solujen laskeminen VÄLISUMMA-funktiolla
VÄLISUMMA-funktion avulla voit laskea Excel-taulukon tai solualueen arvojen määrän. Jos taulukko tai alue sisältää piilotettuja soluja, voit sisällyttää piilotetut solut välisummaan tai jättää ne pois, ja tämä on suurin ero SUMMA- ja VÄLISUMMA-funktioiden välillä.
VÄLISUMMA-syntaksi on seuraava:
VÄLISUMMA(funktio_nro;viittaus1;[viittaus2];...])
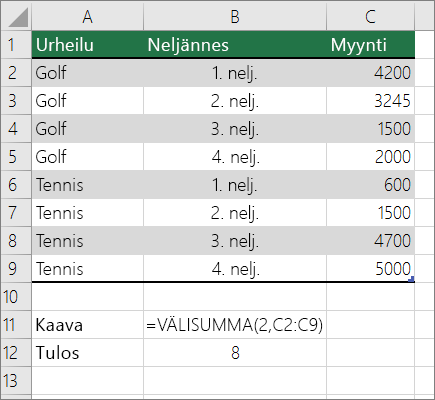
Jos haluat sisällyttää piilotettuja arvoja alueeseen, määritä function_num-argumentin arvoksi 2.
Jos haluat jättää alueen piilotetut arvot pois, määritä function_num-argumentin arvoksi 102.
Lukumäärän laskeminen vähintään yhden ehdon perusteella
Voit laskea alueen ehdot täyttävien solujen lukumäärän käyttämällä useita laskentataulukon funktioita.
Video: LASKE-, LASKE.JOS- ja LASKE.A-funktioiden käyttö
Seuraavan videon katsomalla näet, miten LASKE-funktiota käytetään. Näet samalla, miten LASKE.JOS- ja LASKE.A-funktioita käytetään laskemaan vain määritetyt ehdot täyttävien solujen lukumäärä.

Alueen solujen laskeminen LASKE-funktiolla
Käytä kaavassa LASKE-funktiota alueen numeroarvojen lukumäärän laskemiseen.
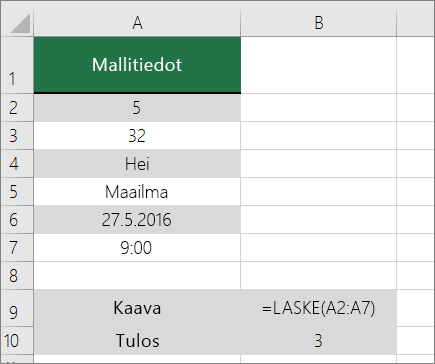
Yllä olevassa esimerkissä A2, A3 ja A6 ovat ainoat solut, jotka sisältävät alueen numeerisia arvoja, joten tulos on 3.
Huomautus: A7 on aika-arvo, mutta se sisältää tekstiä (a.m.), joten LASKE-funktio ei pidä sitä numeerisena arvona. Jos poistaisit aamulla. solusta LASKE-funktio pitää A7:ää numeerisena arvona ja muuttaa tulosteen arvoksi 4.
Alueen solujen lukumäärän laskeminen yhden ehdon perusteella LASKE.JOS-funktiolla
LASKE.JOS-funktion avulla voit laskea, kuinka monta kertaa tietty arvo näkyy solualueella.
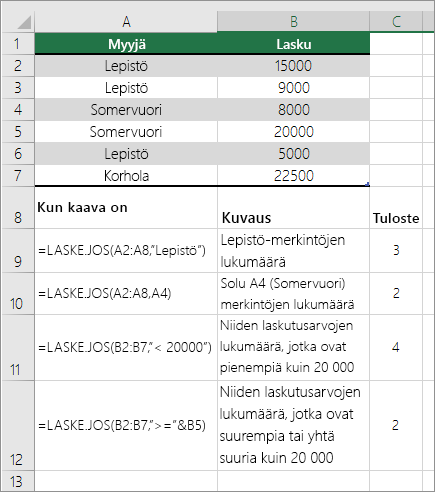
Sarakkeen solujen lukumäärän laskeminen yhden ehdon tai useiden ehtojen perusteella TLASKE-funktion avulla
TLASKE-funktio laskee solut, jotka sisältävät luettelon tai tietokannan tietueiden kentän (sarakkeen) lukuja, jotka vastaavat määrittämiäsi ehtoja.
Seuraavassa esimerkissä halutaan selvittää niiden kuukausien määrä, mukaan lukien maaliskuu 2016 tai sitä uudempi kuukausi, joiden myyntiaste oli yli 400 yksikköä. Laskentataulukon ensimmäinen taulukko A1–B7 sisältää myyntitiedot.
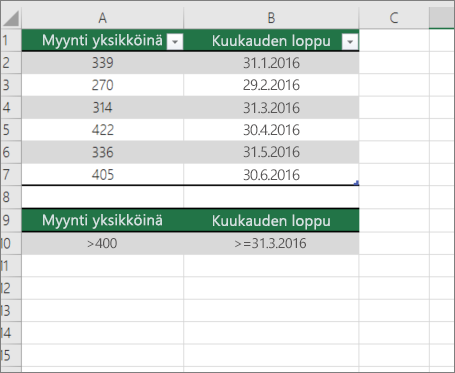
TLASKE määrittää ehtojen avulla, mistä arvot palautetaan. Ehdot kirjoitetaan yleensä laskentataulukon soluihin, ja sen jälkeen viittaat näihin soluihin ehtoargumentissa. Tässä esimerkissä soluissa A10 ja B10 on kaksi ehtoa: toinen määrittää, että palautusarvon on oltava suurempi kuin 400, ja toinen, joka määrittää, että lopetuskuukauden pitäisi olla yhtä suuri tai suurempi kuin 31. maaliskuuta 2016.
Käytä seuraavaa syntaksia:
=TLASKE(A1:B7,"Kuukauden loppu",A9:B10)
TLASKE tarkistaa alueen A1–B7 tiedot, soveltaa soluissa A10 ja B10 määritettyjä ehtoja ja palauttaa arvon 2, joka on molempia ehtoja täyttävien rivien kokonaismäärä (rivit 5 ja 7).
Alueen solujen laskeminen useiden ehtojen perusteella LASKE.JOS.JOUKKO-funktiolla
LASKE.JOS.JOUKKO-funktio muistuttaa LASKE.JOS-funktiota yhtä tärkeää poikkeusta lukuun ottamatta: LASKE.JOS.JOUKKO-funktion avulla voit käyttää ehtoja useiden alueiden soluissa ja laskea, kuinka monta kertaa kaikki ehdot täyttyvät. Voit käyttää enintään 127 alue-/ehtoparia LASKE.JOS.JOUKKO-funktion kanssa.
LASKE.JOS.JOUKKO-funktion syntaksi näyttää tältä:
LASKE.JOS.JOUKKO(ehtoalue1, ehto1, [ehtoalue2, ehto2],…)
Katso seuraavaa esimerkkiä:
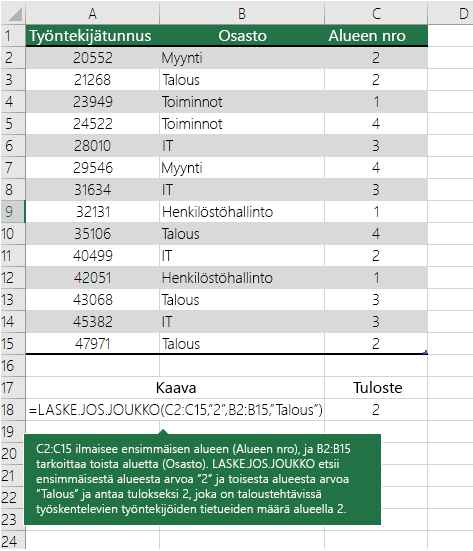
Laskeminen ehtojen perusteella käyttämällä LASKE- ja JOS-funktioita yhdessä
Oletetaan, että sinun on määritettävä, kuinka monta myyjää on myynyt tietyn tuotteen tietyllä alueella, tai haluat tietää, kuinka monta tietyn arvon myyntiä tietty myyjä on tehnyt. Voit käyttää JOS- ja LASKE-funktioita yhdessä. Jos siis testaat ensin ehtoa JOS-funktiolla, ja vain jos JOS-funktion tulos on Tosi, laske solut LASKE-funktiolla.
Huomautukset:
-
Esimerkin kaavat on annettava matriisikaavoina. Jos olet avannut työkirjan Windowsin Excelissä tai Excel 2016 for Macissa ja haluat muuttaa kaavaa tai luoda vastaavan kaavan, paina ensin F2-näppäintä ja sitten näppäinyhdistelmää Ctrl+Vaihto+Enter, jotta kaava palauttaa odottamasi tulokset. Käytä Excel for Mac aiemmissa versioissa

-
Esimerkkikaavat toimivat vain, jos JOS-funktion toinen argumentti on luku.
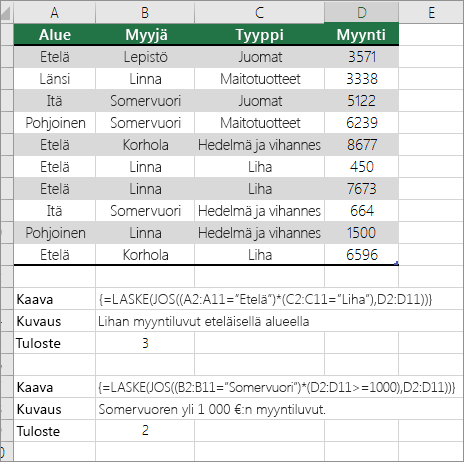
Laske SUMMA- ja JOS-funktioilla yhdessä, kuinka usein useat teksti- tai lukuarvot esiintyvät.
Seuraavissa esimerkeissä käytetään JOS- ja SUMMA-funktioita yhdessä. JOS-funktio testaa ensin joidenkin solujen arvot, ja jos testin tulos on tosi, SUMMA-funktio laskee yhteen testin läpäisseet arvot.
Esimerkki 1
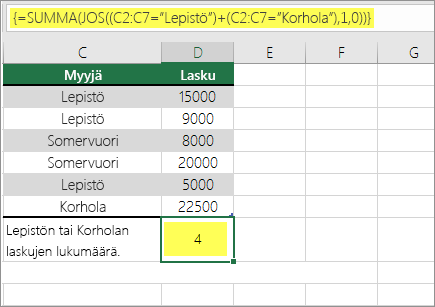
Yllä olevassa funktiossa sanotaan, että jos C2:C7 sisältää arvot Buchanan ja Dodsworth, SUMMA-funktion pitäisi näyttää niiden tietueiden summa, joissa ehto täyttyy. Kaava etsii kolme Tietuetta Buchananille ja yhden Dodsworthille annetulta alueelta ja näyttää luvun 4.
Esimerkki 2
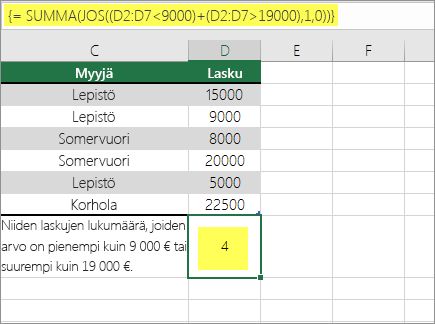
Yllä olevassa funktiossa sanotaan, että jos D2:D7 sisältää arvoja, jotka ovat pienempiä kuin 9 000 $ tai suurempia kuin 19 000 $, SUMMA-funktion pitäisi näyttää kaikkien niiden tietueiden summa, joissa ehto täyttyy. Kaava etsii kaksi tietuetta D3 ja D5, joiden arvot ovat alle 9 000 $, ja sitten D4 ja D6, joiden arvot ovat suurempia kuin 19 000 euroa, ja näyttää luvun 4.
Esimerkki 3
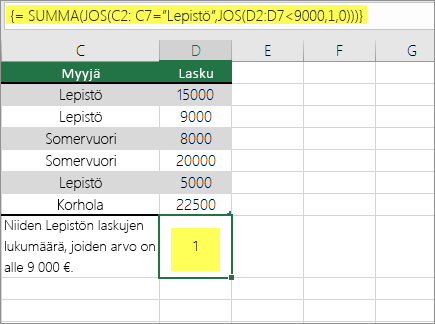
Yllä olevassa funktiossa sanotaan, että jos D2:D7:ssä on Buchananin laskuja alle 9 000 dollarilla, SUMMA-funktion pitäisi näyttää niiden tietueiden summa, joissa ehto täyttyy. Kaava havaitsee, että C6 täyttää ehdon, ja näyttää luvun 1.
Tärkeää: Esimerkin kaavat on kirjoitettava matriisikaavoina. Paina siis ensin F2-näppäintä ja sitten Ctrl+Vaihto+Enter. Käytä Excel for Macin aiemmissa versioissa näppäinyhdistelmää 
Saat lisävinkkejä seuraavista tietokannan artikkeleista:
Pivot-taulukon sarakkeen tai rivin solujen laskeminen
Pivot-taulukko tekee yhteenvedon tiedoistasi ja auttaa analysoimaan tietoja ja alirakenteeseen määrittämällä luokat, joiden tietoja haluat tarkastella.
Voit luoda Pivot-taulukon nopeasti valitsemalla solun tietoalueesta tai Excel-taulukosta ja valitsemalla sitten Lisää-välilehden Taulukot-ryhmästä Pivot-taulukko.
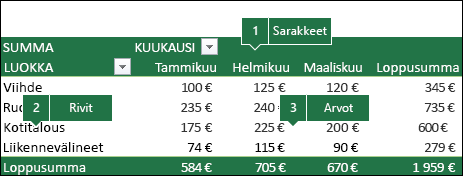
Tarkastellaan myyntilaskentataulukon esimerkkiskenaariota, jossa voit laskea golfin ja tenniksen myyntiarvojen määrän tietyillä vuosineljänneksillä.
Huomautus: Jos haluat vuorovaikutteisen käyttökokemuksen, voit suorittaa nämä vaiheet ladattavan työkirjan Pivot-taulukkotaulukon mallitiedoissa.
-
Kirjoita seuraavat tiedot Excel-laskentataulukkoon.
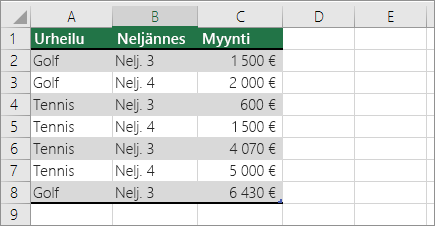
-
Valitse A2:C8
-
Valitse Lisää > Pivot-taulukko.
-
Napsauta Luo Pivot-taulukko -valintaikkunassa Valitse taulukko tai alue ja sitten Uusi laskentataulukko. Napsauta lopuksi OK.
Tyhjä Pivot-taulukko luodaan uuteen laskentataulukkoon.
-
Suorita seuraava toiminto Pivot-taulukon Kentät-ruudussa:
-
Vedä UrheiluRivit-alueeseen.
-
Vedä VuosineljännesSarakkeet-alueeseen.
-
Vedä MyyntiArvot-alueeseen.
-
Toista vaihe C.
Kentän nimenä näkyy sekä Pivot-taulukossa että Arvot-alueessa Myynti_yhteensä2.
Tässä vaiheessa Pivot-taulukon Kentät-ruutu näyttää tältä:
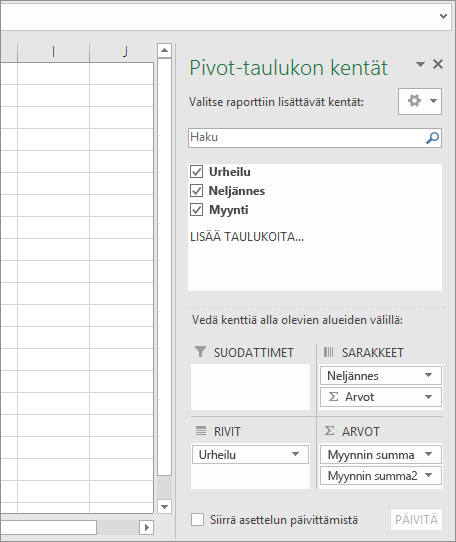
-
Napsauta Arvot-alueessa kohdan Myynti_yhteensä2 vieressä olevaa avattavaa luetteloa ja valitseArvokentän asetukset.
-
Suorita Arvokentän asetukset -valintaikkunassa seuraava toiminto:
-
Valitse Arvokentän laskentaperuste -osassa Laske.
-
Muuta Mukautettu nimi -kentässä nimeksi Laske.
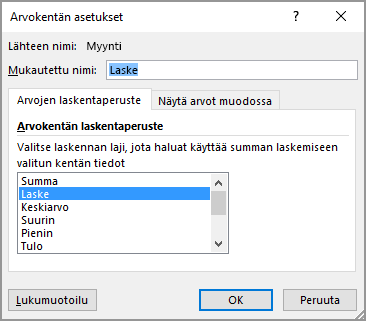
-
Valitse OK.
-
Pivot-taulukossa näytetään Golf- ja Tennis-tietueiden lukumäärä neljänneksissä 3 ja 4 sekä myyntiluvut.
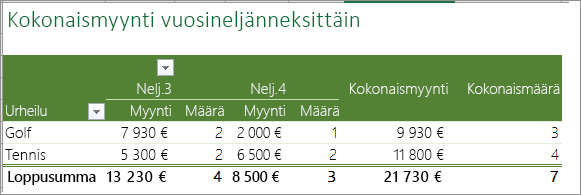
-
Laskeminen, kun tiedot sisältävät tyhjiä arvoja
Voit laskentataulukon funktioilla laskea solut, joissa on tietoja tai jotka ovat tyhjiä.
Alueen tietoja sisältävien solujen laskeminen LASKE.A-funktiolla
LASKE.A-funktion avulla voit laskea vain arvoja sisältävän alueen solut.
Kun lasket solujen määrää, tyhjät solut on joskus jätettävä huomiotta, koska vain arvoja sisältävillä soluilla on merkitystä. Haluat esimerkiksi laskea myynnin tehneiden myyjien kokonaismäärän (sarake D).
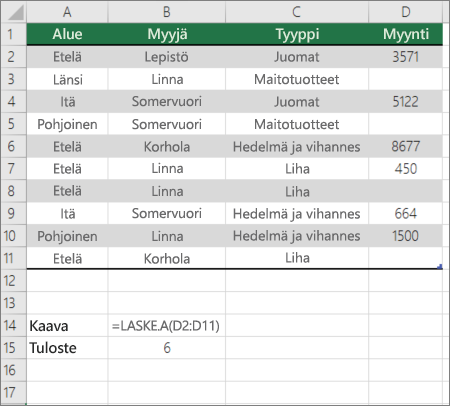
LASKE.A ohittaa tyhjät arvot soluissa D3, D4, D8 ja D11 ja laskee vain solut, jotka sisältävät arvoja sarakkeessa D. Funktio etsii D-sarakkeesta kuusi solua, jotka sisältävät arvoja, ja näyttää tuloksena luvun 6 .
Laske luettelon ei-tyhjät solut tietyin ehdoin TLASKEA-funktion avulla
TLASKEA-funktiolla voi laskea, kuinka moni luettelon tai tietokannan tietoja sisältävä tietueiden sarake vastaa määritettyjä ehtoja.
Seuraavassa esimerkissä TLASKE-funktion avulla lasketaan alueella A1:B7 olevien tietueiden määrä, joka täyttää ehdot, jotka on määritetty ehtoalueella A9:B10. Nämä ehdot ovat, että Tuotetunnus-arvon on oltava suurempi tai yhtä suuri kuin 2000 ja Luokitusten arvon on oltava suurempi tai yhtä suuri kuin 50.
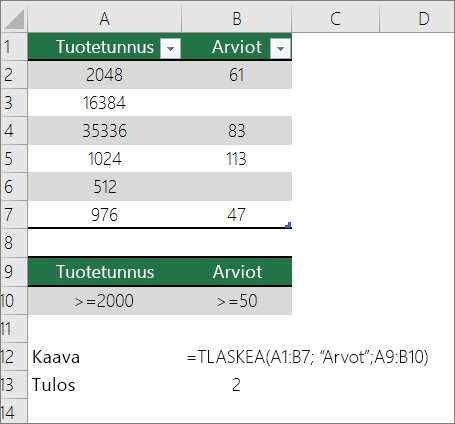
TLASKE etsii kaksi riviä, jotka täyttävät ehdot: rivit 2 ja 4, ja näyttää arvon 2 tulosteena.
Peräkkäisen alueen tyhjien solujen laskeminen LASKE.TYHJÄT-funktiolla
LASKE.TYHJÄT-funktion avulla voit palauttaa yhtenäisen alueen tyhjien solujen määrän (solut ovat peräkkäisiä, jos ne kaikki on yhdistetty katkeamattomassa järjestyksessä). Jos solu sisältää kaavan, joka palauttaa tyhjän tekstin (""), solu lasketaan.
Soluja laskettaessa tyhjät solut kannattaa joskus sisällyttää laskentaan, koska niillä on merkitystä. Seuraavassa esimerkissä on ruokakaupan myyntitaulukko. oletetaan, että haluat selvittää, kuinka monessa solussa ei ole mainittuja myyntilukuja.
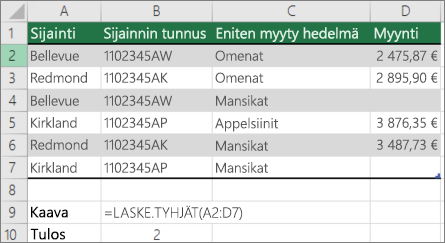
Huomautus: LASKE.TYHJÄT-laskentataulukkofunktio on kätevin tapa määrittää alueen tyhjien solujen määrä, mutta se ei toimi kovin hyvin, kun kiinnostavat solut ovat suljetussa työkirjassa tai jos ne eivät muodosta yhtenäistä aluetta. Knowledge Base -artikkeli XL: Milloin summaa (JOS()) käytetään LaskeBlank() -funktion sijaan , näytetään, miten näissä tapauksissa käytetään SUMMA(JOS()) -matriisikaavaa.
Erillisten alueiden tyhjien solujen laskeminen SUMMA- ja JOS-funktioiden yhdistelmällä
Käytä SUMMA-funktion ja JOS-funktion yhdistelmää. Yleensä tämä tehdään käyttämällä JOS-funktiota matriisikaavassa sen määrittämiseksi, sisältääkö kukin viitattu solu arvon, ja laskemalla sitten yhteen kaavan palauttamien EPÄTOSI-arvojen määrän.
Katso muutamia esimerkkejä SUMMA- ja JOS-funktioyhdistelmista aiemmassa osassa Laske, kuinka usein useita teksti- tai lukuarvoja esiintyy käyttämällä SUMMA- ja JOS-funktioita yhdessä tässä ohjeaiheessa.
Arvojen yksilöllisten esiintymien laskeminen
Voit laskea alueen yksilölliset arvot käyttämällä Pivot-taulukkoa, LASKE.JOS-funktiota, SUMMA- ja JOS-funktioita yhdessä tai Erikoissuodatin-valintaikkunaa .
Luettelosarakkeen yksilöllisten arvojen lukumäärän laskeminen tietojen erikoissuodatuksen avulla
Voit poimia yksilölliset arvot tietosarakkeesta Erikoissuodatus-valintaikkunassa. Voit sitten suodattaa arvot paikallaan tai poimia ja liittää ne uuteen paikkaan. Sen jälkeen voit laskea uuden alueen arvojen määrän RIVIT-funktion avulla.
Jos haluat käyttää erikoissuodatinta, napsauta Tiedot-välilehteä ja valitse Lajittele & suodatin -ryhmässä Lisäasetukset.
Seuraavassa kuvassa näkyy, miten erikoissuodatuksen avulla voi kopioida vain yksilölliset tietueet uuteen sijaintiin laskentataulukossa.
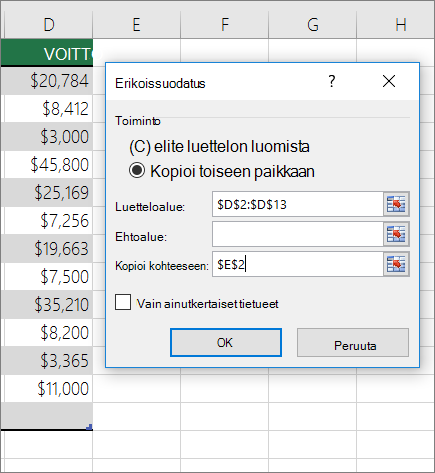
Seuraavassa kuvassa sarake E sisältää arvot, jotka on kopioitu alueelta sarakkeessa D.
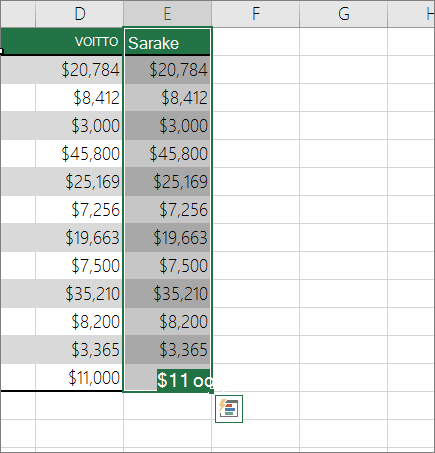
Huomautukset:
-
Jos suodatat tiedot paikallaan, arvoja ei poisteta laskentataulukosta, mutta rivejä saatetaan piilottaa. Saat arvot takaisin näkyviin valitsemalla TyhjennäTiedot-välilehden Lajittele ja suodata -ryhmästä.
-
Jos haluat vain nähdä yksilöllisten arvojen lukumäärän nopeasti, valitse tiedot erikoissuodatuksen käytön (tietojen suodattamisen tai kopioimisen) jälkeen ja katso sitten tilariviä. Tilarivin Lukumäärä-arvon pitäisi vastata yksilöllisten arvojen lukumäärää.
Lisätietoja on artikkelissa Suodattaminen lisäehtojen avulla
Yhden tai useamman ehdon täyttävällä alueella olevien yksilöllisten arvojen määrän laskeminen KÄYTTÄMÄLLÄ JOS-, SUMMA-, KORKO-, VASTINE- ja PITUUS-funktioita
Käytä funktioiden JOS, SUMMA, TAAJUUS, VASTINE ja PITUUS erilaisia yhdistelmiä.
Lisätietoja ja esimerkkejä on artikkelin Yksilöllisten arvojen määrän laskeminen funktioiden avulla -osassa Yksilöllisten arvojen laskeminen kaksoiskappaleiden joukosta.
Erikoistapaukset (kaikkien solujen lukumäärän laskeminen, sanojen laskeminen)
Voit laskea alueen solujen lukumäärän tai sanamäärän käyttämällä laskentataulukkofunktioiden erilaisia yhdistelmiä.
Alueen solujen kokonaismäärän laskeminen RIVIT- ja SARAKKEET-funktioilla
Oletetaan, että haluat selvittää suuren laskentataulukon koon sen päättämiseksi, käytätkö työkirjassa manuaalista vai automaattista laskentaa. Jos haluat laskea alueen kaikki solut, käytä kaavaa, joka kertoo palautusarvot RIVIT - ja SARAKKEET-funktioilla . Katso esimerkki seuraavasta kuvasta:
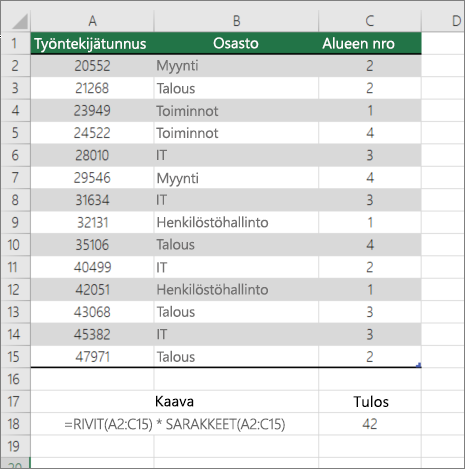
Alueen sanojen laskeminen SUMMA-, JOS-, PITUUS-, RAJAUS- ja KORVAA-funktioiden yhdistelmällä
Matriisikaavassa voit käyttää SUMMA-, JOS-, PITUUS-, RAJAUS- ja KORVAA-funktioiden yhdistelmää. Seuraavassa esimerkissä näytetään sisäkkäisen kaavan käyttäminen sanojen määrän etsimiseen 7 solun alueelta (joista 3 on tyhjiä). Jotkin solut sisältävät alussa tai lopussa olevia välilyöntejä– TRIM - ja SUBSTITUTE-funktiot poistavat nämä ylimääräiset välilyönnit ennen laskentaa. Katso seuraavaa esimerkkiä:
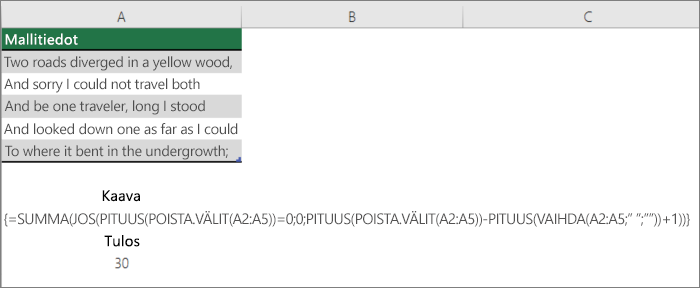
Jotta edellä oleva kaava toimisi oikein, sinun on tehtävä tästä matriisikaava, muuten kaava palauttaa #VALUE! -virheen. Voit tehdä tämän napsauttamalla kaavan sisältävää solua ja painamalla kaavarivillä Ctrl + Vaihto + Enter. Excel lisää kaarevan hakasulkeen kaavan alkuun ja loppuun, jolloin se on matriisikaava.
Lisätietoja matriisikaavoista on artikkelissa Excelin kaavojen yleiskatsaus ja Matriisikaavan luominen.
Laskutoimitusten ja lukumäärien näyttäminen tilarivillä
Kun olet valinnut yhden tai useamman solun, niiden tiedot näytetäänExcelin tilarivillä. Jos valitset taulukosta esimerkiksi neljä solua, jotka sisältävät luvut 2 ja 3, tekstimerkkijonon (esimerkiksi pilvi) ja luvun 4, tilarivillä voidaan näyttää kaikki seuraavista arvoista samanaikaisesti: keskiarvo, määrä, lukuarvosolujen määrä, pienin arvo, suurin arvo ja summa. Voit näyttää tai piilottaa minkä tahansa arvon tai kaikki arvot napsauttamalla tilariviä hiiren kakkospainikkeella. Nämä arvot näytetään kuten kuvassa.
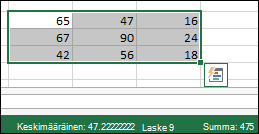
Tarvitsetko lisätietoja?
Voit aina kysyä neuvoa Excel Tech Community -yhteisön asiantuntijalta tai saada tukea tukiyhteisöltä.










