Kun luot Microsoft-luettelon, voit säästää aikaa tuomalla aiemmin luodun Excel laskentataulukon. Tämä menetelmä muuntaa taulukon otsikot luettelon sarakkeiksi, ja loput tiedot tuodaan luettelokohteina. Laskentataulukon tuominen on myös tapa luoda luettelo ilman oletusarvoista Otsikko-saraketta.
Tärkeää: Luettelon luominen Excel-laskentataulukosta ei ole käytettävissä GCC High- ja DoD-ympäristöissä.
Toinen tapa siirtää tietoja SharePoint on viedä taulukko suoraan Excelistä. Lisätietoja on artikkelissa Excel-taulukon vieminen SharePointiin. Lisätietoja SharePoint tuetuista selaimista on artikkelissa SharePoint Serverin selaintuen suunnitteleminen.
Laskentataulukkoon perustuvan luettelon luominen
-
Valitse Microsoft 365:n Luettelot-sovelluksesta +Uusi luettelo tai valitse sivuston aloitussivulta + Uusi > luettelo.
-
Valitse Microsoft Teamsissa kanavan yläreunassa olevasta Tiedostot-välilehdestä Lisää > Avaa SharePointissa ja valitse sitten Uusi > luettelo.
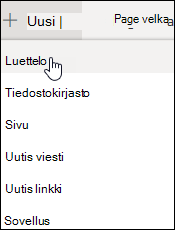
-
-
Valitse Luo luettelo -sivulla Excelistä.
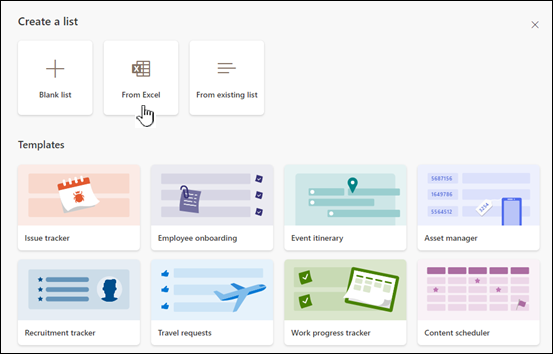
-
Valitse Lataa tiedosto , jos haluat valita tiedoston laitteessasi, tai Valitse tiedosto, joka on jo tällä sivustolla.
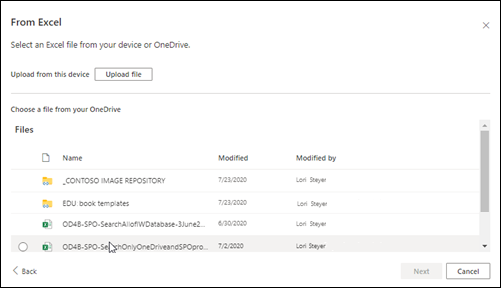
Jos lataat laitteestasi, Excel-tiedosto lisätään sivustosi Sivustoresurssit-kirjastoon, mikä tarkoittaa, että muut käyttäjät voivat käyttää alkuperäisiä Excel tietoja.
Huomautus: Jos Lataa tiedosto -painike näkyy harmaana, sinulla ei ole oikeutta luoda luetteloa laskentataulukosta. Lisätietoja on organisaatiosi sivuston järjestelmänvalvojassa.
-
Kirjoita luettelon nimi.

-
(Valinnainen) Näytä luettelo sivuston Sisältö-sivulla valitsemalla Näytä sivustossa siirtyminen .
-
Valitse Luo.
Huomautukset:
-
Jos tuomassasi laskentataulukkotiedostossa ei ole taulukkoa, luo taulukko Excelissä noudattamalla näytön ohjeita ja tuo sitten taulukko luetteloon. Jos et enää luo taulukkoa, etsi Excelissä tiedoston yläreunasta "Muotoile taulukoksi".
-
Voit luoda luettelon käyttämällä taulukoita, joissa on enintään 20 000 riviä.
-
Laskentataulukkoon perustuvan luettelon luominen SharePoint 2016:ssa ja 2013:ssa
Huomautus: Kun käytät sivustomallia , SharePointissa ei ole enää mahdollista luoda luetteloa Excel työkirjasta. Voit kuitenkin edelleen saavuttaa saman tavoitteen viemällä tietoja SharePointiinExcel, kuten artikkelissa Excel-taulukon vieminen SharePointiin on kuvattu.
-
Valitse sivustossa, johon haluat lisätä laskentataulukkopohjaisen luettelon, Asetukset

-
Kirjoita Etsi sovellus - kenttään laskentataulukko ja valitse sitten hakukuvake

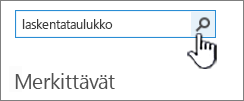
-
Valitse hakutulossivulla Tuo laskentataulukko.
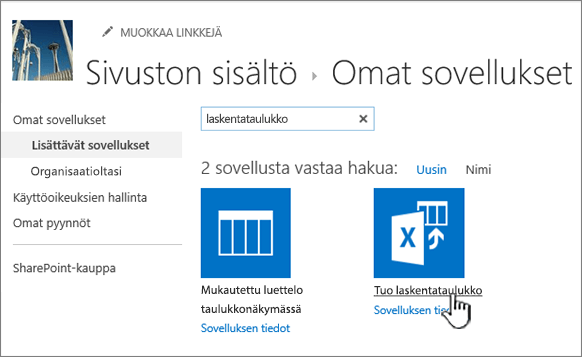
-
Kirjoita Uusi sovellus -sivulle luettelon nimi .
Nimi näkyy useimmissa näkymissä luettelon yläosassa, siitä tulee osa luettelosivun verkko-osoitetta ja se näkyy sivuston siirtymisrakenteessa, jotta käyttäjien olisi helpompi löytää luettelo. Voit muuttaa luettelon nimeä, mutta verkko-osoite pysyy entisellään.
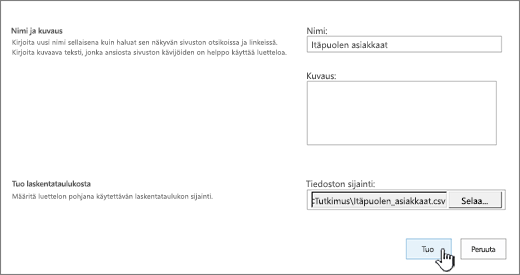
-
Kirjoita valinnainen kuvaus.
Kuvaus näkyy useimmissa näkymissä nimen alapuolella. Voit milloin tahansa muuttaa luettelon kuvausta käyttämällä luetteloasetuksia.
-
Siirry laskentataulukon tiedostosijaintiin tai kirjoita se. Kun olet valmis, valitse Tuo.
Laskentataulukko avautuu Excelissä, ja Tuo Windows SharePoint-palveluluetteloon -ikkuna tulee näkyviin.
-
Valitse Tuo Windows SharePoint Services luetteloon -ikkunassa Taulukkoalue, Solualue tai Nimetty alue. Jos haluat valita alueen manuaalisesti, valitse Solualue ja valitse sitten Valitse alue. Valitse laskentataulukon vasemmassa yläkulmassa oleva solu ja pidä Vaihto -näppäintä ja valitse haluamasi alueen oikeanpuoleinen alasolu.
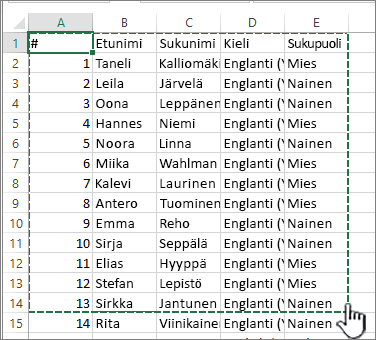
Alue näkyy Valitse alue -kentässä. Valitse Tuo.
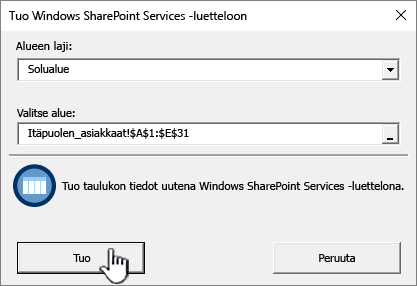
Kun olet tuonut laskentataulukon, varmista luettelon sarakkeista, että tiedot on tuotu odottamallasi tavalla. Voit esimerkiksi haluta varmistaa, että sarake sisältää valuuttojen nimiä numeroiden sijasta. Voit tarkastella tai muuttaa luetteloasetuksia avaamalla luettelon, valitsemalla Luettelo-välilehden tai valitsemalla Asetukset

-
Laskentataulukon tiedot näkyvät SharePoint luettelossa.
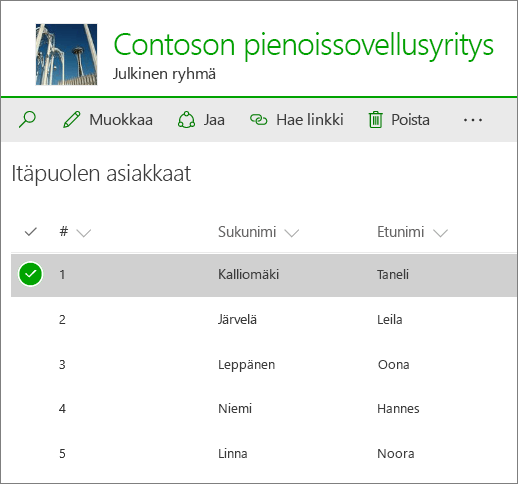
Tärkeää: Muista käyttää 32-bittistä selainta, kuten Microsoft Edgeä, laskentataulukon tuomiseen, sillä laskentataulukon tuominen edellyttää ActiveX-suodatusta. Kun olet tuonut laskentataulukon, voit käsitellä luetteloa missä tahansa SharePoint tukemassa selaimessa.
Laskentataulukkoon perustuvan luettelon luominen SharePoint 2010:ssä
-
Valitse Sivuston toiminnot
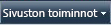

Huomautus: SharePoint-sivustoon on mahdollista tehdä runsaasti erilaisia muutoksia. Jos et löydä tarvitsemaasi vaihtoehtoa, kuten komentoa, painiketta tai linkkiä, ota yhteyttä järjestelmänvalvojaan.
-
Valitse SharePoint 2010 :n Kaikki luokat -kohdassa Tyhjät & Mukautettu, valitse Tuo laskentataulukko ja valitse sitten Luo.
Valitse SharePoint 2007 Mukautetut luettelot -kohdassa Tuo laskentataulukko ja valitse sitten Luo.
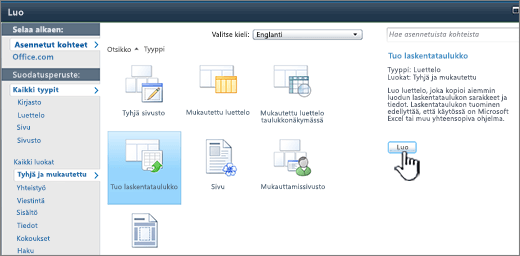
-
Kirjoita luettelon nimi . Nimi on pakollinen tieto.
Nimi näkyy useimmissa näkymissä luettelon yläosassa, siitä tulee osa luettelosivun verkko-osoitetta ja se näkyy sivuston siirtymisrakenteessa, jotta käyttäjien olisi helpompi löytää luettelo. Voit muuttaa aina halutessasi luettelon nimeä, mutta verkko-osoite pysyy entisellään.
-
Kirjoita luettelon kuvaus . Kuvaus on valinnainen tieto.
Kuvaus näkyy useimmissa näkymissä nimen alapuolella. Voit muuttaa luettelon kuvausta.
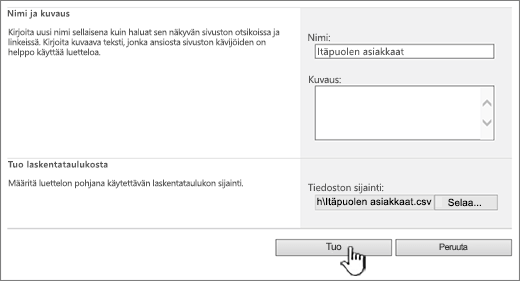
-
Selaa tai kirjoita tuotavan laskentataulukon tiedostosijainti ja valitse sitten Tuo.
-
Valitse Tuo Windows SharePoint Services -luettelon valintaikkunassa Aluetyyppi ja määritä Valitse alue -kohdassa sen laskentataulukon alue, jota haluat käyttää luettelon luomiseen.
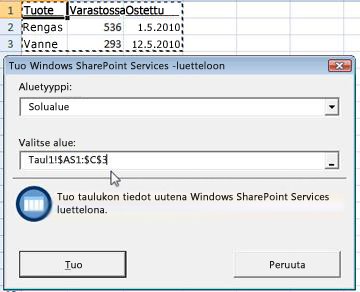
Huomautus: Käyttämästäsi laskentataulukko-ohjelmasta riippuen voit ehkä valita suoraan laskentataulukosta haluamasi solualueen. Taulukkoalueen ja nimetyn alueen on oltava jo määritettynä laskentataulukossa, jotta voit valita sen Tuo Windows SharePoint Services -luettelon valintaikkunassa.
-
Valitse Tuo.
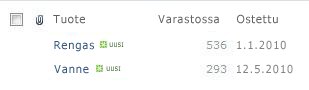
Kun olet tuonut laskentataulukon, varmista luettelon sarakkeista, että tiedot on tuotu odottamallasi tavalla. Voit esimerkiksi haluta varmistaa, että sarake sisältää valuuttojen nimiä numeroiden sijasta. Voit tarkastella tai muuttaa luettelon asetuksia avaamalla luettelon, valitsemalla Luettelo-välilehden tai valitsemalla Asetukset ja valitsemalla sitten Luettelon asetukset.
Tärkeää: Muista käyttää 32-bittistä selainta, kuten Microsoft Edgeä, laskentataulukon tuomiseen, sillä laskentataulukon tuominen edellyttää ActiveX-suodatusta. Kun olet tuonut laskentataulukon, voit käsitellä luetteloa missä tahansa SharePoint tukemassa selaimessa.
Luetteloa varten luotavat saraketyypit perustuvat laskentataulukon sarakkeiden tietotyyppeihin. Esimerkiksi laskentataulukon päivämääriä sisältävästä sarakkeesta tulee yleensä päivämääräsarake SharePoint-luetteloon.
Kaikissa SharePoint-versioissa on mahdollista tuoda laskentataulukon tiedot, mutta se tehdään eri versioissa hieman eri tavalla. Näissä esimerkeissä käytetään Exceliä, mutta muutkin yhteensopivat laskentataulukot tulisivat kysymykseen. Jos laskentataulukko-ohjelmasi omaa tiedostomuotoa ei tueta, vie tietosi luetteloerotinmuotoon (.CSV) ja tuo tiedot tätä tiedostoa käyttäen.
Lisätietoja tuodun luettelon mukauttaminen ja lisääminen sivulle tai sivustoon on artikkelissa Johdanto luetteloihin.
Huomautus: Yleensä sarakkeet määritetään SharePoint-sivustolla niiden sisältämien tietojen tyypin mukaan. Kun olet tuonut luettelon, muista tarkistaa sarakkeet sen varmistamiseksi, että kaikki on tuotu odottamallasi tavalla. Voit esimerkiksi haluta varmistaa, että tietty sarake sisältää valuuttayksikön eikä vain numeroa. Jos haluat tarkastella tai muuttaa luettelon asetuksia, avaa luettelo ja valitse Asetukset-valikostaLuettelon asetukset.
Anna palautetta
Oliko tästä artikkelista apua? Jos oli, kerro siitä tämän sivun alareunassa. Jos ei, kerro, mitä pidit vaikeana tai mitä puuttui. Nimeä käyttämäsi SharePoint-versio, käyttöjärjestelmä ja selain. Käytämme palautettasi tosiasioiden tarkistukseen, lisäämme tietoja ja päivitämme artikkelin.










