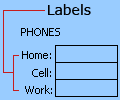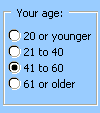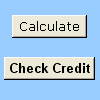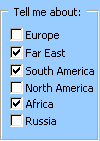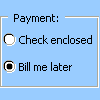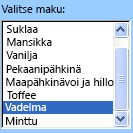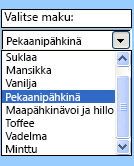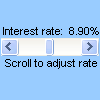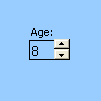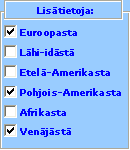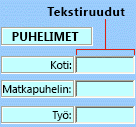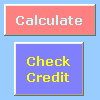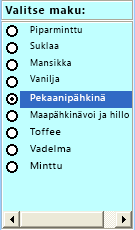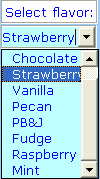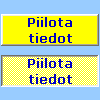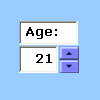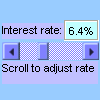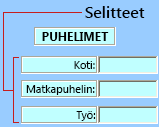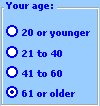Tärkeää: Tämä toiminto ei ole käytössä Windows RT -tietokoneen Officessa. Haluatko nähdä käytössä olevan Office-version?
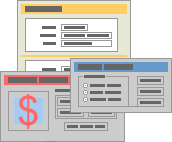
Laskentataulukon lomake ei ole sama asia kuin Excel-malli. Malli on esimuotoiltu tiedosto, jonka avulla voit aloittaa haluamasi työkirjan luomisen. Lomake sisältää ohjausobjekteja, kuten ruutuja tai avattavia luetteloita, joiden avulla käyttäjät voivat helpommin lisätä tietoja laskentataulukkoon tai muokata niitä. Lisätietoja ladattavista malleista on artikkelissa Excel-mallit.
Mikä on lomake?
Lomake on tulostettu tai online-tilassa oleva asiakirja, joka on suunniteltu vakiorakenteella ja -muotoilulla, joka helpottaa tietojen tallentamista, järjestämistä ja muokkaamista.
-
Tulostetut lomakkeet sisältävät ohjeita, muotoiluja, tarroja ja tyhjiä välilyöntejä tietojen kirjoittamiseen tai kirjoittamiseen. Voit luoda tulostettuja lomakkeita Excel- ja Excel-mallien avulla.
-
Online-lomakkeissa on samat ominaisuudet kuin tulostetuissa lomakkeissa. Lisäksi verkkolomakkeet sisältävät ohjausobjekteja. Ohjausobjektit ovat objekteja, jotka näyttävät tietoja tai helpottavat tietojen syöttämistä tai muokkaamista, toiminnon suorittamista tai valintaa. Yleensä ohjausobjektit helpottavat lomakkeen käyttöä. Esimerkkejä tavallisimmista ohjausobjekteista ovat luetteloruudut, valintanapit ja komentopainikkeet. Ohjausobjektit voivat myös suorittaa niille määritettyjä makroja ja vastata tapahtumiin, kuten hiiren napsautuksiin, suorittamalla Visual Basic for Applications (VBA) -koodin.
Voit luoda tulostettuja ja online-lomakkeita Excelin avulla.
Tietoja erityyppisistä Excel-lomakkeista
Voit luoda Excel-ohjelmalla useita erityyppisiä lomakkeita: tietolomakkeita, laskentataulukoita, jotka sisältävät lomakeohjausobjekteja ja ActiveX-komponentteja, ja VBA:n UserForm-osia. Voit käyttää erityyppisiä lomakkeita erikseen tai voit yhdistellä niitä eri tavoin luodaksesi itsellesi sopivan ratkaisun.
Tietolomake
tietolomake on kätevä tapa lisätä tai näyttää kokonainen rivi tietoja solualueella tai taulukossa niin, että tiedostoa ei tarvitse vierittää vaakasuunnassa. Tietolomakkeen käyttäminen voi helpottaa tietojen tallentamista sellaisissa tapauksissa, kun kaikki tietosarakkeet eivät mahdu samaan näyttöön ja jouduttaisiin siirtymään sarakkeesta toiseen. Käytä tietolomaketta silloin, kun tarvitset yksinkertaisen lomakkeen, jossa on selitteinä käytettävillä otsikoilla varustettuja tekstiruutuja, mutta et tarvitse edistyksellisiä ja mukautettuja lomakeominaisuuksia, kuten luetteloruutuja tai askelluspainikkeita.
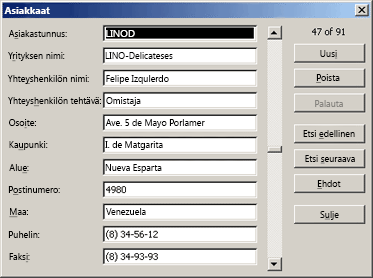
Laskentataulukko, jossa on lomakeohjausobjekteja ja ActiveX-komponentteja
Laskentataulukko on lomaketyyppi, jonka avulla voit lisätä ja tarkastella ruudukon tietoja. Excel-laskentataulukoissa on jo valmiiksi useita ohjausobjektin kaltaisia ominaisuuksia, kuten kommentteja ja tietojen kelpoisuuden tarkistamista. Solut muistuttavat tekstiruutuja, joihin voit kirjoittaa ja muotoilla niitä monin eri tavoin. Soluja käytetään usein otsikoina, ja muuttamalla solun korkeutta ja leveyttä ja yhdistämällä soluja voit saada laskentataulukon toimimaan yksinkertaisen tietojen syöttölomakkeen tavoin. Muut ohjausobjektin kaltaiset ominaisuudet, kuten solukommentit, hyperlinkit, taustakuvat, tietojen kelpoisuuden tarkistaminen, ehdollinen muotoilu, upotetut kaaviot ja pikasuodatus, voivat saada laskentataulukon toimimaan lisälomakkeen tavoin.
Jos haluat lisätä solualueiden määrityksen joustavuutta, voit lisätä laskentataulukon piirtoalusta ohjausobjekteja ja muita piirrosobjekteja sekä yhdistää ja koordinoida ne laskentataulukon solujen kanssa. Esimerkiksi luetteloruutuohjausobjektin avulla voi helpottaa kohteiden valitsemista luettelosta. Askelluspainikeohjausobjektin avulla taas voidaan helpottaa numeroiden lisäämistä.
Ohjausobjektit ja objektit on tallennettu piirtoalustaan, joten voit tarkastella ohjausobjekteja ja objekteja niihin liittyvän sekä rivi- ja sarakerajoista riippumattoman tekstin vierellä muuttamatta laskentataulukon tietoruudukon tai -taulukon asettelua. Useimmiten monet näistä ohjausobjekteista voidaan linkittää myös laskentataulukon soluihin, eikä niiden toiminta edellytä VBA-koodia. Voit määrittää ominaisuudet, jotka määrittävät, onko ohjausobjekti irrallinen vai liikkuuko ja muuttaako se kokoaan solun mukana. Sinulla saattaa olla esimerkiksi valintaruutu, jonka haluat siirtyvän pääsolun mukana silloin, kun alue lajitellaan. Jos sinulla on luetteloruutu, jonka haluat säilyttää aina tietyssä sijainnissa, et todennäköisesti halua, että se siirtyy pääsolujen mukana.
Excelissä on kahdentyyppisiä ohjausobjekteja: lomakeohjausobjekteja ja ActiveX-komponentteja. Näiden ohjausobjektijoukkojen lisäksi voit lisätä piirtotyökaluista objekteja, kuten Automaattiset muodot, WordArt, SmartArt-grafiikkaobjektin tai tekstiruutuja.
Seuraavissa osissa kuvaillaan tällaisia ohjausobjekteja ja piirrosobjekteja sekä kerrotaan tarkemmin, miten näitä ohjausobjekteja ja objekteja käytetään.
Lomakeohjausobjektit
Lomakeohjausobjektit ovat alkuperäisiä ohjausobjekteja, jotka ovat yhteensopivia Excelin aiempien versioiden kanssa Excelin 5.0 -versiosta alkaen. Lomakeohjausobjektit on suunniteltu niin, että niitä voidaan käyttää myös XLM-makrolomakkeissa.
Lomakeohjausobjekteja käytetään silloin, kun solun tietoja halutaan käyttää helposti ilman VBA-koodia, ja silloin, kun halutaan lisätä ohjausobjekteja kaaviotaulukoihin. Kun olet esimerkiksi lisännyt luetteloruutuohjausobjektin laskentataulukkoon ja linkittämällä sen soluun, voit palauttaa numeerisen arvon ohjausobjektin valitun kohteen nykyiselle sijainnille. Sitten voit käyttää kyseistä numeerista arvoa INDEKSI-funktion yhteydessä ja valita luettelosta eri kohteita.
Voit suorittaa myös makroja käyttämällä lomakeohjausobjekteja. Voit liittää ohjausobjektiin aiemmin luodun makron tai kirjoittaa tai tallentaa uuden makron. Kun lomakkeen käyttäjä napsauttaa ohjausobjektia, ohjausobjekti suorittaa makron.
Näitä ohjausobjekteja ei kuitenkaan voi lisätä UserForm-lomakkeeseen, käyttää tapahtumien hallintaan tai muokata web-komentosarjojen suorittamiseksi verkkosivuilla.
Yhteenveto lomakeohjausobjekteista
|
Painikkeen nimi |
Esimerkki |
Kuvaus |
|
|---|---|---|---|
|
|
Selite |
|
Määrittää solun tai tekstiruudun käyttötarkoituksen tai näyttää kuvaavan tekstin (kuten otsikon, kuvatekstin tai kuvan) tai lyhyet ohjeet. |
|
|
Painikkeen kuva |
|
Suorakulmion muotoinen objekti, jossa on valinnainen selite ja joka ryhmittelee toisiinsa liittyvät ohjausobjektit yhdeksi visuaaliseksi yksiköksi. Yleensä ryhmitellään valintanapit, valintaruudut tai toisiinsa liittyvät sisällöt. |
|
|
Painike |
|
Suorittaa makron, joka suorittaa toiminnon käyttäjän napsauttaessa sitä. Painikkeista käytetään joskus myös nimitystä komentopainike. |
|
|
valintaruutu |
|
Ottaa käyttöön tai poistaa käytöstä arvon, joka osoittaa vastakkaista ja yksiselitteistä valintaa. Laskentataulukossa tai ryhmän kehyksessä voi valita useita valintaruutuja samalla kertaa. Valintaruudun tila voi olla jokin seuraavasta kolmesta tilasta: valittu (käytössä), tyhjennetty (poistettu käytöstä) ja yhdistetty, mikä tarkoittaa käytössä- ja poistettu käytöstä -tilojen yhdistelmää (eli monivalintaa). |
|
|
Valintanappi |
|
Sallii yksittäisen valinnan rajoitetusta toisensa poissulkevien vaihtoehtojen valikoimasta. Valintanappeja käytetään yleensä ryhmän kehyksissä ja kehyksissä. Valintanapin tila voi olla jokin seuraavasta kolmesta tilasta: valittu (käytössä), tyhjennetty (poistettu käytöstä) ja yhdistetty, mikä tarkoittaa käytössä- ja poistettu käytöstä -tilojen yhdistelmää (eli monivalintaa). |
|
|
Luetteloruutu |
|
Näyttää luettelon, joka sisältää yhden tai useita käyttäjän valittavissa olevia tekstikohteita. Luetteloruudun avulla voidaan näyttää numeerisesti tai sisällöllisesti laaja valikoima erilaisia vaihtoehtoja. Luetteloruutuja on kolmentyyppisiä:
|
|
|
Yhdistelmäruutu |
|
Yhdistelmäruutu on tekstiruudun ja luetteloruudun yhdistelmä, jonka avulla voidaan luoda avattava luetteloruutu. Yhdistelmäruutu on kooltaan pienempi kuin luetteloruutu, mutta nimikkeet sisältävän luettelon avaaminen edellyttää, että käyttäjä napsauttaa alaspäin osoittavaa nuolta. Käytä yhdistelmäruutua, kun haluat, että käyttäjä voi joko kirjoittaa haluamansa arvon tai valita luettelosta vain yhden vaihtoehdon. Tässä ohjausobjektissa näkyy tekstiruudun arvo riippumatta siitä, kuinka arvo on määritetty. |
|
|
Vierityspalkki |
|
Voit vierittää arvoaluetta napsauttamalla vieritysnuolia tai vetämällä vieritysruutua. Voit myös siirtyä arvoja sisältävällä sivulla (ennalta määritetty väli) napsauttamalla vieritysruudun ja jommankumman vieritysnuolen välissä olevaa aluetta. Käyttäjä voi yleensä myös kirjoittaa tekstiarvon suoraan soluun tai tekstiruutuun. |
|
|
Askelluspainike |
|
Suurentaa tai pienentää arvoa, kuten luku-, kellonaika- tai päivämääräarvoa. Voit suurentaa arvoa napsauttamalla ylöspäin osoittavaa nuolta ja pienentää arvoa napsauttamalla alaspäin osoittavaa nuolta. Käyttäjä voi yleensä myös kirjoittaa tekstiarvon suoraan soluun tai tekstiruutuun. |
Huomautus: Seuraavat ohjausobjektit eivät ole käytettävissä Office Excel 2007 työkirjoissa. Näitä ohjausobjekteja voi käyttää vain Excelin version 5.0 valintaikkunataulukoissa.
|
Painikkeen nimi |
|---|
|
|
|
|
|
|
|
|
ActiveX-komponentit
ActiveX-komponentteja voidaan käyttää laskentataulukon lomakkeissa joko VBA-koodin kanssa tai ilman sitä ja VBA:n UserForm-osissa. Yleisesti ottaen ActiveX-komponentteja kannattaa käyttää silloin, kun tarvitaan joustavampia rakennevaatimuksia kuin lomakeohjausobjekteissa. ActiveX-komponenteilla on paljon erilaisia ominaisuuksia, joiden avulla voit mukauttaa niiden ulkoasua, toimintaa, fontteja ja muita ominaisuuksia.
Voit hallita myös erilaisia tapahtumia, jotka suoritetaan, kun ActiveX-komponenttia käytetään. Voit esimerkiksi suorittaa erilaisia toimintoja, kun käyttäjä valitsee vaihtoehdon luetteloruutuohjausobjektista, tai voit tehdä kyselyn tietokantaan täyttääksesi yhdistelmäruudun kohteilla, kun käyttäjä napsauttaa painiketta. Voit myös kirjoittaa makroja, jotka vastaavat ActiveX-komponentteihin liitettyjä tapahtumia. Kun lomakkeen ohjausobjektia käytetään, VBA-koodi suorittaa kyseiseen ohjausobjektiin liitetyt tapahtumat.
Tietokoneellasi on myös useita Excelin ja muiden ohjelmien, kuten Calendar Control 12.0:n ja Windows Media Playerin, asentamia ActiveX-komponentteja.
Tärkeää: Kaikkia ActiveX-komponentteja ei voi käyttää suoraan laskentataulukoissa. joitakin voi käyttää vain Visual Basic for Applications (VBA) UserForms-lomakkeet. Jos yrität lisätä laskentataulukkoon tällaisen ActiveX-komponentin, Excel näyttää Objektia ei voi lisätä -sanoman.
ActiveX-komponentteja ei kuitenkaan voi lisätä käyttöliittymästä kaaviotaulukoihin tai XLM-makrolomakkeisiin. Et myöskään voi määrittää makroa suoritettavaksi suoraan ActiveX-komponentista samalla tavalla kuin lomakeohjausobjektista.
Yhteenveto ActiveX-komponenteista
|
Painikkeen nimi |
Esimerkki |
Kuvaus |
|
|---|---|---|---|
|
|
valintaruutu |
|
Ottaa käyttöön tai poistaa käytöstä arvon, joka osoittaa vastakkaista ja yksiselitteistä valintaa. Laskentataulukossa tai ryhmän kehyksessä voi valita useita valintaruutuja samalla kertaa. Valintaruudun tila voi olla jokin seuraavasta kolmesta tilasta: valittu (käytössä), tyhjennetty (poistettu käytöstä) ja yhdistetty, mikä tarkoittaa käytössä- ja poistettu käytöstä -tilojen yhdistelmää (eli monivalintaa). |
|
|
Tekstiruutu |
|
Voit tarkastella, kirjoittaa tai muokata soluun sidottua tekstiä tai tietoja suorakulmaisessa ruudussa. Tekstiruutu voi olla myös staattinen tekstikenttä, joka sisältää vain luku -muotoisia tietoja. |
|
|
Komentopainike |
|
Suorittaa makron, joka suorittaa toiminnon käyttäjän napsauttaessa sitä. Komentopainiketta kutsutaan myös pikapainikkeeksi. |
|
|
Valintanappi |
|
Sallii yksittäisen valinnan rajoitetusta toisensa poissulkevien vaihtoehtojen valikoimasta. Valintanappeja käytetään yleensä ryhmän kehyksissä ja kehyksissä. Valintanapin tila voi olla jokin seuraavasta kolmesta tilasta: valittu (käytössä), tyhjennetty (poistettu käytöstä) ja yhdistetty, mikä tarkoittaa käytössä- ja poistettu käytöstä -tilojen yhdistelmää (eli monivalintaa). |
|
|
Luetteloruutu |
|
Näyttää luettelon, joka sisältää yhden tai useita käyttäjän valittavissa olevia tekstikohteita. Luetteloruudun avulla voidaan näyttää numeerisesti tai sisällöllisesti laaja valikoima erilaisia vaihtoehtoja. Luetteloruutuja on kolmentyyppisiä:
|
|
|
Yhdistelmäruutu |
|
Yhdistelmäruutu on tekstiruudun ja luetteloruudun yhdistelmä, jonka avulla voidaan luoda avattava luetteloruutu. Yhdistelmäruutu on kooltaan pienempi kuin luetteloruutu, mutta nimikkeet sisältävän luettelon avaaminen edellyttää, että käyttäjä napsauttaa alaspäin osoittavaa nuolta. Käytä yhdistelmäruutua, kun haluat, että käyttäjä voi joko kirjoittaa haluamansa arvon tai valita luettelosta vain yhden vaihtoehdon. Tässä ohjausobjektissa näkyy tekstiruudun arvo riippumatta siitä, kuinka arvo on määritetty. |
|
|
Vaihtopainike |
|
Ilmaisee tilan, esimerkiksi Kyllä/Ei tai Käytössä / Ei käytössä. Vaihtopainike vaihtaa tilan aina, kun sitä napsautetaan. |
|
|
Askelluspainike |
|
Suurentaa tai pienentää arvoa, kuten luku-, kellonaika- tai päivämääräarvoa. Voit suurentaa arvoa napsauttamalla ylöspäin osoittavaa nuolta ja pienentää arvoa napsauttamalla alaspäin osoittavaa nuolta. Käyttäjä voi yleensä myös kirjoittaa tekstiarvon suoraan soluun tai tekstiruutuun. |
|
|
Vierityspalkki |
|
Voit vierittää arvoaluetta napsauttamalla vieritysnuolia tai vetämällä vieritysruutua. Voit myös siirtyä arvoja sisältävällä sivulla (ennalta määritetty väli) napsauttamalla vieritysruudun ja jommankumman vieritysnuolen välissä olevaa aluetta. Käyttäjä voi yleensä myös kirjoittaa tekstiarvon suoraan soluun tai tekstiruutuun. |
|
|
Selite |
|
Määrittää solun tai tekstiruudun käyttötarkoituksen tai näyttää kuvaavan tekstin (kuten otsikon, kuvatekstin tai kuvan) tai lyhyet ohjeet. |
|
|
Kuva |
|
Liittää kuvan, kuten bittikartta tai JPEG tai GIF-tiedoston. |
|
Kehyskomponentti |
|
Suorakulmion muotoinen objekti, jossa on valinnainen selite ja joka ryhmittelee toisiinsa liittyvät ohjausobjektit yhdeksi visuaaliseksi yksiköksi. Valintanapit, valintaruudut tai toisiinsa liittyvät sisällöt ryhmitellään yleensä kehyskomponenttiin. Huomautus: ActiveX-kehysohjausobjekti ei ole käytettävissä Lisää-komennonActiveX-komponentit-osassa. Voit kuitenkin lisätä komponentin Lisää ohjausobjekteja -valintaikkunasta valitsemalla Microsoft Forms 2.0 -kehys -vaihtoehdon. |
|
|
|
Lisää ohjausobjekteja |
Näyttää luettelon tietokoneellasi käytettävissä olevista ActiveX-lisäkomponenteista, joita voit lisätä mukautettuun lomakkeeseen, kuten Calendar Control 12.0:n ja Windows Media PlayerIn. Tässä valintaikkunassa voit myös rekisteröidä mukautetun ohjausobjektin. |
Piirtotyökalujen ohjausobjektit
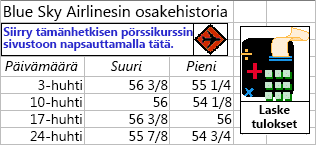
Ohjausobjektien ja objektien käyttäminen laskentataulukon lomakkeissa
Kun olet lisännyt laskentataulukon lomakkeeseen lomakeohjausobjekteja ja ActiveX-komponentteja, sinun kannattaa viimeistellä ja järjestää ohjausobjektit uudelleen eri tavoin luodaksesi hyvin suunnitellun ja käyttäjäystävällisen lomakkeen. Yleisiä tehtäviä ovat muun muassa seuraavat:
-
Ruudukoiden näkymisen hallitseminen ohjausobjekteja käytettäessä ja valinnan tekeminen sen suhteen, näytetäänkö ruudukot käyttäjille lopullisessa laskentataulukon lomakkeessa.
-
Ohjausobjektien valitseminen tai niiden valinnan poistaminen, jotta voit määrittää ominaisuuksia tai tehdä lisää muutoksia.
-
Ohjausobjektin tekstin, kuten kuvatekstin tai selitteen, muokkaaminen.
-
Ohjausobjektien ryhmitteleminen, kopioiminen, siirtäminen ja tasaaminen laskentataulukon lomakkeen asettelun järjestämiseksi.
-
Ohjausobjektien koon muuttaminen ja muotoileminen halutun ulkoasun saavuttamiseksi.
-
Ohjausobjektin sijoittaminen tai ohjausobjektin koon muuttaminen solun mukaan.
-
Ohjausobjektien ja linkitettyjen solujen suojaaminen omien tietosuojatarpeiden mukaisesti.
-
Ohjausobjektien tulostamisen ottaminen käyttöön tai poistaminen käytöstä silloin, kun laskentataulukon lomake tulostetaan.
-
Käyttämättömien ohjausobjektien poistaminen.
Voit suunnitella laskentataulukon lomakkeen käyttämällä taustan soluruudukoita tai ilman niitä. Saatat esimerkiksi haluta poistaa soluruudukot käytöstä ja muotoilla kaikki solut käyttäen samaa väriä tai kuviota tai käyttää taulukon taustana kuvaa. Voit piilottaa tai näyttää ruudukon poistamalla Näytä-välilehdenNäytä tai piilota -ryhmässä Ruudukko-valintaruudun valinnan tai valitsemalla sen.
Laskentataulukossa olevan ohjausobjektin tyypin selvittäminen
Koska ohjausobjekteja on kolmenlaisia ja koska osaa objekteista voi muokata yksitellen, et ehkä tunnista ohjausobjektin tyyppiä pelkästään sitä katsomalla. Voit selvittää ohjausobjektin tyypin (lomake vai ActiveX) napsauttamalla ohjausobjektia hiiren kakkospainikkeella ja kiinnittämällä huomiota seuraaviin seikkoihin:
-
Jos pikavalikko sisältää Ominaisuudet-komennon, ohjausobjekti on ActiveX-komponentti ja olet suunnittelutilassa.
-
Jos pikavalikko sisältää Liitä makro -komennon, ohjausobjekti on lomakeohjausobjekti.
Vihje: Jos haluat näyttää ryhmäruudun lomakeohjausobjektin oikean pikavalikon, varmista, että valitset edustan ryhmäruudun sisäpuolen sijaan.
-
Jos pikavalikko sisältää Muokkaa teksti -komennon, objekti on piirrosobjekti.
VBA:n UserForm-osat
Voit luoda käyttäjälomakkeita, jotka ovat mukautettuja valintaikkunoita ja joissa on yleensä vähintään yksi ActiveX-komponentti. UserForm-lomakkeet ovat käytettävissä VBA-koodista, jonka luot Visual Basic Editorissa. UserFormin luomisen ylätason vaiheet ovat seuraavat:
-
Lisää UserForm-osa työkirjan VBAProjectiin. Pääset työkirjan VBAProjectiin näyttämällä ensin Visual Basic Editorin (paina ALT+F11) ja valitsemalla sitten Lisää-valikossaUserForm.
-
Kirjoita toimintosarja UserForm-osan näyttämistä varten.
-
Lisää ActiveX-komponentit.
-
Muokkaa ActiveX-komponenttien ominaisuuksia.
-
Kirjoita ActiveX-komponenttien tapahtumatoimintosarjat.
UserFormsin avulla voit myös hyödyntää lomakkeen lisätoimintoja. Voit esimerkiksi lisätä erillisen valintanapin kullekin aakkosten kirjaimelle tai lisätä valintaruudun kullekin laajan päivämäärä- tai numeroluettelon kohteelle ohjelmallisesti.
Ennen kuin luot UserForm-osan, harkitse Excelissä käytettävissä olevien ja tarpeisiisi mahdollisesti sopivien valmiiden valintaikkunoiden käyttämistä. Valmiit valintaikkunat sisältävät muun muassa VBA:n InputBox- ja MsgBox-funktiot, Excelin InputBox-menetelmän, GetOpenFilename-menetelmän, GetSaveAsFilename-menetelmän ja Sovellus-objektin Valintaikkunat-objektin, joka sisältää kaikki Excelin valmiit valintaikkunat.
Lisätietoja on Microsoft Office Excelin Developer Center ‑sivustossa.