Microsoft Word, PowerPoint, Outlook ja Excel for Microsoft 365 Windowsissa, Macissa, Androidissa ja Windows Mobilessa tukevat skaalattavien vektorigrafiikoiden lisäämistä ja muokkaamista (. SVG) tiedostot asiakirjoissa, esityksissä, sähköpostiviesteissä ja työkirjoissa.
iOS:ssä voit muokata SVG-kuvia, jotka olet jo lisännyt toiseen ympäristöön.
|
|
Vihje: SVG on vuonna 1999 perustettu avoin standardi.
SVG-kuvan lisääminen
Lisäät SVG-tiedoston samalla tavalla kuin lisäät muuntyyppisiä kuvatiedostoja:
-
Valitse Lisää > kuvattämän laitteen >.
-
Siirry lisättävään .svg-tiedostoon, valitse se ja valitse Lisää.
Kuvakkeen lisääminen
Office-sovellusten kuvakekirjasto koostuu SVG-kuvista, jotka voit lisätä Office asiakirjaan ja mukauttaa sitten:
-
Valitse Lisää > Kuvakkeet.
-
Selaa tai hae kuvan avainsanoilla. Valitse sitten se ja valitse Lisää.
Lisätietoja SVG-kuvan lisäämisestä tiedostoon on artikkelissa Kuvakkeiden lisääminen officen Microsoft.
SVG-kuvan mukauttaminen
Kun SVG-kuva on sijoitettu asiakirjaan, voit mukauttaa sen ulkoasua:
-
Kuvan koon muuttaminen kuvan laatua heikentämättä
-
Täyttövärin muuttaminen
-
Jäsennyksen lisääminen tai muuttaminen
-
Käytä valmiiksi määritettyä tyyliä, joka sisältää sekä täyttövärin että ääriviivan
-
Erikoistehosteiden, kuten varjostuksen, heijastuksen tai hehkun, käyttäminen
Kaikki edellä mainitut vaihtoehdot ovat käytettävissä valintanauhan Grafiikkamuoto-välilehdessä , kun kuva on valittuna piirtoalustalla:
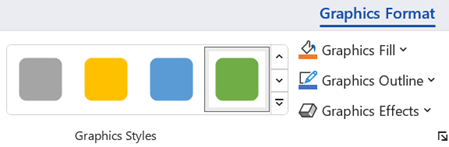
Kuvien lisämukautukset
Kuten minkä tahansa muodon Office asiakirjassa, voit kiertää sitä ja käyttää tasausasetuksia tarkempaan sijoitteluun. Valintanauhan Grafiikan muotoilu -välilehden Koko-asetusten avulla voit rajata kuvaa tai määrittää sille tarkat mitat:
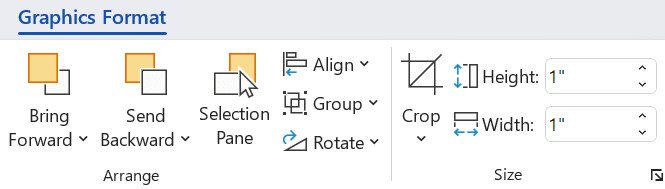
SVG-kuvan muuntaminen Office-muodoksi
Monet SVG-tiedostot (mukaan lukien Office-kuvakkeet) ovat yksivärisiä kuvia. Voit kuitenkin purkaa SVG-tiedoston ja mukauttaa sen yksittäisiä osia Muunna muodoksi - vaihtoehdon avulla:
-
Napsauta kuvaa hiiren kakkospainikkeella asiakirjan piirtoalustalla.
-
Valitse kuvan yksittäinen osa ja muokkaa sitä haluamallasi tavalla valintanauhan Muodon muotoilu - välilehden asetusten avulla.
-
Toista vaihe 2 jokaisen muokattavan kuvan osan kohdalla.
-
( vainPowerPoint ja Excel ) Kun olet mukauttanut osat, valitse ne kaikki painamalla näppäinyhdistelmää Ctrl+napsautus. Valitse sitten valintanauhan Muodon muotoilu -välilehdessä Ryhmittele > Ryhmä. Tämä toiminto yhdistää osat uudelleen yhtenä objektina siltä varalta, että sinun on myöhemmin siirrettävä kuvaa tai muutettava sen kokoa kokonaisuudessaan.
Tässä on lyhyt video, jossa Doug näyttää, miten tämä tehdään.

Jos haluat lisätä SVG-tiedoston Office for Mac käytä lisää > kuvia muiden kuvatiedostojen tavoin.
Voit muokata SVG-tiedoston ulkoasua tiedostossasi usein eri tavoin. Jos haluat käyttää näitä työkaluja, napsauta SVG-kuvaa, niin tilannekohtainen Graafinen muotoilu - välilehden pitäisi näkyä valintanauhassa. Tutustutaanpa joihinkin graafisen muotoilun välilehden hyödyllisimpiin vaihtoehtoihin.
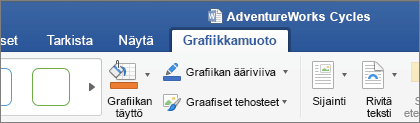
-
Vaihda kuva: tällä voit vaihtaa kuvan toiseen.
-
Grafiikkatyylit – Valikoimassa on kokoelma ennalta määritettyjä tyylejä, joiden avulla voit muuntaa kuvan viivapiirustukseksi tai muuttaa sen täyttöväriä. Alla olevassa esimerkissä olen lisännyt polkupyörän logon, jonka alkuperäinen on täysin musta. Tyylivalikoimassa olen valinnut esiasetuksen, jossa on vaaleansininen täyttö, joka vastaa yritykseni teemaa.
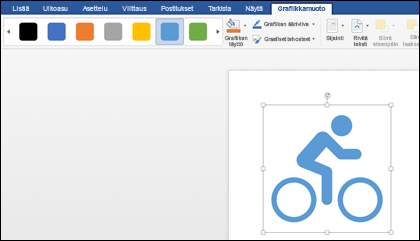
-
Jos haluat vaihtaa kuvan väriä ja mikään tyylivalikoiman tyyli ei ole sopiva, voit valita satoja värejä grafiikan täyttötoiminnolla. Valitsemaasi väriä käytetään koko kuvassa.
-
Haluatko tehdä SVG-kuvastasi entistä tyylikkäämmän? Graafisilla tehosteilla voit lisätä varjoja, hohtoja, 3D-tehosteita ja muita kuviisi. Olen valinnut alla olevassa esimerkissä perspektiivivarjostuksen, jotta kuva näyttäisi kolmiulotteisemmalta.
-
Jos haluat lisätä SVG-kuvalle reunuksen tai poistaa sen, valitse Grafiikan ääriviiva. Tämän jälkeen voit valita reunan värin. Yllä kuvattu värinvalitsin toimii myös tähän tarkoitukseen.
-
Voit hallita tekstin kulkua SVG-kuvan ympärillä Rivitä teksti -työkalun avulla.
-
Siirrä eteenpäin- ja Siirrä taaksepäin -toiminnoilla voit kerrostaa kuvia sivulla. Tämä on kätevää, jos haluat asettaa muita objekteja kuvan eteen tai taakse.
-
Valintaruudun avulla voit hallita kohteita tarkasti monimutkaisilla sivuilla.
-
Tasaustoiminnolla voit asetella kuvan vasempaan reunaan, keskelle tai muihin kohtiin sivulla.
-
Jos haluat käsitellä useita kuvia yhtenä objektina, valitse ensimmäinen objekti, pidä Ctrl-näppäintä painettuna ja valitse muut objektit ja valitse sitten Ryhmittele. Jos haluat poistaa ryhmittelyn, valitse mikä tahansa ryhmän objekti ja valitse sitten ryhmittelytoiminnosta Pura ryhmittely.
-
Kiertotoiminnolla voit kiertää kuvaa helposti ja kääntää sen vaaka- tai pystysuunnassa.
-
Koko-kohdan työkaluilla voit rajata kuvaa ja muuttaa sen kokoa. Saat ohjeita rajaustyökalun käyttöön kuvan rajausohjeista. Kokotyökaluilla voit määrittää haluamasi korkeuden ja leveyden tuumina.
-
Muotoile-ruutu avaa ruudun, jonka avulla voit helposti käyttää tämän kuvan muokkaamiseen käytettäviä työkaluja.
Et voi lisätä SVG-kuvaa iOS-laitteessa, mutta sinulla on joitakin muokkaustyökaluja käytettävissä Office for SVG -kuvissa, jotka sinulla on jo tiedostoissasi. Aloita napauttamalla muokattavaa SVG-kuvaa, niin Näet grafiikka-välilehden valintanauhassa.
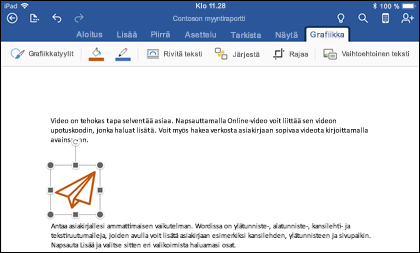
-
Grafiikkatyylit – Nämä ovat esimääritettyjä tyylejä, joiden avulla voit nopeasti muuttaa SVG-tiedoston ulkoasua.
-
Jos haluat vaihtaa kuvan väriä ja mikään tyylivalikoiman tyyli ei ole sopiva, voit valita satoja värejä grafiikan täyttötoiminnolla. Valitsemaasi väriä käytetään koko kuvassa.
Huomautus: Jos haluat täyttää SVG-kuvan yksittäisiä osia eri väreillä, sinun täytyy ensin muuntaa se muodoksi. Tällä hetkellä sinun on avattava asiakirja Office for Microsoft 365 Windowsissa, jotta voit tehdä sen.
-
Jos haluat lisätä SVG-kuvalle reunuksen tai poistaa sen, valitse Grafiikan ääriviiva. Tämän jälkeen voit valita reunan värin.
-
Rivitä teksti -toiminnolla voit hallita sitä, miten teksti kulkee asiakirjassa olevan kuvan ympärillä.
-
Jos haluat pinota useita objekteja päällekkäin Järjestä,voit siirtää valittua kuvaa ylös- tai alaspäin (eteen- tai taaksepäin) pinossa.
-
Käytä rajaustyökalua , jos haluat vain osan SVG-kuvasta. Kun kuva on valittuna, napauta Rajaa ja vedä sitten ruutua ja kehystä kuva haluamallasi tavalla. Kun olet valmis, napauta Rajaa
Vihje: Jos haluat kumota rajauksen, napauta kuvaa, valitse Rajaa uudelleen ja napauta sitten näkyviin tulevasta pikavalikosta Palauta .
-
Vaihtoehtoisen tekstin työkalun avulla voit antaa kuvalle tekstikuvauksen niille käyttäjille, jotka lukevat asiakirjan näytönlukuohjelmien avulla.
Jos haluat muokata SVG-kuvaa Office for Android, valitse muokattava SVG napauttamalla, niin Grafiikka-välilehden pitäisi näkyä valintanauhassa.
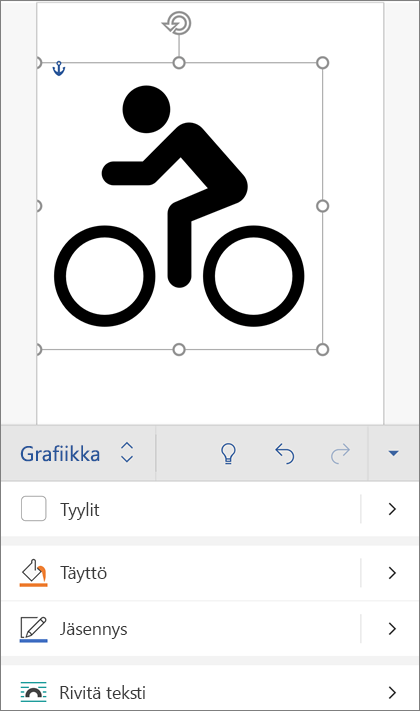
Huomautus: Jos et näe valintanauhaa, napauta Muokkaa-kuvaketta 
-
Tyylit – Nämä ovat esimääritettyjä tyylejä, joiden avulla voit nopeasti muuttaa SVG-tiedoston ulkoasua.
-
Jos haluat muuttaa kuvan väriä, eikä mikään valikoiman tyyleistä ole haluamasi, Voit valita haluamasi värit sadoista väreistä. Valitsemaasi väriä käytetään koko kuvassa.
Huomautus: Jos haluat täyttää SVG-kuvan yksittäisiä osia eri väreillä, sinun täytyy ensin muuntaa se muodoksi. Tällä hetkellä sinun on avattava asiakirja Office for Microsoft 365 Windowsissa, jotta voit tehdä sen.
-
Jos haluat muuttaa (tai poistaa) SVG-kuvan ympärillä olevaa viivaa, valitse Jäsennys. Tämän jälkeen voit valita reunan värin.
-
Rivitä teksti -toiminnolla voit hallita sitä, miten teksti kulkee asiakirjassa olevan kuvan ympärillä.
-
Jos haluat pinota useita objekteja päällekkäin Järjestä,voit siirtää valittua kuvaa ylös- tai alaspäin (eteen- tai taaksepäin) pinossa.
-
Käytä Rajaa grafiikka - työkalua, jos haluat vain osan SVG-kuvasta. Kun kuva on valittuna, napauta Rajaa ja vedä sitten ruutua ja kehystä kuva haluamallasi tavalla. Kun olet valmis, napauta Rajaa
-
Koko ja sijainti -toiminnolla voit määrittää, kuinka suuri SVG-kuvan pitäisi olla sivulla.
-
Vaihtoehtoisen tekstin työkalun avulla voit antaa kuvalle tekstikuvauksen niille käyttäjille, jotka lukevat asiakirjan näytönlukuohjelmien avulla.
Onko sinulla kysyttävää, ehdotuksia tai kommentteja Microsoft Officeen liittyen?
Katso artikkelia Miten voin antaa palautetta Microsoft Officesta?
Olemme valmiita auttamaan
Tämä artikkeli on päivitetty viimeksi 30. lokakuuta 2022 kommenttiesi perusteella. Jos se oli mielestäsi hyödyllistä ja etenkin, jos et saanut sitä, kerro meille alla olevien palautetoimintojen avulla, miten voimme parantaa sitä.
Katso myös
Kuvien, ClipArt-kuvien, tekstin ja muiden objektien animointi











