Valintanauhan Piirrä-välilehden Viivaimen avulla voit piirtää suoria viivoja tai tasata objektijoukon. Viivain kiertyy haluamaasi asentoon: vaakasuoraan, pystysuoraan tai mihin tahansa välikulmaan. Se sisältää asteasetuksen, jonka avulla voit tarvittaessa määrittää viivaimen haluttuun kulmaan.

Voit käsitellä viivainta sormilla, hiirellä tai näppäinpainalluksella.
 |
Tämä ominaisuus on käytettävissä PowerPoint for Microsoft 365 ja PowerPoint 2019. Jos viivainta ei näy valintanauhassa, katso lisätietoja kohdasta Vaatimukset alla. |
Viivaimen tuominen näkyviin valitsemalla Piirrä-välilehti
-
Valitse Tiedosto > Asetukset.
-
Napauta Muokkaa valintanauhaa -välilehteä Asetukset-valintaikkunassa.
-
Napauta valintaikkunan oikeassa reunassa olevaa Piirrä-valintaruutua.
-
Sulje Asetukset-valintaikkuna valitsemalla OK.
-
Voit tuoda viivaimen näkyviin valitsemalla Piirrä-välilehden.
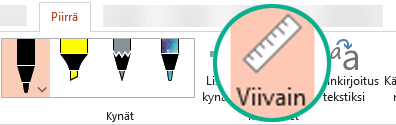
Viivan piirtäminen tai kohteiden tasaaminen
-
Valitse dia, jossa haluat käyttää viivainta.
-
Napauta Piirrä-välilehden Viivain-

-
Aseta viivain haluamaasi kulmaan.
-
Voit siirtää viivainta ylös, alas, vasemmalle tai oikealle yhdellä sormella.
-
Voit kiertää viivaimen haluamaasi kulmaan kahdella sormella.
-
Voit kiertää viivainta viiden asteen välein kolmella sormella.
-
-
Viivan piirtäminen Valitse kynä tai korostuskynä Piirrä-välilehdessä ja aloita piirtäminen.
Yksittäisten kohteiden tasaaminen Valitse jokainen kohde vuorollaan ja vedä sitä, kunnes sen valintakahva kohdistuu viivaimeen.
Kohderyhmän tasaaminen yhdellä kertaa Valitse haluamasi kohteet pitämällä Ctrl-näppäintä painettuna ja valitsemalla jokainen kohde peräjälkeen. Vedä kohteiden joukkoa, kunnes se kohdistuu viivaimeen.
Muoto tasataan viivaimeen reunastaan, kun taas esimerkiksi kuvake, kuva tai tekstiruutu tasataan viivaimeen valintakehyksestään.
Viivaimen hallinta hiirellä
Siirrä viivainta napsauttamalla ja vetämällä hiirellä. Jos haluat lopettaa viivaimen siirtämisen, vapauta hiiren painike.
Kierrä viivainta yhden asteen kerrallaan kääntämällä hiiren vierityspainiketta. Viivain kääntää osoittimen osoittimen kohdalle. (Kierto edellyttää hiiren vierityspainiketta; se ei toimi kannettavan tietokoneen ohjauslevyjen kanssa.)
Viivaimen ohjaaminen näppäimistön avulla
Jos sinulla ei ole kosketusnäyttöä tai käytät mieluummin näppäimistöä, voit ohjata viivainta seuraavilla näppäinyhdistelmillä, kun olet aktivoinut viivainpainikkeen valitsemalla sen dian pinnalla.
Viivaimen ohjaaminen näppäimistön avulla:
-
Napauta Piirrä-välilehden Viivain-

-
Napsauta viivainta hiirellä.
-
Siirry viivaimen käsittelytilaan painamalla näppäinyhdistelmää Vaihto+F6.
-
Viivaimen ohjaaminen pikanäppäimen avulla:
Toiminto
Näppäimet
Siirrä viivainta ylös, alas, vasemmalle tai oikealle
Ylänuoli, alanuoli, vasen nuoli tai oikea nuoli
Kierrä viivainta 15 astetta kerrallaan
Pidä Alt-näppäintä alhaalla ja siirrä askel kerrallaan napauttamalla vasenta tai oikeaa nuolta
Vasen nuoli kiertää viivainta vastapäivään; oikea nuoli kiertää sitä myötäpäivään.
Kierrä viivainta yksi aste kerrallaan
Pidä Alt+Ctrl-näppäimiä alhaalla ja siirrä viivainta askel kerrallaan napauttamalla vasenta tai oikeaa nuolta*
Vasen nuoli kiertää viivainta vastapäivään; oikea nuoli kiertää sitä myötäpäivään.
(Siirtäessäsi viivainta sen reunoihin tulee tummanharmaa reunaviiva sen merkiksi, että viivaimen käsittelytila on käytössä.)
*Windows voi myös käyttää Alt+Ctrl+nuolinäppäin-näppäinyhdistelmää monitorin kiertämiseen. Tietokoneen näytönohjain ohjaa monitorin kierto-ominaisuutta. Jos tämä toiminto on käytössä tietokoneessa, se on etusijalla viivaimen pikanäppäimeen verrattuna, minkä takia näyttösi kiertyy 90 astetta, kun painat Alt+Ctrl+oikea tai vasen nuoli -näppäinyhdistelmää. Voit palauttaa monitorin suunnan painamalla näppäinyhdistelmää Alt+Ctrl+ylänuoli.
Jos haluat käyttää Viivaimen käsittelynäppäinyhdistelmää, poista näytön kiertotoiminto käytöstä napsauttamalla tietokoneen työpöytää hiiren kakkospainikkeella ja valitsemalla komento, kuten Grafiikan ominaisuudet tai Grafiikka-asetukset. Etsi Pikanäppäimet-komento ja aseta sen arvoksi Pois käytöstä. (Näiden komentojen tarkat järjestykset ja nimet vaihtelevat valmistajan mukaan.) Kun olet poistanut käytöstä monitorin kierron, voit käyttää Alt+Ctrl+nuolinäppäin-näppäinyhdistelmiä kiertämään viivainta sekä muotoja, jotka on lisätty dioihin kohdassa PowerPoint.
Viivaimen piilottaminen
-
Napauta Piirrä-välilehden Viivain-

Viivaimen vaatimukset
 |
Koskee seuraavia: |
|
Sovellus |
#x1PowerPoint: |
|
Käyttöjärjestelmä |
Windows 10, versio 1607 |
 |
Tämä ominaisuus toimii Windows-tableteissa, mutta ei Windows Phone -puhelimissa. Lisätietoja on kohdassa Vaatimukset alla. |
Viivan piirtäminen tai kohteiden tasaaminen
-
Napauta diaa, jossa haluat käyttää viivainta.
-
Napauta Piirrä-välilehden Viivain-

-
Aseta viivain haluamaasi kulmaan:
-
Voit siirtää viivainta ylös, alas, vasemmalle tai oikealle yhdellä sormella.
-
Voit kiertää viivaimen haluamaasi kulmaan kahdella sormella.
-
Voit kiertää viivainta viiden asteen välein kolmella sormella.
-
-
Viivan piirtäminen Valitse kynä tai korostuskynä Piirrä-välilehdessä ja aloita piirtäminen.
Yksittäisten kohteiden tasaaminen Valitse jokainen kohde vuorollaan ja vedä sitä, kunnes sen valintakahva kohdistuu viivaimeen.
Kohderyhmän tasaaminen yhdellä kertaa Valitse kohteet useaan kertaan valitsemalla yksi kohde ja napauttamalla sitä ja pitämällä sitä alhaalla samalla, kun napautat muita kohteita toisella sormella. Vedä kohteiden joukkoa, kunnes se kohdistuu viivaimeen.
Muoto tasataan reunassa olevaan viivaimeen, kun taas objekti, kuten kuvake, kuva tai tekstiruutu, tasataan viivaimeen sen sidontaruudussa.
Viivaimen piilottaminen
-
Napauta Piirrä-välilehden Viivain-

Viivaimen vaatimukset
 |
Tämä ominaisuus on tarkoitettu kaikille Windows-tablettien käyttäjille. |
|
Koskee seuraavia: |
PowerPoint Mobile: |
|
Käyttöjärjestelmä: |
Windows 10, versio 1709 tai uudempi |
Katso myös
Suorien viivojen tai mittojen piirtäminen viivaimella OneNotessa
 |
Tämä ominaisuus on tällä hetkellä Office Insider -käyttäjien käytettävissä. Se toimii iPadissa, mutta ei iPhonessa. Lisätietoja on kohdassa Vaatimukset alla. |
Viivan piirtäminen tai kohteiden tasaaminen
-
Napauta diaa, jossa haluat käyttää viivainta.
-
Napauta Piirrä-välilehden Viivain-

-
Aseta viivain haluamaasi kulmaan:
-
Voit siirtää viivainta ylös, alas, vasemmalle tai oikealle yhdellä sormella.
-
Voit kiertää viivaimen haluamaasi kulmaan kahdella sormella.
-
-
Viivan piirtäminen Valitse kynä tai korostuskynä Piirrä-välilehdessä ja aloita piirtäminen.
Yksittäisten kohteiden tasaaminen Valitse jokainen kohde vuorollaan ja vedä sitä, kunnes sen valintakahva kohdistuu viivaimeen.
Kohderyhmän tasaaminen yhdellä kertaa Valitse kohteet useaan kertaan valitsemalla yksi kohde ja napauttamalla sitä ja pitämällä sitä alhaalla samalla, kun napautat muita kohteita toisella sormella. Vedä kohteiden joukkoa, kunnes se kohdistuu viivaimeen.
Muoto tasataan reunassa olevaan viivaimeen, kun taas objekti, kuten kuvake, kuva tai tekstiruutu, tasataan viivaimeen sen sidontaruudussa.
Viivaimen piilottaminen
-
Napauta Piirrä-välilehden Viivain-

Viivaimen vaatimukset
 |
Tämä ominaisuus on tarkoitettu iPadin Office Insider -käyttäjille. |
|
Koskee seuraavia: |
PowerPoint for iPad: |










