Tekstin korostaminenPowerPoint 2019 ja uudemmissa versioissa mahdollistaa tekstin merkitsemisen keltaisella tai muulla korostuskynän värillä. (Tämä ominaisuus on käytettävissä sekä Windowsissa että macOS:ssä, ja se on käytettävissä selaimessa PowerPointin verkkoversio.)
|
Jos et näe Tekstin korostusväri |
Yhden tekstikappaleen korostaminen
-
Valitse korostettava teksti.
-
Valitse Aloitus-välilehdessäTekstin korostusväri -

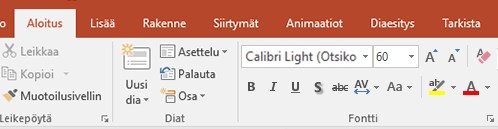
-
Valitse väri. Valitsemasi teksti näkyy korostettuna haluamallasi värillä.
Useiden erillisten tekstikappaleiden korostaminen
-
Kun diassa ei ole valittuna tekstiä, valitse Aloitus-välilehdessäTekstin korostusväri -

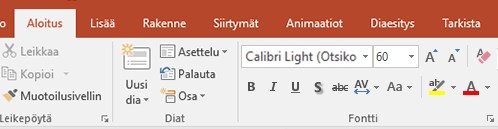
-
Valitse väri, ja siirrä sitten hiiriosoitin dian tekstialueelle.
Hiiren osoitin muuttuu korostuskynäksi.

-
Valitse jokainen tekstiosa, jonka haluat korostaa.
-
Kun korostus on valmis, poista korostuskynä käytöstä painamalla näppäimistön Esc-näppäintä.
Korostuksen poistaminen tekstistä
-
Valitse korostettu teksti.
-
Valitse Aloitus-välilehdessäTekstin korostusväri -

Muita korostustapoja
Voit korostaa jotakin näytössä esityksen aikana kahdella muulla tavalla:
Tekstin korostusvaatimukset
 |
Koskee seuraavia: |
|
|
|
|
Windowsin |
|
Jos et näe Tekstin korostusväri |
Yhden tekstikappaleen korostaminen
-
Valitse korostettava teksti.
-
Valitse Aloitus-välilehdessäTekstin korostusväri -


-
Valitse väri. Valitsemasi teksti näkyy korostettuna haluamallasi värillä.
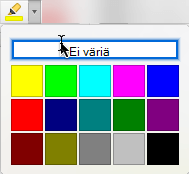
Useiden erillisten tekstikappaleiden korostaminen
-
Kun diassa ei ole valittuna tekstiä, valitse Aloitus-välilehdessäTekstin korostusväri -


-
Valitse väri, ja siirrä sitten hiiriosoitin dian tekstialueelle.
Hiiren osoitin muuttuu korostuskynäksi.

-
Valitse jokainen tekstiosa, jonka haluat korostaa.
-
Kun korostus on valmis, poista korostuskynä käytöstä painamalla näppäimistön Esc-näppäintä.
Korostuksen poistaminen tekstistä
-
Valitse korostettu teksti.
-
Valitse Aloitus-välilehdessäTekstin korostusväri -

Toinen tapa korostaa
Muuta hiiri laserosoittimeksi, joka kiinnittää huomion johonkin diassa olevaan kohteeseen
Tekstin korostusvaatimukset
 |
Koskee seuraavia: |
|
PowerPoint for Microsoft 365 for Mac Versio 16.10 tai uudempi |
|
|
Mac OS X 10.10 tai uudempi versio |
Tekstin korostaminen
-
Valitse korostettava teksti.
-
Valitse Aloitus-välilehdessäTekstin korostusväri -

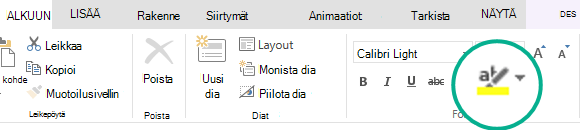
-
Valitse väri. Valitsemasi teksti näkyy korostettuna haluamallasi värillä.










