Jotta voit lähettää joukkosähköpostia yhdistämisen kautta, sinulla on oltava asennettuna MAPI-yhteensopiva sähköpostiohjelma, kutenOutlook tai Gmail.
Seuraavassa prosessissa oletetaan, että sinulla on jo viesti, jonka aiot lähettää, luotuna ja avoimena Microsoft Word.
-
Valitse Postitukset > Aloita yhdistäminen > Sähköpostiviestit.
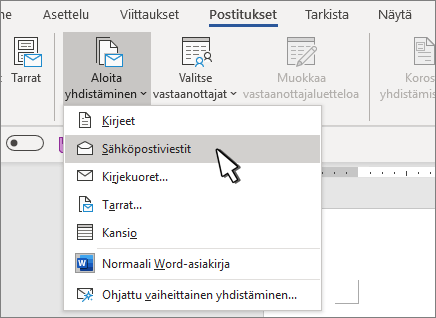
Postitusluettelo on tietolähde. Lisätietoja on artikkelissa Tietolähteet, joita voit käyttää yhdistämisessä.
Vinkkejä
-
Jos sinulla ei ole postitusluetteloa, voit luoda sellaisen yhdistämisen aikana.
-
Jos käytät tietolähteenä Excel laskentataulukkoa, muotoile postinumerot tekstiksi, jotta etunollia ei poisteta automaattisesti. Lisätietoja on artikkelissa Yhdistämisnumeroiden, päivämäärien ja muiden arvojen muotoileminen Excelissä.
-
Jos haluat käyttää Outlook yhteystietoja luettelolähteenä, varmista, että Outlook on oletussähköpostiohjelmasi ja että se on sama versio kuin Word.
Varmista, että tietolähteessä on sarake sähköpostiosoitteita varten ja että jokaiselle vastaanottajalle on sähköpostiosoite.
-
Siirry kohtaan Postitukset > Valitse vastaanottajat.
-
Valitse tietolähde. Lisätietoja on artikkelissa Tietolähteet, joita voit käyttää yhdistämisessä.
-
Valitse Tiedosto > Tallenna.
Lisätietoja postitusluettelon muokkaamisesta, lajittelemisesta tai suodattamisesta on artikkelissa Yhdistäminen: Vastaanottajien muokkaaminen.
-
Siirry kohtaan Postitukset > Tervehdysteksti.
-
Valitse muoto.
-
Valitse OK yhdistämiskentän lisäämiseksi.
-
Valitse Tiedosto > Tallenna.
Voit lisätä muita kenttiä tietolähteestä sähköpostiviestiisi. Lisätietoja on artikkelissa Yhdistämiskenttien lisääminen.
Huomautus: Kun olet lisännyt kenttiä, sinun täytyy muotoilla sähköpostisi manuaalisesti.
Lisätietoja osoitteiden tai muiden kenttien puuttuvien osien korjaamisesta on artikkelissa Yhdistäminen: Kenttien täsmääminen.
Jos haluat muuttaa yhdistetyn sisällön fonttia, kokoa tai välistystä, valitse yhdistämiskentän nimi ja tee tarvittavat muutokset.
-
Valitse Esikatsele tuloksia ja valitse sitten Seuraava


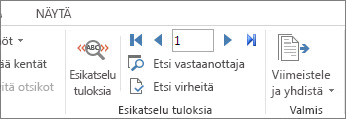
-
Valitse Viimeistele ja Yhdistä > Lähetä sähköpostiviestit.
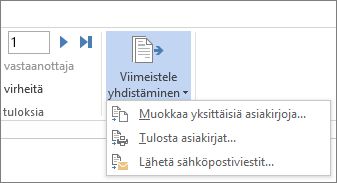
-
Valitse Vastaanottaja-ruudusta postitusluettelon sähköpostiosoitesarake tai -kenttä.
Huomautus: Word lähettää erillisen viestin jokaiseen sähköpostiosoitteeseen. Et voi käyttää kopiota tai piilokopiota muille vastaanottajille. Et voi lisätä liitteitä, mutta voit lisätä linkkejä,
-
Kirjoita Aiherivi-ruutuun viestin aihe.
-
Valitse Sähköpostimuoto-ruudussaHTML (oletusasetus) tai valitse Vain teksti , jos haluat lähettää asiakirjan sähköpostiviestin leipätekstinä.
-
Valitse Lähetä tietueet -kohdassa jokin seuraavista:
-
Kaikki tietueet (oletus).
-
Nykyinen tietue vain ruudulla näkyvä tietue lähetetään viestissä.
-
Lähettäjä ja Vastaanottaja lähetä vain tietueiden alue.
-
-
Valitse OK, jotta voit suorittaa sähköpostien yhdistämisen.
Valitse Tiedosto > Tallenna. Pääasiakirjan tallennuksen myötä tallentuu myös sen yhteys tietolähteeseen. Jos haluat käyttää asiakirjaa uudelleen, avaa se ja vastaa kehotteeseen Kyllä, jotta yhteys tietolähteeseen säilytetään.
Tutustu myös seuraaviin ohjeaiheisiin
Jotta voit lähettää joukkosähköpostia yhdistämisen kautta, sinulla on oltava asennettuna MAPI-yhteensopiva sähköpostiohjelma, kutenOutlook tai Gmail.
-
Valitse Postitukset > Aloita yhdistäminen > Sähköpostiviestit.
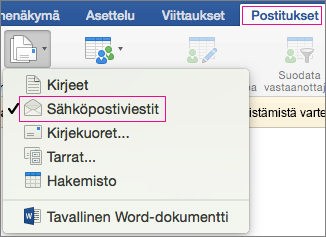
-
Word luo sähköpostiviestin, jonka aiot lähettää.
Postitusluettelo toimii tietolähteenäsi. Katso lisätietoja kohdasta Tietolähteet, joita voi käyttää yhdistämisessä.
Vinkkejä
-
Jos sinulla ei ole postitusluetteloa, voit luoda sellaisen sähköpostien yhdistämisen aikana.
-
Jos käytät Excel-laskentataulukkoa, muotoile postinumerosarake tekstiksi, jotta etunollia ei poisteta automaattisesti. Lisätietoja on artikkelissa Yhdistämisnumeroiden, päivämäärien ja muiden arvojen muotoileminen Excelissä.
-
Jos haluat käyttää omia Outlook -yhteystietojasi, varmista, että Outlook on oletussähköpostiohjelmasi ja että versio vastaa Word-versiota.
Varmista, että tietolähteessä on sarake sähköpostiosoitteita varten ja että jokaiselle vastaanottajalle on sähköpostiosoite.
-
Siirry kohtaan Postitukset > Valitse vastaanottajat.
-
Valitse tietolähde. Katso lisätietoja kohdasta Tietolähteet, joita voi käyttää yhdistämisessä.
-
Valitse Tiedosto > Tallenna.
Lue ohjeet postitusluettelon muokkaamiseen, lajitteluun tai suodattamiseen täällä: Yhdistäminen: Vastaanottajien muokkaaminen.
-
Siirry kohtaan Postitukset > Lisää yhdistämiskenttä ja valitse lisättävät kentät.

-
Valitse asiakirjassa Vedä kentät tähän ruutuun tai kirjoita teksti ja poista teksti valitsemalla se.
-
Lisää ja muotoile sähköpostiviestiin sisällytettävät kentät ja valitse sitten OK.
-
Voit tarkistaa sähköpostiviestien ulkoasun siirtymällä kohtaan Postitukset > Esikatsele tuloksia.

Voit selata kutakin sähköpostiviestiä käyttämällä Postitukset-välilehden vasenta ja oikeaa nuolipainiketta.
-
Voit tarkastella, lisätä tai poistaa yhdistämiskenttiä valitsemalla uudelleen Esikatsele tuloksia.
-
Kun olet valmis, siirry kohtaan Postitukset > Viimeistele yhdistäminen > Yhdistä sähköpostiin.
Yhdistä sähköpostiin ei ole käytettävissä, jos et ole valinnut oletussähköpostiohjelmaa.
-
Valitse Vastaanottaja-yhdistämiskenttä ja aihe sekä määritä, lähetetäänkö viesti tekstinä vai HTML-muodossa tai liitteenä. Kun lähetät viestin liitteenä, sähköpostiviestissä ei ole leipätekstiä. viesti lähetetään sen sijaan liitteenä.
-
Valitse Yhdistetyt tiedot lähteviin.











