Huomautus: Tämä artikkeli on täyttänyt tarkoituksensa, ja se poistetaan pian. Jotta Sivua ei löydy -ongelmat voidaan välttää, kaikki tunnetut linkit sivuun poistetaan. Jos olet luonut linkkejä tähän sivuun, poista ne, jotta verkko pysyy yhtenäisenä.
Voit lisätä kuvaan tai kuvatäyttöön taiteellisia tehosteita, jos esimerkiksi haluat, että kuva muistuttaa enemmän luonnosta, piirrosta tai maalausta. Kuvatäyttö on muoto tai muu objekti, johon on lisätty muodon "täyttävä" kuva. Voit lisätä kuvaan kerralla vain yhden taiteellisen tehosteen, joten uuden taiteellisen tehosteen lisääminen poistaa aina edellisen taiteellisen tehosteen.
Alkuperäinen kuva

Sama kuva, jossa on Valokopio-tehoste
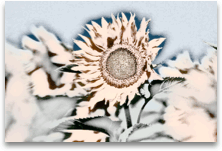
Sama kuva, jossa on Harmaasävykynä-tehoste
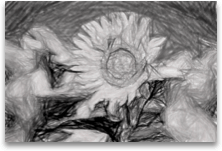
Huomautus: Jos pienennät tiedoston kokoa pakkaamalla kuvan, lähdekuvan yksityiskohtien määrä muuttuu. Tämä tarkoittaa, että pakkaamisen jälkeen kuva voi näyttää erilaiselta kuin ennen pakkaamista. Tämän vuoksi kuva kannattaa pakata ja tiedosto tallentaa ennen taiteellisen tehosteen lisäämistä. Jos pakkaus ja taiteellinen tehoste eivät miellytä, voit tehdä pakkauksen uudelleen myös tiedoston tallentamisen jälkeen, jos et ole sulkenut käyttämääsi ohjelmaa.
Taiteellisen tehosteen lisääminen
-
Valitse kuva, johon haluat lisätä taiteellisen tehosteen. Valitse sitten Muotoile kuvaa -välilehti.
-
Valitse taiteelliset tehosteet,
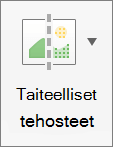
ja valitse sitten haluamasi taiteellinen suodatin.
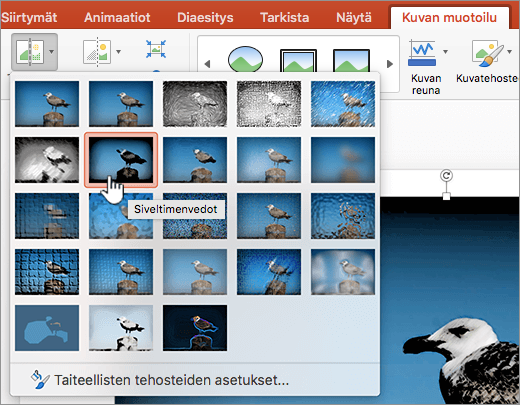
-
Jos haluat hienosäätää taiteellisen tehosteen, valitse taiteellisten tehosteiden asetuksetja tee haluamasi muutokset.
Taiteellisen tehosteen poistaminen
-
Valitse kuva, joka sisältää poistettavan taiteellisen tehosteen. Valitse sitten Muotoile kuvaa -välilehti.
-
Valitse taiteelliset tehosteet,
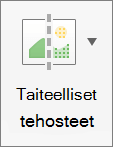
ja valitse sitten ei mitään, mikä on ensimmäinen tehoste.
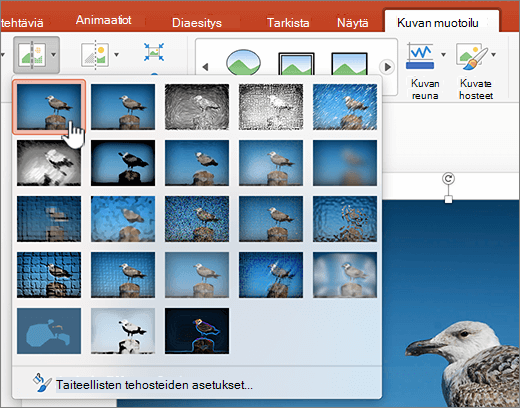
Huomautus: Jos haluat poistaa kaikki muotoilut, jotka olet lisännyt kuvaan, valitse Muotoile kuvaa -paneelin taiteelliset tehosteet -kohdassa Palauta .
Taiteellisen tehosteen lisääminen
-
Valitse kuva, johon haluat lisätä taiteellisen tehosteen. Valitse sitten Muotoile kuvaa -välilehti.
-
Valitse Säädä-kohdassa Suodattimet ja valitse sitten haluamasi taiteellinen tehoste.
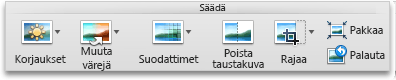
-
Jos haluat hienosäätää taiteellista tehostetta, valitse Suodattimet, valitse sitten Taiteellisen suodattimen asetukset ja tee haluamasi muutokset.
Taiteellisen tehosteen poistaminen
-
Valitse kuva, joka sisältää poistettavan taiteellisen tehosteen. Valitse sitten Muotoile kuvaa -välilehti.
-
Valitse Säädä-kohdassa Suodattimet ja valitse sitten Ei mitään, joka on ensimmäinen tehoste
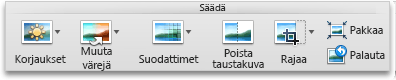
Huomautus: Jos haluat poistaa kaikki kuvaan lisäämäsi muotoilut, valitse Palauta.










