Kysely on joukko ohjeita, joita voit käyttää tietojen käsittelemiseen. Suoritat kyselyn näiden ohjeiden suorittamiseksi. Sen lisäksi, että kysely palauttaa tuloksia , jotka voidaan lajitella, ryhmitellä tai suodattaa, se voi myös luoda, kopioida, poistaa tai muuttaa tietoja.
Tässä artikkelissa kerrotaan kyselyjen suorittamisesta ja annetaan vain lyhyt yleiskuvaus erityyppisistä kyselyistä. Artikkelissa käsitellään myös virhesanomia, joita saatat kohdata, kun suoritat erityyppisiä kyselyjä, ja annetaan ohjeita, joiden avulla voit kiertää tai korjata näitä virheitä.
Tässä artikkelissa ei ole vaiheittaisia ohjeita kyselyjen luomiseen.
Tärkeää: Et voi suorittaa toimintokyselyitä, jos tietokanta toimii käytöstä poistetussa tilassa eli rajoitetun toiminnan tilassa, jota Access käyttää tietojen suojaamiseen tietyissä tilanteissa. Näyttöön voi näkyä valintaikkunan varoitus tai sanomapalkissa saattaa näkyä varoitus.
Lisätietoja käytöstä poistetusta tilasta ja toimintokyselyjen ottamisesta käyttöön on kohdassa Toimintokyselyn suorittaminen.
Sisältö
Valinta- tai ristiintaulukointikyselyn suorittaminen
Voit käyttää valintakyselyitä ja ristiintaulukointikyselyitä tietojen noutamiseen ja esittämiseen sekä lomakkeiden ja raporttien toimittamiseen tiedoilla. Kun suoritat valinta- tai ristiintaulukointikyselyn, Access näyttää tulokset tietotaulukkonäkymä.
Kyselyn suorittaminen
-
Etsi kysely siirtymisruudusta.
-
Tee jompikumpi seuraavista:
-
Kaksoisnapsauta suoritettavaa kyselyä.
-
Napsauta suoritettavaa kyselyä ja paina sitten ENTER-näppäintä.
-
Jos suoritettava kysely on avoinna Rakennenäkymä, voit suorittaa sen myös valitsemalla Valintanauhan Rakenne-välilehden Rakenne-välilehden Tulokset-ryhmässä Suorita, joka on osa Microsoft Officen sujuva käyttöliittymä.
Toimintokyselyn suorittaminen
Toimintokyselyitä on neljänlaisia: liittämiskyselyt, poistokyselyt, päivityskyselyt ja taulukon luomiskyselyt. Muutoskyselyt tekevät muutoksia tietoihin taulukoissa, joihin ne perustuvat, lukuun ottamatta taulukon luontikyselyitä (jotka luovat uusia taulukoita). Näitä muutoksia ei voi helposti kumota esimerkiksi painamalla näppäinyhdistelmää CTRL+Z. Jos teet muutoksia käyttämällä toimintokyselyä, jota et myöhemmin halua tehdä, sinun on yleensä palautettava tiedot varmuuskopiosta. Tästä syystä varmista aina, että sinulla on uusi varmuuskopio pohjana olevista tiedoista, ennen kuin suoritat toimintokyselyn.
Voit vähentää toimintokyselyn suorittamisen riskiä esikatselemalla ensin tietoja, joihin ryhdyt. Tämän voi tehdä kahdella eri tavalla:
-
Tarkastele toimintokyselyä taulukkonäkymässä, ennen kuin suoritat sen. Voit tehdä tämän avaamalla kyselyn rakennenäkymässä, valitsemalla Access- tilapalkkiNäytä ja valitsemalla sitten pikavalikosta Taulukkonäkymä . Voit siirtyä takaisin rakennenäkymään valitsemalla uudelleen Näytä ja valitsemalla sitten pikavalikosta Rakennenäkymä .
-
Muuta kysely valintakyselyksi ja suorita se.
Huomautus: Muista tarkistaa, minkä tyyppinen toimintokysely (liittämiskysely, päivitys, taulukon luominen tai poistaminen) aloitat, jotta voit muuttaa kyselyn takaisin kyseiseen tyyppiin, kun olet esikatselenut tiedot tällä menetelmällä.
Toimintokyselyn suorittaminen valintakyselynä
-
Avaa toimintokysely rakennenäkymässä.
-
Valitse Rakenne-välilehdenKyselytyyppi-ryhmästäValitse.
-
Valitse Rakenne-välilehden Tulokset-ryhmästä Suorita.
-
Kyselyn suorittaminen
Kun olet valmis suorittamaan toimintokyselyn, kaksoisnapsauta sitä siirtymisruudussa tai napsauta sitä ja paina sitten ENTER-näppäintä.
Tärkeää: Access poistaa oletusarvoisesti käytöstä kaikki tietokannan toimintokyselyt, ellet osoita luottavasi tietokantaan. Voit osoittaa luottavasi tietokantaan valintanauhan alapuolella olevan sanomapalkin avulla.

Tietokantaan luottaminen
-
Valitse sanomapalkissa Asetukset.
Näyttöön tulee Microsoft Officen suojausasetukset -valintaikkuna.
-
Valitse Ota tämä sisältö käyttöön ja valitse sitten OK.
Parametrikyselyn suorittaminen
parametrikysely pyytää sinulta arvoa, kun suoritat sen. Kun annat arvon, parametrikysely käyttää sitä kentän ehtona. Mikä kenttä, johon se soveltaa ehtoa, on määritetty kyselyn rakentelussa. Jos et anna arvoa pyydettäessä, parametrikysely tulkitsee syötteen tyhjäksi merkkijonoksi.
Parametrikysely on aina myös toisentyyppinen kysely. Useimmat parametrikyselyt ovat valintakyselyitä tai ristiintaulukointikyselyitä, mutta liittämiskyselyt, taulukon luominen ja päivityskyselyt voivat olla myös parametrikyselyitä.
Suoritat parametrikyselyn sen toisen kyselytyypin mukaan, mutta yleensä noudata seuraavia ohjeita.
Kyselyn suorittaminen
-
Etsi kysely siirtymisruudusta.
-
Tee jompikumpi seuraavista:
-
Kaksoisnapsauta suoritettavaa kyselyä.
-
Napsauta suoritettavaa kyselyä ja paina sitten ENTER-näppäintä.
-
-
Kun parametrikehote tulee näkyviin, kirjoita ehtona käytettävä arvo.
SQL-kyselyn suorittaminen
SQL-kysely on kolme päätyyppiä: yhdistämiskyselyt, läpivientikyselyt ja tietojen määrityskyselyt.
Yhdistämiskyselyt yhdistävät tietoja kahdesta tai useammasta taulukosta, mutta eivät samalla tavalla kuin muut kyselyt. Kun useimmat kyselyt yhdistävät tietoja yhdistämällä rivejä, yhdistämiskyselyt yhdistävät tietoja liittämällä rivejä. Yhdistämiskyselyt eroavat liittämiskyselyistä siinä, että yhdistämiskyselyt eivät muuta pohjana olevia taulukoita. Yhdistämiskyselyt liittävät rivit tietuejoukkoon, joka ei säily kyselyn sulkemisen jälkeen.
Accessin mukana tuleva tietokantamoduuli ei käsittele läpivientikyselyitä. ne siirretään suoraan etätietokantapalvelimeen, joka käsittelee käsittelyn ja siirtää sitten tulokset takaisin Accessiin.
Tietomäärityskyselyt ovat erityinen kyselytyyppi, joka ei käsittele tietoja. sen sijaan tietomäärityskyselyt luovat, poistavat tai muokkaavat muita tietokantaobjektit.
SQL-kohtaisia kyselyjä ei voi avata rakennenäkymässä. Ne voidaan avata vain SQL-näkymässä tai suorittaa. Tietomäärityskyselyitä lukuun ottamatta SQL-kyselyn suorittaminen avaa sen taulukkonäkymässä.
Kyselyn suorittaminen
-
Etsi kysely siirtymisruudusta.
-
Tee jompikumpi seuraavista:
-
Kaksoisnapsauta suoritettavaa kyselyä.
-
Napsauta suoritettavaa kyselyä ja paina sitten ENTER-näppäintä.
-
Virhesanoman vianmääritys
Seuraavassa taulukossa on joitakin yleisiä virhesanomia, joita saatat kohdata. Nämä virheet voivat näkyä joko viestinä solussa (odotetun arvon sijaan) tai virhesanomana. Luettelon seuraavissa osissa on menettelyt, joiden avulla voit ratkaista nämä virheet.
Huomautus: Tämä taulukon sisältö ei ole tyhjentävää. Jos se ei sisällä saamaasi virhesanomaa, voit lähettää palautetta käyttämällä tämän artikkelin lopussa olevaa lomaketta ja sisällyttämällä virhesanoman tarkat tiedot annettuun kommenttiruutuun.
|
Virhesanoma |
Ongelma |
Ratkaisu |
|
Kirjoitusristiriita lausekkeessa |
Kysely saattaa liittyä eri tietotyyppejä käyttäviin kenttiin. |
Tarkista kyselyn rakenne ja varmista, että liitettyjen kenttien tietotyyppi on sama. Katso ohjeet kohdasta Kyselyn liitettyjen kenttien tarkistaminen. |
|
Tietue on poistettu |
Näin voi käydä, jos objekti tai tietokanta on vioittunut. |
Järjestä ja korjaa tietokanta. Katso ohjeet kohdasta Tietokannan järjestäminen ja korjaaminen. |
|
Aliaksen aiheuttama kehäviittaus |
Kentälle määritetty alias on sama kuin kentän lausekkeen osa. Alias on nimi, joka annetaan mille tahansa kyselyn rakenneruudukon Kenttä-rivin lausekkeelle, joka ei ole todellinen kenttä. Access määrittää aliaksen puolestasi, jos et tee sitä itse. esimerkiksi EXPR1. Aliasta seuraa välittömästi kaksoispiste (:) ja sitten lauseke. Kun suoritat kyselyn, alias muuttuu taulukon sarakkeen nimeksi. |
Muuta aliasta. Katso ohjeet kohdasta Kentän aliaksen muuttaminen. |
|
#Error |
Tämä virhe voi ilmetä, kun lasketun kentän arvo on suurempi kuin kentän Kentän koko -ominaisuusasetuksen sallima arvo. Näin tapahtuu myös silloin, kun lasketun kentän nimittäjä on tai laskee arvoksi nolla (0). |
Varmista, että lasketun kentän nimittäjä ei laske arvoa nolla (0). Muuta tarvittaessa Kentän koko - ominaisuutta. |
|
#Deleted |
Viitattava tietue on poistettu. |
Jos tietue on poistettu vahingossa, se on palautettava varmuuskopiosta. Jos poisto oli tarkoituksellinen, voit hylätä tämän virhesanoman päivittämällä kyselyn painamalla näppäinyhdistelmää VAIHTO+F9. |
Kyselyn liitettyjen kenttien tarkistaminen
Voit tarkistaa kyselyn tietotyypit tarkastelemalla lähdetaulukoita rakennenäkymässä ja tarkistamalla tarkasteltavien kenttien ominaisuudet.
-
Avaa kysely rakennenäkymässä. Liitokset näkyvät viivoina, jotka yhdistävät lähdetaulukoiden kenttiä. Huomaa kunkin liitokseen liittyvät taulukon ja kenttien nimet.
-
Napsauta siirtymisruudussa hiiren kakkospainikkeella jokaista taulukkoa, johon on liitetty vähintään yksi kenttä, ja valitse sitten Rakennenäkymä.
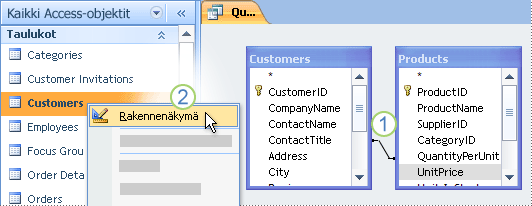
1. Yhdistetyt kentät, joilla on eri tietotyypit.
2. Napsauta taulukkoa hiiren kakkospainikkeella ja valitse rakennenäkymä.
-
Vertaa kunkin liitoksen taulukon rakenneruudukon Tietotyyppi-sarakkeen arvoja liitokseen liittyvien kenttien osalta.
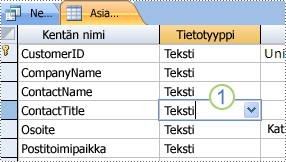
1. Tarkista liitettyjen kenttien tietotyyppi taulukon rakennenäkymässä.
-
Jos haluat siirtyä taulukkoon niin, että näet sen kentät, napsauta kyseisen taulukon nimen sisältävää välilehteä.
Tietokannan järjestäminen ja korjaaminen
Tietokannan järjestäminen ja korjaaminen Accessissa voi parantaa tietokannan suorituskykyä. Tämä apuohjelma tekee kopion tietokantatiedostosta ja, jos se on pirstoutunut, järjestää tietokantatiedoston tallennustavan uudelleen levylle. Kun järjestämis- ja korjausprosessi on valmis, tiivistetty tietokanta vapauttaa hukkatilaa ja on yleensä pienempi kuin alkuperäinen. Järjestämällä tietokannan usein voit varmistaa tietokantasovelluksen optimaalisen suorituskyvyn sekä ratkaista laitteisto-ongelmista, sähkökatkoksista tai ylijänniteistä ja vastaavista syistä aiheutuvat virheet.
Kun järjestämistoiminto on valmis, kyselyn nopeutta lisätään, koska pohjana olevat tiedot on kirjoitettu uudelleen taulukoihin vierekkäin sivuina. Peräkkäisten sivujen skannaaminen on paljon nopeampaa kuin pirstoutuneiden sivujen skannaaminen. Kyselyt optimoidaan myös kunkin tietokannan uudelleenjärjestämisen jälkeen.
Järjestä-toiminnon aikana voit käyttää tiivistetyssä tietokantatiedostossa alkuperäistä nimeä tai luoda erillisen tiedoston toisella nimellä. Jos käytät samaa nimeä ja tietokanta on tiivistetty onnistuneesti, Access korvaa alkuperäisen tiedoston automaattisesti tiivistetyllä versiolla.
Tätä prosessia automatisoivan asetuksen määrittäminen
-
Valitse Tiedosto > Asetukset ja avaa Accessin asetukset -valintaikkuna.
-
Valitse Nykyinen tietokanta ja valitse Sovelluksen asetukset -kohdassaJärjestä suljettaessa -valintaruutu.
Tämä aiheuttaa sen, että Access järjestää ja korjaa tietokannan automaattisesti aina, kun se suljetaan.
Tietokannan järjestäminen ja korjaaminen manuaalisesti
-
Valitse Tietokantatyökalut > Järjestä ja korjaa tietokanta.
Kentän aliaksen muuttaminen
-
Avaa kysely rakennenäkymässä.
-
Etsi kyselyn rakenneruudukosta kenttiä, joilla on aliaksia. Kentän nimen lopussa on kaksoispiste, kuten Nimi:.
-
Tarkista jokainen alias varmistaaksesi, että alias ei vastaa aliaksen lausekkeeseen kuuluvan kentän nimeä. Jos näin käy, muuta aliasta.










