Kun haluat, että Accessin kysely pyytää sinulta tietoja aina, kun suoritat sen, luo parametrikysely.
Luomalla lomakkeen voit myös kerätä parametriarvoja, joilla rajoitetaan kyselyiden, lomakkeiden tai raporttien palauttamia tietueita. Tässä artikkelissa kerrotaan, miten voit parantaa parametrien käyttöä kyselyissä, lomakkeissa ja raporteissa lomakkeiden avulla.
Tämän artikkelin sisältö
Yleiskatsaus
Accessin parametrikyselyn ehtojen avulla voit rajoittaa kyselyn palauttamia tietueita. Parametrikyselyn tarjoamat valintaikkunat saattavat olla riittämättömiä tarkoituksiesi kannalta. Tällaisissa tapauksissa voit luoda lomakkeen, joka vastaa paremmin parametrikokoelman tarpeita. Tässä artikkelissa kerrotaan, miten voit luoda lomakkeen, joka kerää kysely- ja raporttiparametreja. Tässä artikkelissa oletetaan, että olet perehtynyt kyselyjen luomiseen ja parametrien määrittämiseen kyselyissä. Valintakyselyn luominen on sinulle vähintään tuttua, ennen kuin jatkat.
Tämä artikkeli sisältää esimerkkejä parametrien käytöstä kyselyissä. Artikkelissa ei anneta kattavia ohjeita ehtojen määrittämiseen.
-
Jos haluat lisätietoja valintakyselyn luomisesta, lue ohjeartikkeli Yksinkertaisen valintakyselyn luominen.
-
Jos haluat lisätietoja kyselyistä yleisesti, lue ohjeartikkeli Johdanto kyselyihin.
-
Jos haluat lisätietoja kyselyiden parametrien määrittämisestä, lue ohjeartikkeli Kyselyn määrittäminen pyytämään tietoja parametrien avulla.
-
Jos haluat lisätietoja kyselyiden ehtojen määrittämisestä, lue ohjeartikkeli Esimerkkejä kyselyiden ehdoista.
Parametrien käyttäminen kyselyissä
Voit käyttää kyselyssä parametria helposti luomalla kyselyn, joka käyttää ehtoja. Voit luoda kyselyn, joka pyytää sinulta jotain tiettyä tietoa, esimerkiksi osanumeron, tai useita tietoja, esimerkiksi kaksi päivämäärää. Parametrikysely näyttää kullekin parametrille erillisen valintaikkunan, jossa sinua pyydetään antamaan parametrin arvo.
Parametrin lisääminen kyselyyn
-
Avaa Rakennenäkymä, luo valintakysely ja avaa sitten luomasi kysely.
-
Kirjoita sen kentän, jossa haluat parametria käyttää, Ehto-riville hakasulkeissa se teksti, jonka haluat näytettävän parametrin valintaikkunassa. Se voi olla esimerkiksi seuraava:
[Alkamispäivä].
Kun suoritat parametrikyselyn, kehote (eli teksti) näkyy valintaikkunassa ilman hakasulkeita.
Voit käyttää parametrikehotteissa myös lausekkeita. Voit käyttää esimerkiksi seuraavaa lauseketta:
Between [Alkamispäivä] And [Päättymispäivä].
Huomautus: Jokaiselle parametrikehotteelle näytetään oma valintaikkunansa. Toisessa esimerkissä näytetään kaksi valintaikkunaa: yksi alkamispäivälle ja yksi päättymispäivälle.
-
Toista vaihe 2 jokaiselle kentälle, johon haluat lisätä parametreja.
Yllä annettujen ohjeiden avulla voit lisätä parametrin mihin tahansa seuraavista kyselytyypeistä: valintakysely, ristiintaulukointikysely, liittämiskysely, taulukon luova kysely tai päivityskysely.
Voit lisätä parametrin myös yhdistämiskyselyyn seuraavasti:
-
Avaa yhdistämiskysely SQL-näkymässä.
-
Lisää WHERE-lause, joka sisältää kaikki ne kentät, joihin haluat pyytää parametria.
Jos WHERE-lause on jo olemassa, tarkista, sisältääkö se jo kentät, joissa haluat käyttää parametrikehotetta. Jos se ei sisällä niitä, lisää ne.
-
Käytä WHERE-lauseessa ehtojen sijasta parametrikehotetta.
Parametrin tietotyyppien määrittäminen
Voit määrittää myös, minkä tyyppisiä tietoja parametri hyväksyy. Voit määrittää tietotyypin mille tahansa parametrille, mutta erityisen tärkeää on, että määrität tietotyypin numero- valuutta- tai päivämäärä/aika-tiedoille. Kun määrität parametrin hyväksymät tietotyypit, käyttäjät näkevät hyödyllisen virheilmoituksen, jos he antavat vääränlaisia tietoja (esimerkiksi kirjoittaessaan tekstiä kohtaan, johon pitäisi lisätä valuutan tiedot).
Huomautus: Jos parametri määritetään hyväksymään tekstitiedot, kaikki annetut tiedot tulkitaan tekstiksi eikä annetuista tiedoista anneta virheilmoitusta.
Voit määrittää kyselyn parametrien tietotyypit seuraavasti:
-
Kun kysely on avattu rakennenäkymässä, valitse Rakenne-välilehden Näyttäminen tai piilottaminen -ryhmästä Parametrit.
-
Kirjoita Kyselyn parametrit -valintaikkunan Parametri-sarakkeeseen niiden parametrien kehotteet, joiden tietotyypin haluat määrittää. Varmista, että parametrit vastaavat kyselyn rakenneruudukon Ehdot-rivin kehotetta.
-
Valitse Tietotyyppi-sarakkeesta kunkin parametrin tietotyyppi.
Parametreja keräävän lomakkeen luominen
Vaikka parametrikyselyillä on oma valintaikkunansa, jossa parametrit kerätään, ne tarjoavat vain perustoiminnot. Kun keräät parametrit lomakkeen avulla, voit hyödyntää seuraavia toimintoja ja ominaisuuksia:
-
Voit käyttää tietotyyppikohtaisia ohjausobjekteja, esimerkiksi kalenteriohjausobjekteja päivämäärille.
-
Kerätyt parametrit säilyvät, minkä ansiosta voit käyttää niitä useammassa kuin yhdessä kyselyssä.
-
Voit käyttää parametrien keräämisessä yhdistelmä- tai luetteloruutua, jossa ovat valittavissa tietyt arvot.
-
Voit hyödyntää ohjausobjekteja muissa toiminnoissa, esimerkiksi kyselyn avaamisessa tai päivittämisessä.
Seuraavasta videosta näet, miten voit luoda yksinkertaisen lomakkeen kyselyn parametrien keräämiseksi, jotta sinun ei tarvitse käyttää parametrikyselyihin yleensä liittyviä valintaikkunoita.

Raportin parametrit keräävän lomakkeen luominen
Tällaisen tilanteen voi ratkaista usein eri tavoin, mutta esittelemme tässä niistä vain yhden, jossa käytetään lähinnä makroja. Luo raportin parametrit keräävä lomake alla olevien ohjeiden mukaisesti.
Vaihe 1: luo lomake, johon voit antaa tietoja
-
Valitse Luo-välilehden Lomakkeet-ryhmässä Lomakkeen rakennenäkymä.
-
Avaa ominaisuusikkuna rakennenäkymässä painamalla F4-näppäintä ja määritä sitten lomakkeen ominaisuudet alla olevan taulukon mukaisesti.
Ominaisuus
Asetus
Otsikko
Anna tähän nimi, joka näytetään lomakkeen otsikkorivillä.
Oletusnäkymä
Yksittäinen lomake
Salli lomakenäkymä
Kyllä
Salli taulukkonäkymä
Ei
Salli Pivot-taulukko-näkymä
Ei
Salli Pivot-kaavio-näkymä
Ei
Vierityspalkit
Ei kumpikaan
Tietuevalitsimet
Ei
Siirtymispainikkeet
Ei
Reunan tyyli
Valintaikkuna
-
Valitse kullekin parametrille, jonka haluat lomakkeen keräävän, Rakenne-välilehden Ohjausobjektit-ryhmästä Tekstiruutu.
-
Määritä tekstiruutujen ominaisuudet alla olevan taulukon mukaisesti.
Ominaisuus
Asetus
Nimi
Anna parametrille kuvaava nimi, esimerkiksi Alkamispäivä.
Muoto
Valitse muoto, joka vastaa parametrikentän tietotyyppiä. Jos kyseessä on päivämääräkenttä, valitse esimerkiksi Yleinen päivämäärä.
-
Tallenna lomake ja anna sille nimi, esimerkiksi frmCriteria.
Vaihe 2: luo koodimoduuli, jolla tarkistat, onko parametrilomake jo ladattu
-
Valitse Luo-välilehden Makrot ja koodi-ryhmästä Moduuli.
Uusi moduuli avautuu Visual Basic -editorissa.
-
Kirjoita tai liitä seuraava koodi Visual Basic -editoriin:
Function IsLoaded(ByVal strFormName As String) As Boolean Dim oAccessObject As AccessObject Set oAccessObject = CurrentProject.AllForms(strFormName) If oAccessObject.IsLoaded Then If oAccessObject.CurrentView <> acCurViewDesign Then IsLoaded = True End If End If End Function -
Tallenna moduuli yksilöllisellä nimellä ja sulje sitten Visual Basic -editori.
Vaihe 3: luo makro, joka ohjaa lomaketta ja raporttia
Access-makrojen alimakro-ominaisuuksien avulla voimme määrittää kaikki tarvittavat vaiheet yksittäisessä makrossa. Luomme neljä alimakroa : Avaa valintaikkuna, Sulje valintaikkuna, OK ja Peruuta, jotta voimme hallita tässä toimenpiteessä tarvittavia tehtäviä. Luo alla olevan näyttökuvan avulla uusi makro, jossa on seuraavat alimakrot ja toiminnot. Huomaa, että tässä esimerkissä parametrimuotoamme kutsutaan frmCriteriaksi. Muuta makroa vastaamaan aiemmin luomasi lomakkeen nimeä. Sinun on myös valittava Näytä kaikki toiminnot Rakenne-välilehdessä, jotta voit tarkastella kaikkia makrotoimintoja.
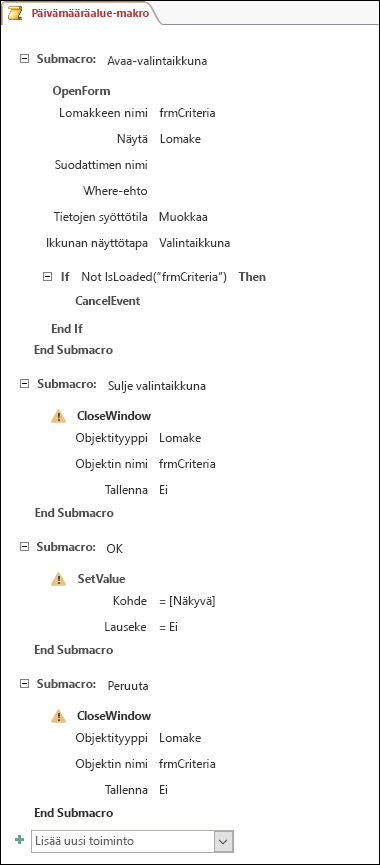
Tallenna ja sulje makro. Anna makrolle nimi, esimerkiksi Päivämääräaluemakro.
Vaihe 4: lisää lomakkeeseen OK- ja Peruuta-painikkeet
-
Avaa uudelleen parametrilomake, jonka loit aiemmin rakennenäkymässä.
-
Varmista Rakenne-välilehden Ohjausobjektit-ryhmästä, että Käytä ohjattua ohjausobjektien luomista -asetus ei ole valittuna.
-
Valitse Rakenne-välilehden Ohjausobjektit-ryhmästä Painike.
-
Siirrä osoitin lomakkeen tekstiruutujen alapuolella ja luo sitten OK-komentopainike vetämällä.
-
Jos ominaisuusikkuna ei ole näkyvissä, avaa se painamalla F4-näppäintä.
-
Määritä OK-painikkeen ominaisuudet alla olevan taulukon mukaisesti.
Ominaisuus
Asetus
Nimi
OK
Otsikko
OK
Oletus
Kyllä
Napsautettaessa
Anna makrolle nimi, esimerkiksi Päivämääräaluemakro.OK.
-
Luo Peruuta-komentopainike ja määritä sen ominaisuudet alla olevan taulukon mukaisesti.
Ominaisuus
Asetus
Nimi
Peruuta
Otsikko
Peruuta
Napsautettaessa
Anna makrolle nimi, esimerkiksi Päivämääräaluemakro.Peruuta.
-
Tallenna lomake ja sulje se.
Vaihe 5: käytä lomaketietoja kyselyn ehtoina
-
Avaa kysely, jonka loit aiemmin rakennenäkymässä.
-
Anna tietojen ehdot. Käytä Forms-objektia, lomakkeen nimeä ja ohjain-nimeä:
-
Jos sinulla on esimerkiksi Access-tietokanta (.accdb tai .mdb) ja lomake nimeltä frmCriteria, voit viitata kyselyssä ohjausobjekteihin nimeltä Alkamispäivä ja Päättymispäivä seuraavalla lausekkeella:
Between [Forms]![frmCriteria]![Alkamispäivä] And [Forms]![frmCriteria]![Päättymispäivä].
-
Vaihe 6: lisää makrotoiminnot raporttitapahtumiin
-
Avaa raportti, jota haluat käyttää rakennenäkymässä.
-
Jos ominaisuusikkuna ei ole näkyvissä, avaa se painamalla F4-näppäintä.
-
Varmista, että raportin Tietuelähde-ominaisuus käyttää aiemmin määrittämääsi parametrikyselyä.
-
Näet nämä kaksi muuta raporttiominaisuutta alla olevassa taulukossa kuvatulla tavalla.
Ominaisuus
Asetus
Avattaessa
Anna makrolle nimi, esimerkiksi Päivämääräaluemakro.Avaa valintaikkuna.
Suljettaessa
Anna makrolle nimi, esimerkiksi Päivämääräaluemakro.Sulje valintaikkuna.
Raportin avaustapahtuman yhteydessä Access suorittaa toiminnot, jotka on määritetty Päivämäärämakro-objektin Avaa valintaikkuna -alimakrossa. Raportin sulkemistapahtuman yhteydessä Access suorittaa taas toiminnot, jotka on määritetty Päivämäärämakro-objektin Sulje valintaikkuna -alimakrossa.
-
Tallenna ja sulje raportti.
Vaihe 7: kokeile sitä
Nyt kun olet luonut kaikki Access-objektit, on aika kokeilla sitä. Avaa raportti raporttinäkymässä tai tulostuksen esikatselussa ja huomaa, että ennen kuin Access näyttää raportin, parametrilomake avautuu valintaikkunatilassa. Kirjoita tarvittavat ehdot aiemmin luomiesi tekstiruutujen sisään ja napsauta sitten lomakkeen OK-komentopainiketta . Access piilottaa lomakkeen (Visible = No) ja avaa raportin, jossa on vain ehtojasi vastaavat tiedot. Tämä toimii, koska raportin perustana oleva parametrikysely voi lukea piilotetun lomakkeen ohjausobjektien arvot. Kun suljet raportin, Access sulkee myös parametrilomakkeen.










