Voit hallita kyselyjä joko Power Query -editori Kyselyt-ruudussa tai Kyselyt-välilehdessä Kyselyt & Yhteydet -ruudussa Excelissä. Tämä on erityisen hyödyllistä, jos sinulla on useita kyselyjä ja haluat etsiä kyselyn nopeasti. Kun löydät kyselyn, voit tehdä useita lisätoimintoja, kuten monistaa, viitata, yhdistää, liittää, jakaa ja poistaa kyselyn.
Kun luot kyselyn, yhteystiedot luodaan taustalla. Kyselyn tehtävänä on muokata tietoja. Yhteystietojen tehtävänä on ylläpitää tietolähteen tietoja ja päivittää tiedot päivitysasetusten, kuten taajuuden, mukaan.
Kaikkia kyselyjä ei ehkä ladata laskentataulukkoon. Näin voi käydä, kun tuot tietoja ulkoisesta tietolähteestä, muotoilet tietoja Power Query -editori, valitset Aloitus > Lataa kohteeseen ja sijoitat sitten kyselyn joko tietomalliin tai Officen tietoyhteystiedostoon Tuo tiedot -valintaikkunan avulla.
Seuraavassa on yhteenveto komennoista, joita voit käyttää siinä järjestyksessä, jossa ne näkyvät Excelin Kyselyt & Yhteys -ruudun Kyselyt-välilehden tai Power Query -editori Kyselyt-ruudun pikavalikoissa. Jotkin komennot ovat käytettävissä vain yhdessä ruudussa. Monet näistä komennoista ovat käytettävissä myös valintanauhan Kontekstikysely-välilehdessä . Kaikki työkirjan kyselyt näytetään ja lajitellaan päivämäärän ja kellonajan mukaan, jolloin niitä on viimeksi muokattu viimeisimmästä alkaen.
-
Tee jompikumpi seuraavista:
Valitse Excelissä Tiedot > Kyselyt & Yhteydet > Kyselyt-välilehti.
Power Query -editori Valitse tiedot > Nouda tiedot > Käynnistä Power Query -editori ja tarkastele Kyselyt-ruutua vasemmalla. -
Valitse kyselyn hallintakomento:
Muokkaa kyselyä Power Query -editori. Käytettävissä vain Kyselyt & Yhteydet -ruudun Kyselyt-välilehdessä .
Poista Poistaa kyselyn.
Nimeä Muuttaa kyselyn nimen.
Päivitä Tuo ajantasaiset tiedot ulkoisista tietolähteistä. Käytettävissä vain Kyselyt & Yhteydet -ruudun Kyselyt-välilehdessä. Lisätietoja on artikkelissa Ulkoisen tietoyhteyden päivittäminen Excelissä.
Lataa kohteeseen Tuo tiedot -valintaikkunan, jossa voit valita, miten haluat tarkastella tietoja, mihin haluat sijoittaa ne, ja lisätä ne tietomalliin. Käytettävissä vain Kyselyt & Yhteydet -ruudun Kyselyt-välilehdessä .
Kaksoiskappaleiden Luo kopion valitusta kyselystä samalla nimellä kuin alkuperäinen kysely, jonka liitti (2). Voit nimetä kyselyn uudelleen ja tunnistaa sen helpommin. Tämän jälkeen alkuperäiseen kyselyyn tehtävät muutokset eivät vaikuta uuteen kyselyyn.
Viite Luo uuden kyselyn, joka käyttää edellisen kyselyn vaiheita ilman, että kyselyä tarvitsee monistaa. Uusi kysely noudattaa samanlaista nimeämiskäytäntöä kuin Monista-komento . Voit nimetä uuden kyselyn uudelleen ja tunnistaa sen helpommin. Tämän jälkeen alkuperäiseen kyselyyn tehtävät muutokset vaikuttavat uuteen kyselyyn, jos tulostetta muutetaan.
Yhdistää Yhdistä kyselyn sarakkeet vastaaviin sarakkeisiin muissa kyselyissä. Lisätietoja yhdistämisestä on artikkelissa Kyselyjen yhdistäminen. Käytettävissä vain Kyselyt & Yhteydet -ruudun Kyselyt-välilehdessä .
Liittää Liitä kyselyn sarakkeet vastaaviin sarakkeisiin muissa kyselyissä. Lisätietoja liittämisestä on kohdassa Liittämiskyselyt. Käytettävissä vain Kyselyt & Yhteydet -ruudun Kyselyt-välilehdessä .
Siirrä ryhmään Siirtää kyselyn luettelon ryhmään tai jos ryhmiä ei ole, luo se valitsemalla Uusi ryhmä . Anna sille kuvaava nimi, kuten Budjetti tai Markkinointi. Ryhmien avulla voit järjestää useita kyselyjä luokkiin. Voit myös luoda ryhmiä ryhmien sisällä.
Siirrä ylöspäin Siirtää kyselyn ylöspäin kyselyluettelossa.
Siirrä alas Siirtää kyselyn kyselyluettelossa alaspäin.
Luo funktio tuo näkyviin Luo funktio -valintaikkunan. Käytettävissä vain kyselyruudussa Power Query -editori. Lisätietoja on artikkelissa Power Query M-funktioviittaus.
Muunna parametriksi Muuntaa kyselyn parametriksi ja näyttää sen Esikatselutiedot-kohdassa. Jos nykyinen näyttö on parametri, komento vaihtaa muunna kyselyksi. Käytettävissä vain kyselyruudussa Power Query -editori. Lisätietoja on artikkelissa Parametrikyselyn luominen (Power Query).
Laajennettu editori Avaa Laajennettu editori-ikkunan. Lisätietoja on artikkelissa Power Query kaavojen luominen Excelissä. Käytettävissä vain kyselyruudussa Power Query -editori.
Yhteystiedoston vieminen Tallentaa kyselyn ODC-yhteystiedostona. ODC-tiedosto sisältää kyselyn määrityksen, tietolähteen yhteystiedot ja kaikki muunnosvaiheet. Tästä on hyötyä, kun haluat jakaa kyselyjä muiden käyttäjien ja työkirjojen kanssa. Vaihtoehtoisesti voit käyttää ominaisuudet-komentoa Power Query valintanauhan Kyselyn konteksti -välilehdessä. Lisätietoja on artikkelissa Ulkoisten tietojen yhteyksien luominen, muokkaaminen ja hallinta. Käytettävissä vain Kyselyt & Yhteydet -ruudun Kyselyt-välilehdessä .
Näytä pikanäkymä Näyttää kyselyn pikaikkunan, jossa on tietojen esikatselu ja muita hyödyllisiä tietoja. Käytettävissä vain Kyselyt & Yhteydet -ruudun Kyselyt-välilehdessä .
Majoituspaikkaa Tämän komennon avulla voit hallita kyselyä ja sen tietolähdeyhteystietoja. Avaa Kyselyt & Yhteydet -ruudun Kyselyt-välilehdessäKyselyn ominaisuudet -valintaikkunan. Avaa Kyselyasetukset-valintaikkunan Power Query -editori Kyselyt-ruudussa.
Voit ottaa kyselyn pikaikkunan käyttöön tai poistaa sen käytöstä, kun osoitat kyselyn nimeä Kysely-välilehden Kyselyt & Yhteydet -ruudussa. Tämä asetus ohjaa pikaikkunan näyttämistä vain osoittamalla. Voit silti näyttää kyselyn pikaikkunan napsauttamalla kyselyn nimeä hiiren kakkospainikkeella ja valitsemalla sitten Näytä pikanäkymä.
-
Valitse Tiedot > Nouda tiedot > kyselyasetukset.
-
Valitse yleiset-kohdan vasemmaltapuolelta Yleiset.
-
Poista oikealla kyselyn esikatselu - kohdassa Näytä pikanäkymän valinta -valintaruudun valinta. Oletustoiminto on näyttää pikaikkuna, kun pidät osoitinta.
Excelin verkkoversio sisältää Power Query (kutsutaan myös Get & Transform) -tekniikaksi, joka tarjoaa suuremman ominaisuuden, kun käsittelet tuotuja tietolähteitä. Voit tarkastella kyselyjä ja niihin liittyviä tietoja Kyselyt-tehtäväruudussa.
Huomautus: Katso lisätietoja Excelin verkkoversion ja Power Query integroinnin parannuksista.
Voit tarkastella kyselyjä ja niihin liittyviä tietoja Kyselyt-ruudussa.
-
Varmista, että olet muokkausnäkymässä (valitse Tarkastelu > Muokkaaminen).
-
Valitse Tiedot > kyselyt.
Tulos
Excel näyttää Kyselyt-tehtäväruudun ja kaikki nykyisen työkirjan kyselyt sekä kyselyn tiedot, kuten rivimäärän, viimeisen päivityspäivän, sijainnin ja kuormituksen tilan. Jos kysely ladataan tietomalliin eikä ruudukkoon, Excel näyttää "Vain yhteys".
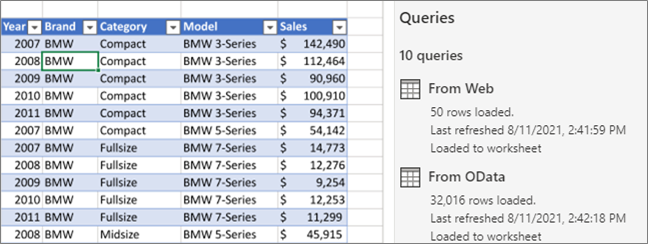
Voit järjestää kyselyt paremmin suorittamalla erilaisia ryhmittelytehtäviä.
-
Varmista, että olet muokkausnäkymässä (valitse Tarkastelu > Muokkaaminen).
-
Valitse Tiedot > kyselyt.
-
Voit käyttää seuraavia toimintoja:
Luo ryhmä
-
Valitse Kyselyt-ruudun oikeassa yläkulmassa Lisää asetuksia ... > Uusi-ryhmä.
-
Kirjoita nimi, valinnainen kuvaus ja valitse sitten Tallenna.
Kyselyn tai ryhmän siirtäminen toiseen ryhmään
-
Valitse kyselyn tai ryhmän nimen vierestä Lisää asetuksia ... > Siirrä ryhmään.
-
Valitse ryhmä, johon haluat siirtää, ja valitse sitten Tallenna.
Ryhmän siirtäminen ylimmälle tasolle
-
Valitse ryhmän nimen vierestä Lisää asetuksia ... > Siirry ylimmälle tasolle.
Ryhmien laajentaminen tai tiivistäminen
-
Jos haluat laajentaa tai kutistaa kaikki ryhmät, valitse Kyselyt-ruudun oikeassa yläkulmassa Lisää asetuksia ... > Laajenna kaikki tai Kutista kaikki.
-
Jos haluat laajentaa tai kutistaa tietyn ryhmän, valitse ryhmän nimen vieressä oleva nuoli.
Ryhmän kaikkien kyselyjen päivittäminen
-
Valitse ryhmän nimen vierestä Lisää asetuksia ... > Päivitä.
Huomautus: Päivitys toimii vain tuetuissa tietolähteissä. Lisätietoja on artikkelissa tietolähteiden Power Query Excel-versioissa.
Ryhmän kyselyjen ryhmittelyn purkaminen
-
Valitse ryhmän nimen vierestä Lisää asetuksia ... > Pura ryhmittely.
Huomautus: Tämä toiminto poistaa ryhmän, mutta ei tämän ryhmän kyselyjä.
Ryhmän nimen muuttaminen
-
Valitse ryhmän nimen vierestä Lisää asetuksia ... > Nimeä uudelleen.
-
Kirjoita uusi nimi ja paina sitten RIVINVAIHTONÄPPÄINTÄ.
Ryhmän poistaminen
-
Valitse ryhmän nimen vierestä Lisää asetuksia ... > Poista ryhmä.
Ryhmän ominaisuuksien muokkaaminen
-
Valitse ryhmän nimen vierestä Lisää asetuksia ... > Ominaisuudet.
-
Nimeä ryhmä uudelleen tai muuta sen kuvausta ja valitse sitten Tallenna.
Vinkki Näet ryhmän kuvauksen osoittamalla sitä.
-
Katso myös
Microsoft Power Query for Excelin ohje










