Kun lisäät nykyaikaisen sivun sivustoon, lisäät ja mukautat verkko-osia, joista sivu koostuu. Tässä artikkelissa kerrotaan, miten Kuva-verkko-osaa käytetään. Sen avulla voit lisätä sivulle kuvan joko sivustosta, tietokoneesta tai verkosta. Voit rajata aiemmin luodun kuvan, muuttaa sen kokoa ja korvata sen.
Kuvan lisääminen sivulle tai korvaaminen sivulla
Helpoin tapa lisätä tai korvata sivulla oleva kuva on yksinkertaisesti vetää tai liittää.
Lisää uusi kuva tai korvaa aiemmin luotu kuva vetämällä
-
Jos et vielä ole muokkaustilassa, valitse Muokkaa sivun oikeasta yläkulmasta.
-
Tee jompikumpi seuraavista:
Jos haluat lisätä kuvan, vedä haluamasi kuva siihen osaan, johon haluat sijoittaa sen.
Voit korvata kuvan valitsemalla korvattavan kuvan kaksoisnapsauttamalla sitä ja vetämällä sitten uuden kuvan siihen.
Sinun on ehkä muutettava kuvan kokoa tai rajattava sitä uudelleen tarpeen mukaan.
Korvaa kuva liittämällä
-
Jos et vielä ole muokkaustilassa, valitse Muokkaa sivun oikeasta yläkulmasta.
-
Kopioi kuva, jolla haluat lisätä tai korvata aiemmin luodun kuvan.
-
Valitse kuva sivulla Kuva-verkko-osasta kaksoisnapsauttamalla sitä.
-
Paina näppäimistön CTRL+V-näppäinyhdistelmää
Kuvan verkko-osan lisääminen
-
Jos et vielä ole muokkaustilassa, valitse Muokkaa sivun oikeasta yläkulmasta.
-
Pidä hiiren osoitinta aiemmin luodun verkko-osan yläpuolella tai alapuolella tai otsikkoalueen alapuolella, valitse

-
Valitse viimeksi käytetty kuva tai kuva jostakin seuraavista:
-
Microsoftin toimittamat arkistokuvat
-
Verkkohaku
-
Sivusto
-
Oma tietokoneesi
-
Linkki
-
Jos organisaatiosi on määrittänyt joukon hyväksyttyjä kuvia, voit valita kyseisen joukon Organisaatiosi-kohdassa.
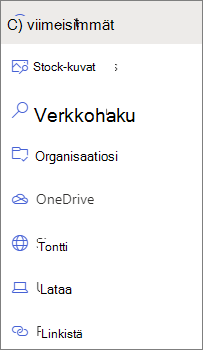
Huomautukset:
-
Verkkohaku käyttää Bing-kuvia, jotka käyttävät Creative Common -käyttöoikeutta. Olet vastuussa kuvan käyttöoikeuksien tarkistamisesta, ennen kuin lisäät sen sivullesi.
-
Jos olet SharePoint-Hallinta ja haluat lisätietoja resurssikirjaston luomisesta omalle organisaatiollesi, tutustu artikkeliin Organisaation resurssikirjaston luominen.
-
Jos olet SharePoint-järjestelmänvalvoja, suosittelemme, että otat käyttöön sisällöntoimitusverkon (CDN), joka parantaa kuvien saamisen suorituskykyä. Lisätietoja CDN-näistä.
-
-
-
Valitse Avaa tai Lisää kuva (sen mukaan, mistä kuva on peräisin).
-
Voit myös kirjoittaa kuvatekstin verkko-osan kuvan alle.
-
Valitse Muokkaa verkko-osaa

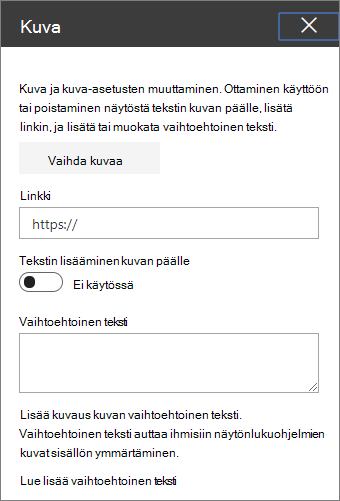
Automaattinen vaihtoehtoinen teksti Kun lisäät kuvan, vaihtoehtoinen teksti (näytönlukuohjelmien käyttäjille) luodaan automaattisesti. Monissa tapauksissa teksti tallennetaan automaattisesti kuvan mukana, ellet muuta tai poista sitä. Jos kuvan vaihtoehtoisen tekstin luottamustaso ei ole korkea, näet kuvassa ilmoituksen, jonka avulla voit tarkastella ja muuttaa tai säilyttää vaihtoehtoisen tekstin.

Huomautus: SharePoint Server Subscription Edition ja SharePoint Server 2019 tukevat vaihtoehtoista tekstiä vain, kun muokkaat verkko-osaa.
Kuvan rajaaminen
Voit rajata kuvan ilman ennalta määritettyjä kuvasuhteita tai ilman.
-
Jos et vielä ole muokkaustilassa, valitse Muokkaa sivun oikeasta yläkulmasta.
-
Napsauta kuvaa, jota haluat muuttaa. Näkyviin tulee kuvien muokkaamisen työkalurivi.
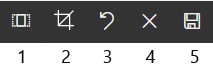
-
1. Kuvasuhteet
-
2. Rajaa ilmaisella suhteella
-
3. Kumoa
-
4. Palauta oletusasetukset
-
5. Esikatselu (tallenna)
-
Rajaa käyttämällä kuvasuhdetta
Rajauksen kuvasuhteen avulla voit määrittää kuvan leveyden ja korkeuden osuuden. Seuraavassa kuvassa sinisellä korostutettu alue näyttää kuvasuhteen 1:1 (neliömäisen) valinnan.
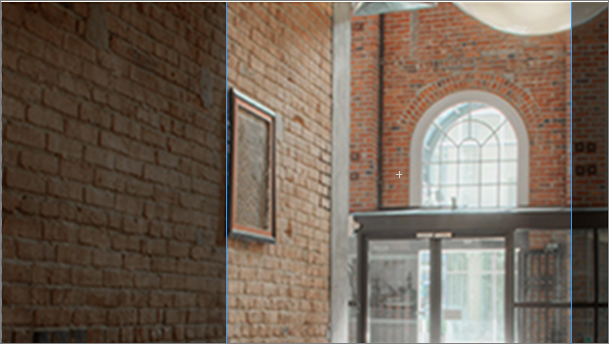
-
Napsauta Kuvasuhteet-painiketta

Näkyviin tulee ylimääräinen työkalurivi, jossa on vaihtoehtoja eri kuvasuhteille.

Valitse haluamasi kuvasuhde. 16:9 on vasemmanpuoleisin kuvasuhdevaihtoehto, jonka jälkeen tulee 3:2, 4:3 ja 1:1. Näet esikatseluruudun, jossa näytetään, miten kuva rajataan. Voit muuttaa rajausaluetta siirtämällä kuvan rajausruutua.
Voit myös kiertää rajausruutua niin, että voit muuttaa kuvasuhteen suunnan ulkoasua napsauttamalla Kierrä rajausruutua -painiketta

-
Kun olet valmis, valitse Tallenna

Rajaa manuaalisesti
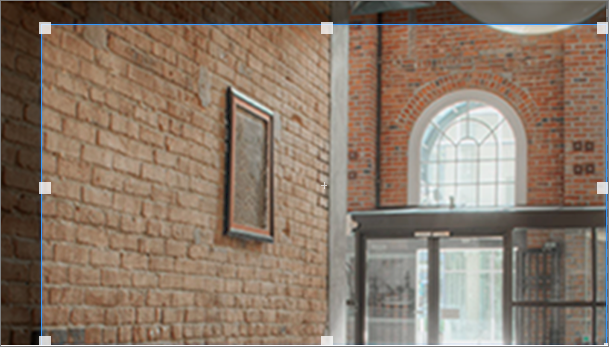
-
Napsauta Rajaa ilmaisella suhteella - painiketta

-
Kun olet valmis, valitse Tallenna

Kuvan koon muuttaminen
Kun olet muokkaustilassa, voit muuttaa kuvan kokoa valitsemalla sen niin, että koonmuuttokahvat tulevat näkyviin, tai valitsemalla kuvan työkalurivin Muuta kokoa -painikkeen. Tee sitten kuvasta haluamasi kokoinen vetämällä yhtä kahvoista.
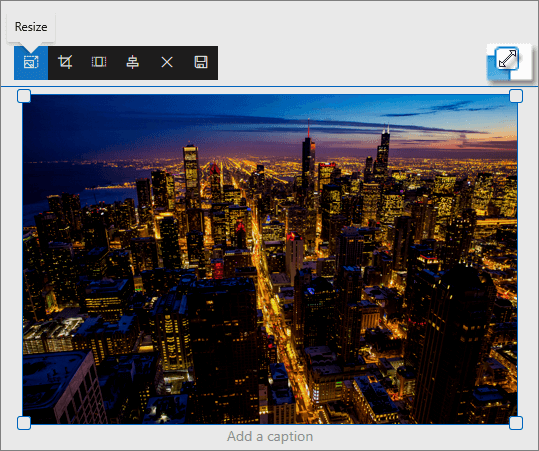
Huomautukset:
-
Kuvan koon muuttaminen ei ole käytettävissä SharePoint Server 2019.
-
Lisätietoja kuvista ja kuvasuhteista on artikkelissa Kuvan koonmuutto ja skaalaus SharePointin nykyaikaisilla sivuilla.
Kumoa tai palauta oletusasetukset
Kumoa viimeinen toiminto Kumoa-painikkeella 

Aiemmin luodun kuvan korvaaminen vetämällä tai liittämällä
Jos sivullasi on aiemmin luotu kuvaverkko-osa, voit korvata kuvan muokkaamalla verkko-osaa ja valitsemalla toisen kuvan tai voit vetää tai kopioida ja liittää uuden kuvan sen päälle, jonka haluat korvata. Liittämiseen tarvitaan liittämisen pikanäppäin (CTRL+V). Tee näin:
Kopioiminen ja liittäminen
-
Jos et vielä ole muokkaustilassa, valitse Muokkaa sivun oikeasta yläkulmasta.
-
Kopioi kuva, jolla haluat korvata aiemmin luodun kuvan.
-
Valitse kuva sivulla Kuva-verkko-osasta kaksoisnapsauttamalla sitä.
-
Paina näppäimistön CTRL+V-näppäinyhdistelmää
Vedä ja pudota
-
Jos et vielä ole muokkaustilassa, valitse Muokkaa sivun oikeasta yläkulmasta.
-
Valitse kuva, jolla haluat korvata aiemmin luodun kuvan.
-
Valitse kuva sivulla Kuva-verkko-osasta kaksoisnapsauttamalla sitä.
-
Vedä kuva aiemmin luodun kuvan päälle.
Huomautus: Sinun on ehkä muutettava kuvan kokoa tai rajattava sitä uudelleen tarpeen mukaan.










