Voit muuttaa valokuvan ääriviivan muotoon (esimerkiksi ympyräksi tai pyöristetyksi suorakulmioksi) Word, PowerPoint, Outlook tai Excel. Tämä tehdään rajaa muotoon - asetuksella valintanauhan rajaustyökalulla:

Voit rajata kuvan muotoon tai aloittaa muodosta ja lisätä siihen kuvan.
Kuvan rajaaminen muotoon
Voit helposti muuttaa kuvan muotoa rajaamalla sen tiettyyn muotoon. Kun teet tämän, kuva rajataan automaattisesti valitun muodon geometrian mukaan säilyttäen sen mittasuhteet.
Vihje: Jos haluat rajata saman kuvan useampaan kuin yhteen muotoon, tee kuvasta kopioita ja rajaa ne haluamaasi muotoon yksitellen.

-
Lisää kuva Microsoft 365 -tiedostoon Lisää > kuva -toiminnolla (kuten Word asiakirjaan, PowerPoint esitykseen tai Outlook sähköpostiviestiin).
-
Valitse kuvat. Voit valita ja rajata useita kuvia samanaikaisesti, mutta ne on rajattava samaan muotoon.
Varoitus: MonirajausWord voi olla vaikeaa, koska et voi valita useita kuvia, joissa on oletusarvoinen Tekstin tasossa - asetteluvaihtoehto.
-
Valitse valintanauhassa Kuvatyökalut > Muotoile. Avaa sitten vaihtoehtovalikko valitsemalla Koko-ryhmässäRajaa-kohdan alla oleva nuoli.
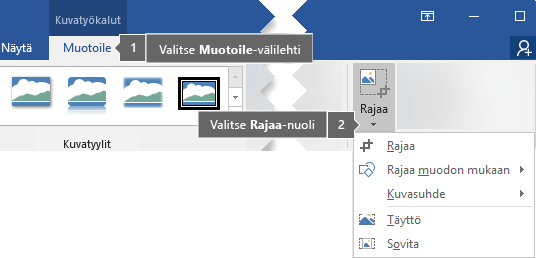
-
Valitse Rajaa muotoon ja valitse sitten haluamasi rajausmuoto.
Muotoa käytetään kuvaan heti.
-
Jos haluat muuttaa, kuinka suuri osa kuvasta mahtuu muotoon, käytä joko Rajaa>Täyttö tai Rajaa>Sovita.
-
Täyttää Täyttää koko muodon kuvalla. Jotkin kuvan ulkoreunat voidaan rajata pois. Muodon reunoissa ei ole tyhjää tilaa.
-
Sovita Sovittaa koko kuvan muotoon säilyttäen samalla kuvan alkuperäisen kuvasuhteen. Muodon reunoissa voi olla tyhjää tilaa.
Kun valitset jommankumman näistä vaihtoehdoista, mustat rajauskahvat näkyvät kuvan reunoilla ja kulmissa.
-
-
Voit säätää kuvan sijaintia kehyksessä valitsemalla kuvan ja vetämällä sitä tarpeen mukaan. Tämän avulla voit tarvittaessa keskittää kuvan tärkeimmän osan muotoon.
-
Voit rajata kuvan reunukset vetämällä mustaa rajauskahvaa seuraavasti:
Kuvaus
Toiminto
Yhden sivun rajaaminen
Vedä sivureunan rajauskahvaa sisäänpäin.
Kahden viereisen sivun rajaaminen samanaikaisesti
Vedä kulman rajauskahvaa sisäänpäin.
Kahden samansuuntaisen sivun rajaaminen samalla kertaa
Pidä Ctrl-näppäintä painettuna, kun vedät sivureunan rajauskahvaa sisäänpäin.
-
Kun olet valmis, napsauta Rajaa-painiketta .
Aloita muodosta ja lisää siihen kuva
Voit lisätä kuvan muodon täyttönä ja halutessasi muokata tai rajata muotoa.
Kuvan lisääminen muotoon
-
Muodon lisääminen asiakirjaan (katso ohjeet artikkelista Muotojen lisääminen )
-
Napsauta tai valitse muoto.
-
Valitse valintanauhassa Piirtotyökalut > Muotoile. Valitse Muodon tyylit -ryhmässä Muodon täyttö > Kuva.
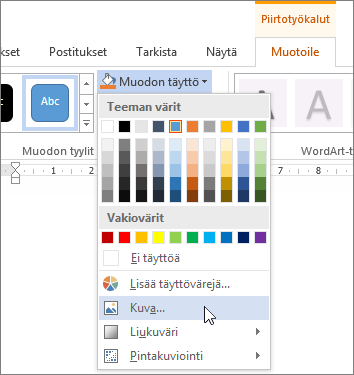
-
Valitse haluamasi kuvatyyppi (esimerkiksi Tiedostosta tai Online-kuvista).
-
Siirry haluamaasi kuvaan ja lisää se.
Muodon koon muuttaminen
Jos haluat muuttaa täytetyn muodon mittasuhteita siten, että sen perusmuoto säilyy ennallaan, valitse muoto ja vedä koonmuuttokahvasta.
Sen valitseminen, miten kuva istuu muotoon
Ehkä kuvasi on vinoutunut, katkaistu tai se ei täytä muotoa haluamallasi tavalla. Voit hienosäätää kuvaa Rajaa-valikon Sovita- ja Täyttö-työkaluilla.
-
Napsauta muotoa, joka on luotu valitsemalla Muodon täyttö > Kuva.
-
Valitse Kuvatyökalut > Muotoile. Valitse Koko-ryhmässä Rajaa-kohdan alla oleva nuoli. Näkyviin tulee rajausasetusten valikko.
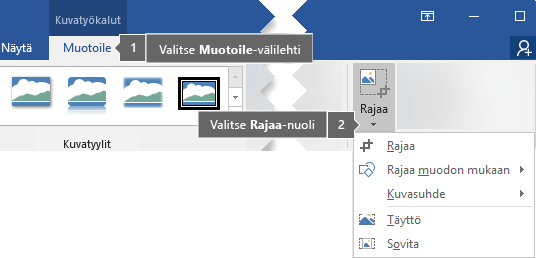
-
Valitse Sovita , jos haluat, että mahdollisimman suuri osa kuvasta mahtuu muotoon. alkuperäinen kuvasuhde säilyy, mutta muodon sisällä voi olla tyhjää tilaa.
-
Valitse Täyttö, jos haluat, että muoto sopii kuvan sisälle ja kaikki muodon ulkopuoliset osat rajataan pois. Voit muuttaa muodon osaa vetämällä kuvaa.
-
-
Voit halutessasi säätää rajausaluetta rajauskahvoilla kuvan rajaaminen -kohdassa kuvatulla tavalla.
-
Kun olet valmis, paina Esc-näppäintä tai napsauta mitä tahansa asiakirjan kohtaa kuvan ulkopuolella.
Muodon muokkaaminen tai rajaaminen muokkauspisteillä
Vaikka rajaustyökalut eivät ole käytettävissä muodoissa, voit mukauttaa muotoa Muokkaa pisteitä -työkalun avulla.
-
Valitse muoto, jota haluat muuttaa.
-
Valitse Muodon muotoilu ja valitse Lisää muotoja - ryhmässä Muokkaa muotoa

-
Vedä muodon kärkipisteitä (jotka näkyvät mustina pisteinä muodon ympärillä), kunnes muodon ulkoasu vastaa haluamaasi.
-
Jos haluat poistaa kärkipisteen, pidä Ctrl-näppäintä painettuna ja napsauta sitä. Jos haluat lisätä kärkipisteen, pidä Ctrl-näppäintä painettuna ja napsauta mitä tahansa kohtaa muodon edustalla, jossa ei vielä ole kärkipistettä.
Katso myös
Jos haluat muuttaa valokuvan ääriviivan muotoon (kuten ympyrään tai pyöristettyun suorakulmioon), käytä valintanauhan rajaustyökalua 
Voit rajata muodon Word, PowerPoint tai Excel.
Tietyn muodon mukaan rajaaminen
Muuta kuvan muotoa nopeasti rajaamalla kuva tietyn muodon mukaan. Kuva rajataan automaattisesti valitun muodon geometrian mukaan kuvan mittasuhteet säilyttäen.
Jos haluat rajata saman kuvan useamman kuin yhden muodon mukaan, tee kuvasta kopioita ja rajaa kukin kuva yksitellen haluamasi muodon mukaan.
-
Valitsemalla Lisää > Kuva voit lisätä kuvan Office-tiedostoon (kuten Word-asiakirjaan, PowerPoint-esitykseen tai Excel-työkirjaan).
-
Valitse kuva, jonka haluat rajata.
-
Napsauta Kuvan muotoilu -välilehdessä Rajaa-kohdan vieressä olevaa nuolta.
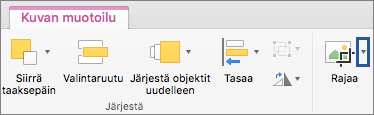
(Jos Kuvan muotoilu -välilehti ei ole näkyvissä, varmista, että olet valinnut kuvan (etkä muotoa).)
-
Valitse Rajaa muodon mukaan ja valitse sitten muoto, jonka mukaan haluat rajata.
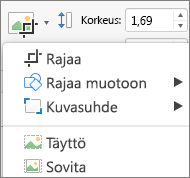
Muotoa käytetään kuvaan heti.
-
Jos haluat mukauttaa muotoa, valitse uudelleen Rajaa-painike valintanauhasta.
Mustat rajauskahvat tulevat näkyviin kuvan reunoihin ja kulmiin.
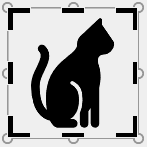
-
Rajaa kuvaa vetämällä mitä tahansa rajauskahvaa sisäänpäin. Jos vedät yhtä kulmakahvoista, se rajaa kaksi vierekkäistä sivua samanaikaisesti.
Muotoon sovittaminen tai muodon täyttäminen
Kun olet lisännyt kuvan muotoon, voit valita, miten kuva sopii muotoon, käyttämällä Sovita - ja Täyttö-työkaluja hienosäätöä varten.
-
Valitse tiedoston kuva, jonka haluat rajata muodon sisälle.
-
Napsauta Kuvan muotoilu -välilehdessä Rajaa-kohdan vieressä olevaa nuolta.
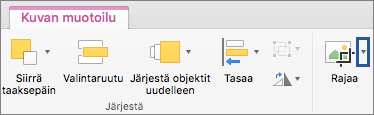
Jos Kuvan muotoilu -välilehti ei ole näkyvissä, varmista, että olet valinnut kuvan (etkä muotoa).
-
Valitse Täyttö tai Sovita ja napsauta sitten kuvan ulkopuolella olevaa kohtaa.
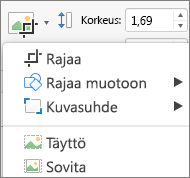
Vaihtoehto
Kuvaus
Täyttö
Tämä poistaa osan kuvasta (tai "rajaa"). Kuva täyttää koko muodon.
Sovita
Tämä sovittaa koko kuvan muotoon. Kuvan alkuperäinen kuvasuhde säilytetään, mutta muodon sisällä saattaa olla tyhjää.
Mitä sovellusta käytät?
Word | Powerpoint
Word: Kuvan sovittaminen muodon sisään
Wordin verkkoversio ei ole työpöytäsovelluksen rajausmuoto-ominaisuutta. Voit kuitenkin käyttää pikakuvatyylejä joidenkin perusmuotojen lisäämiseen kuvaan.
-
Lisää kuva asiakirjaan. (Valitse Lisää>Kuva ja siirry sitten kuvaan, jota haluat käyttää.)
-
Kun kuva on valittuna piirtoalustalla, valitse valintanauhan Kuva-välilehti ja siirry sitten Kuvatyylit-valikoimaan .
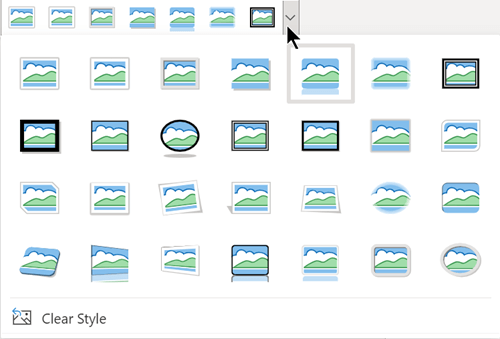
-
Valitse muoto, jos haluat käyttää sitä kuvassa.
-
Kun muoto on otettu käyttöön, voit muuttaa sen kokoa tarpeen mukaan.
PowerPoint: Kuvan rajaaminen muotoon
-
Valitse diassa oleva kuva, jos haluat rajata muodon.
-
Valitse Kuva-välilehden oikeassa reunassa Rajaa-kohdan vieressä oleva nuoli.

Vihje: Jos Et näe Kuva-välilehteä, varmista, että olet valinnut kuvan.
-
Valitse Rajaa muotoon ja valitse sitten muoto, jota käytetään kuvan reunassa.
-
Voit halutessasi rajata kuvan reunukset valitsemalla Rajaa uudelleen ja vetämällä sitten kahvaa

-
Tallenna muutokset valitsemalla Rajaa-painike uudelleen tai painamalla Esc-näppäintä.










