Joskus haluat ehkä sovittaa kuvan uutiskirjeen tai esitteen tilaan vääristämättä kuvaa tai muuttamatta sen ulkonäköä.
Voit muuttaa kuvan kokoa tai rajata sen kokoa. Kuvan koon muuttaminen venymällä tai kutistamalla kuvaa, mutta rajaus pienentää kuvan kokoa poistamalla pysty- tai vaakareunat. Rajaamista käytetään usein kuvan tiettyjen kohtien piilottamiseen tai poistamiseen, kun halutaan korostaa jotakin tai jättää tietyt kohdat pois.
-
Napsauta kuvaa ja valitse Kuvatyökalut – Muotoile > Rajaa.
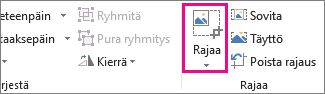
-
Sijoita rajauskahva reunan tai kulman päälle.
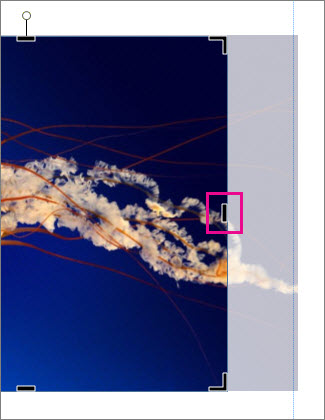
-
Tee jompikumpi seuraavista:
-
Jos haluat rajata kuvaa yhdeltä sivulta, vedä kyseisen sivun keskikahvaa hiirellä.
-
Jos haluat rajata kuvaa tasaisesti kahdelta sivulta, pidä Ctrl-näppäintä painettuna samalla, kun vedät keskikahvaa hiirellä.
-
Jos haluat rajata kuvan kaikki neljä sivua tasaisesti ja samanaikaisesti, paina Ctrl+Vaihto-näppäinyhdistelmää samalla, kun vedät kulmakahvaa hiirellä.
Huomautukset:
-
Rajattu kuva tulee näkyviin, kun vapautat hiiren painikkeen.
-
Jos haluat nähdä vain rajatun kuvan, napsauta rajaustyökalua. Jos haluat nähdä koko kuvan uudelleen, napsauta rajaustyökalua uudelleen. Rajattu osa näkyy kuvassa selkeänä ja kuvan muu osa läpinäkyvänä.
-
Sovitus-, täyttö-, panorointi- ja kiertotyökalut
Sovita
Jos kuva on suurempi tai pienempi kuin kuvakehys, voit sovittaa kuvan kehyksen kokoon sopivaksi kuvan ulkoasua muuttamatta.
-
Napsauta kuvaa ja valitse Kuvatyökalut – Muotoile > Sovita.
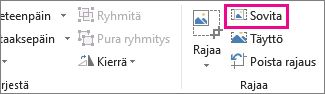
Kuvan koko muutetaan kuvakehykseen sopivaksi.
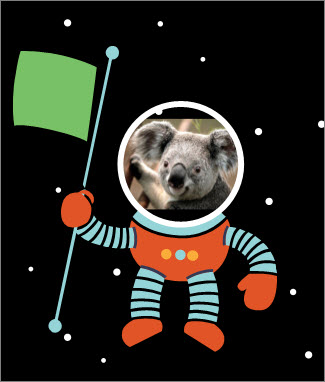
Huomautus: Jotta kuva pysyisi pääosin ennallaan, joitakin kuvan ulkopuolisia osia voidaan rajata.
Täyttö
Voit täyttää kuva-alueen täyttötyökalulla kuvan ulkoasua muuttamatta.
-
Napsauta kuvaa ja valitse Kuvatyökalut – Muotoile > Täyttö.
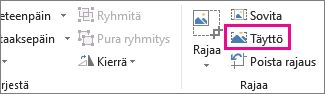
Kuvan kokoa on muutettu siten, että se täyttää kuva-alueen.
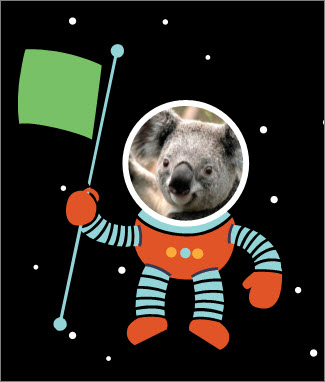
Huomautus: Jotta kuva pysyisi pääosin ennallaan, joitakin kuvan ulkopuolisia osia voidaan rajata.
Panorointi
Voit keskittää kuvan rajaustyökalulla.
-
Napsauta kuvaa ja valitse Kuvatyökalut – Muotoile > Rajaa.
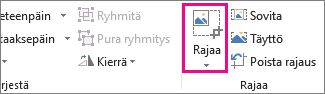
-
Vie hiiren osoitin kuvan päällä, kunnes se muuttuu Siirto-osoittimeksi.
-
Napsauta kuvaa ja vedä se haluamaasi paikkaan.
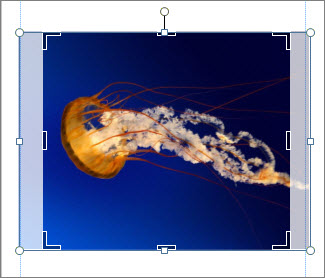
Huomautus: Voit jatkaa rajausta napsauttamalla rajauskahvoja, jolloin kohdistus siirtyy niihin.
Kierto
Voit kiertää kuvaa rajaustyökalulla.
-
Napsauta kuvaa ja valitse Kuvatyökalut – Muotoile > Rajaa.
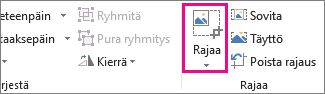
-
Osoita hiirellä vihreää kiertokahvaa ja vedä hiirtä suuntaan, johon haluat kiertää objektia.
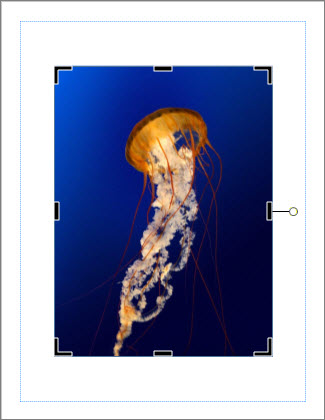
Huomautus: Jos haluat kiertää objektia 15 asteen välein, paina Vaihto-näppäintä samalla, kun vedät kahvaa.
Näiden ominaisuuksien avulla voit rajata kuvan – rajaa, sovita, täytä, panoroi ja kierrä.
Rajaa
Kun valitset kuvan Publisher 2010 Kuvatyökalut-valintanauhan välilehti tulee näkyviin.Rajaa-työkalu on rajausryhmässä tämän uuden välilehden oikeassa päässä.
Kuvan rajaaminen:
-
Valitse rajattava kuva.
-
Osoita valintanauhassa näkyvää Kuvatyökalut-välilehteä.
-
Napsauta Rajaa-painiketta.
-
Sijoita rajauskahva reunan tai kulman päälle.
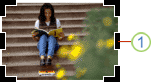
-
Tee jompikumpi seuraavista:
-
Jos haluat rajata kuvaa yhdeltä sivulta, vedä kyseisen sivun keskikahvaa hiirellä.
-
Jos haluat rajata kuvaa tasaisesti kahdelta sivulta kerralla, pidä CTRL-näppäintä painettuna, kun vedät keskikahvaa.
-
Jos haluat rajata kaikki neljä sivua samanaikaisesti ja säilyttää kuvan mittasuhteet, pidä CTRL+VAIHTO-näppäin painettuna samalla, kun vedät kulmakahvaa.
Huomautus:
Kun vapautat hiiren painikkeen, kuva rajataan.
Kun poistat rajaustyökalun valinnan, kuva näyttää vain rajauksen rajatun osan. Jos valitset kuvan ja napsautat rajaustyökalua uudelleen, koko kuva näkyy, ja rajattu osa näkyy selkeästi ja kuvan muut osat näkyvät läpinäkyvyyden häivyttymisenä.
-
Sovita
Jos kuva on suurempi tai pienempi kuin kuva-alue, Publisher 2010 voit muuttaa kuvan kokoa nopeasti niin, että se mahtuu alkuperäiseen kuvasuhteeseen.
-
Valitse kuva.
-
Osoita valintanauhassa näkyvää Kuvatyökalut-välilehteä.
-
Napsauta Rajaa-ryhmässäSovita-painiketta.
-
Kuvan kokoa muutetaan niin, että se mahtuu kuva-alueeseen.
Huomautus: Koska kuva säilyttää kuvasuhteen, se voi aiheuttaa kaatuman. .
Täyttö
Voit täyttää kuva-alueen nopeasti säilyttäen alkuperäisen kuvasuhteen täyttötyökalulla.
-
Valitse kuva.
-
Osoita valintanauhassa näkyvää Kuvatyökalut-välilehteä.
-
Napsauta Rajaa-ryhmässäTäyttö-painiketta.
-
Kuvan kokoa on muutettu siten, että se täyttää kuva-alueen.
Huomautus: Koska kuva säilyttää kuvasuhteen ja täyttää kuva-alueen, kuvan kaikki osat, jotka ovat kuva-alueen ulkopuolella, rajataan.
Panorointi
Rajaustyökalua käytettäessä voit siirtää kuvaa rajatulle kuva-alueelle ja varmistaa, että kuva on keskitetty haluamallasi tavalla.
-
Valitse kuva.
-
Osoita valintanauhassa näkyvää Kuvatyökalut-välilehteä.
-
Napsauta Rajaa-painiketta.
-
Vie hiiren osoitin objektin päälle, kunnes osoitin muuttuu siirto-osoittimeksi.
-
Sijoita kuva rajauskahvaan napsauttamalla ja vetämällä sitä.
Huomautus: Kun olet tehnyt tämän, kuvassa on kohdistus rajauskehyksen sijaan. Voit palata rajaamiseen napsauttamalla rajauskahvaa uudelleen, jotta kohdistus on siinä.
Kiertäminen
Voit myös kiertää kuvaa rajaustyökalun avulla.
-
Valitse kuva.
-
Osoita valintanauhassa näkyvää Kuvatyökalut-välilehteä.
-
Napsauta Rajaa-painiketta.
-
Osoita vihreää kiertokahvaa.
-
Vedä hiirtä suuntaan, johon haluat objektin kiertymisen.
Huomautus: Jos haluat kiertää 15 astetta kerrallaan, pidä VAIHTONÄPPÄINTÄ painettuna vetäessäsi kahvaa.
Vaikka Microsoft Office Publisher 2007 on joitakin kuvanmuokkausominaisuuksia, joiden avulla voit rajata kuvan suorakulmion muotoisen muodon mukaan, se ei ole kuvankäsittelyohjelma. On kuitenkin olemassa tapoja luoda ei-suorakulmion muotoinen kuva.
Huomautus: Automaattista muotoa, WordArt-objektia tai animoitu GIF-kuva ei voi rajata julkaisussa. Jos haluat rajata animoidun GIF-kuvan, käytä animoitua GIF-muokkausohjelmaa ja lisää sitten tiedosto uudelleen.
Kuvan rajaaminen suorakulmaisen muodon mukaan
-
Valitse kuva.
Kun valitset kuvan, Kuva-työkalurivi tulee näkyviin.

-
Valitse Kuva-työkalurivilläRajaa

-
Sijoita rajauskahva reunan tai kulman päälle.
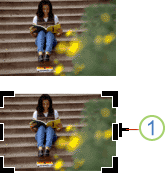
1. Rajauskahva
-
Tee jompikumpi seuraavista:
-
Jos haluat rajata kuvaa yhdeltä sivulta, vedä kyseisen sivun keskikahvaa hiirellä.
-
Jos haluat rajata kuvaa tasaisesti kahdelta sivulta kerralla, pidä CTRL-näppäintä painettuna, kun vedät keskikahvaa.
-
Jos haluat rajata kaikki neljä sivua samanaikaisesti ja säilyttää kuvan mittasuhteet, pidä CTRL+VAIHTO-näppäin painettuna samalla, kun vedät kulmakahvaa.
Huomautus: Kun vapautat hiiren painikkeen, kuva rajataan.
-
Kuvan rajaaminen ei-suorakulmion muotoisen muodon mukaan
Jos haluat rajata kuvan muuta kuin suorakulmion muotoista muotoa, kuten tähteä tai ympyrää, sinun on tehtävä jokin seuraavista:
-
Lisää muotoon kuva, kuten ympyrä.
-
Käytä kuvien muokkausominaisuuksia Office Publisher 2007 Digital Imaging-, Microsoft Digital Image Pro- tai muun kuvankäsittelyohjelman avulla ja lisää rajattu kuva julkaisuun. Muista tarkistaa kuvankäsittelyohjelman ohjeista lisätietoja kuvan rajaamiseen.










