|
|
-
Lisää asiakirjaan kuva.
-
Valitse Kuvatyökalut - Muotoile -välilehdessä Läpinäkyvyys.
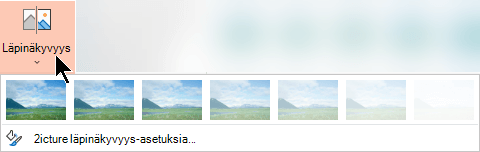
Valikossa on seitsemän esimääritetyn läpinäkyvyysvaihtoehdon pikkukuvan kokoiset versiot (0 %, 15 %, 30 %, 50 %, 65 %, 80 % tai 95 %).
-
Valitse ennalta määritetty vaihtoehto. Asiakirjan kuva muuttuu heti valintasi mukaan.
-
Vaihtoehtoisesti voit mukauttaa läpinäkyvyystasoa valitsemalla Kuvan läpinäkyvyysasetukset .
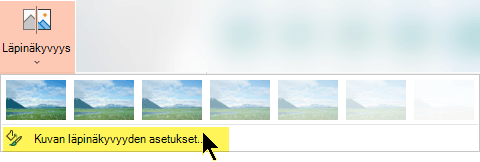
Muotoile kuvaa -ruutu avautuu, ja voit pienentää kuvan peittävyyttä vetämällä Läpinäkyvyys-liukusäädintä oikealle.
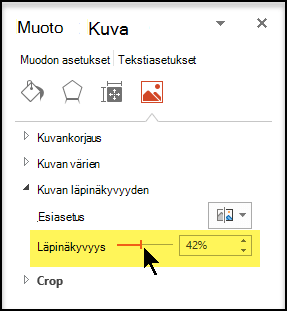
Vaatimukset
 |
Koskee seuraavia |
|---|---|
|
Kuvan peittävyyden muuttaminen |
PowerPoint for Microsoft 365, Word for Microsoft 365, Excel for Microsoft 365 PowerPoint 2021, Word 2021, Excel 2021 |
Kuvan läpinäkyvyyden perusvaiheet
Lyhyesti sanottuna kuvan voi muuttaa läpinäkyväksi seuraavalla tavalla:
Piirrä ensin muoto, täytä se kuvalla ja säädä sitten kuvan läpinäkyvyyttä.
Tämä prosessi näytetään videossa. Lisätietoja tästä toimenpiteestä ja muista tavoista saat napsauttamalla alla olevaa ohjeen otsikkoa, mikä laajentaa ohjeen ja näyttää tarkat tiedot.

Yhden minuutin esittely
Läpinäkyvyyden yksityiskohtaiset ohjeet
-
Valitse Lisää > Muodot. Valitse muoto avautuvasta valikoimasta.
-
Piirrä muoto asiakirjaan, jolloin sen mittasuhteet ovat samat kuin siihen lisättävässä kuvassa.
-
Valitse muoto. Valitse Muotoile > Muodon ääriviiva > Ei ääriviivaa.
-
Napsauta hiiren kakkospainikkeella jälleen muotoa ja napsauta sitten Muotoile muotoa.
-
Napsauta Muotoile muotoa -ruudussa Täyttö-kuvaketta

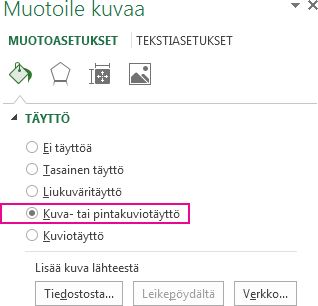
-
Valitse Tiedosto-painike. Etsi Lisää kuva -valintaikkunassa kuvatiedosto, jonka haluat lisätä. Valitse kuva ja valitse sitten Lisää-painike.
-
Säädä kuvaa siirtämällä Muotoile muotoa -ruudun Läpinäkyvyys-liukusäädintä.
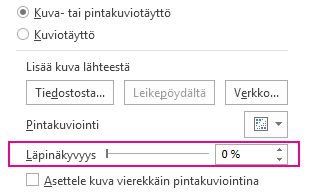
Voit myös kirjoittaa numeron liukusäätimen vieressä olevaan ruutuun: 0 on täysin läpinäkymätön, oletusasetus; ja 100 % on täysin läpinäkyvä.
Jos muutat muodon alkuperäistä kokosuhdetta vetämällä sitä, muotoon lisäämäsi kuva saattaa olla vinoutunut. Lisäksi jotkin kuvat eivät ehkä sovi täydellisesti tiettyihin muotoihin. Voit tehdä muutoksia kuvan ulkoasuun muuttamalla muodon kokoa tai käyttämällä Läpinäkyvyys-liukusäätimen alapuolella olevia Siirtymä-asetuksia.
Huomautus: Jos käytät PowerPointia, voit tehdä kuvasta läpinäkyvän ja käyttää sitä dian taustana.
Voit muuttaa kuvan yhden värin läpinäkyväksi käyttämällä läpinäkyvyystoimintoa.
Toisin kuin koko kuvan muuttaminen läpinäkyväksi, vain yhden värin muuttaminen läpinäkyväksi on mahdollista vain objektissa, joka on lisätty kuvana, ei muodon sisällä. Jos kuva lisätään muotoon täyttönä edellä kuvatulla tavalla, Määritä läpinäkyvä väri -vaihtoehto ei ole käytettävissä.
Tärkeää: Alueet, jotka näyttävät olevan yksivärisiä (esimerkiksi vihreitä lehtiä), voivat itse asiassa koostyä useista hienovaraisista värivariaatioista, etkä ehkä saa haluamaasi tehostetta. Läpinäkyvän värin määrittäminen toimii parhaiten yksinkertaisissa, tasavärisissä kuvissa, kuten ClipArt-kuvissa.
-
Kaksoisnapsauta kuvaa. Kun Kuvatyökalut tulee näyttöön, valitse Kuvatyökalut - Muotoile > Väri.
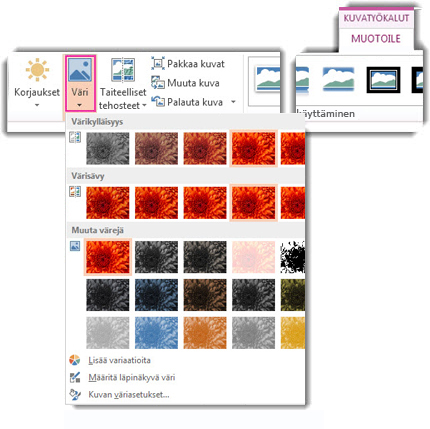
-
Valitse Määritä läpinäkyvä väri. Kun osoitin muuttuu, napsauta väriä, jonka haluat tehdä läpinäkyväksi.

Alla olevassa kuvassa lehdet koostuvat useista vihreän väreistä, joten vain osa lehdistä tehdään läpinäkyviksi, mikä vaikeuttaa läpinäkyvän vaikutuksen näkemistä. Prosessin toistaminen eri värillä poistaa läpinäkyvyyden ensimmäisestä väristä. Voit kumota värimuutokset valitsemalla Säädä-ryhmässäPalauta kuva.

Huomautus: Kun tulostat kuvan, jossa on läpinäkyviä alueita, läpinäkyvät alueet näkyvät paperin värisinä. Näytössä tai sivustossa läpinäkyvien alueiden väri on sama kuin taustan väri.
Katso ohjeet kohdasta Taustavesileiman lisääminen dioihin.
-
Valitse Lisää > Muodot.
-
Valitse muoto avattavasta valikoimasta ja piirrä se haluamasi kokoiseksi.
-
Napsauta muotoa hiiren kakkospainikkeella ja valitse Muotoile muotoa.
Muotoile muotoa -ruutu avautuu.
-
Avaa ruudussa Täyttö-osa.
-
Valitse Läpinäkyvyys-liukusäädin ja vedä oikealle, niin voit määrittää läpinäkyvyyden haluamallesi tasolle.
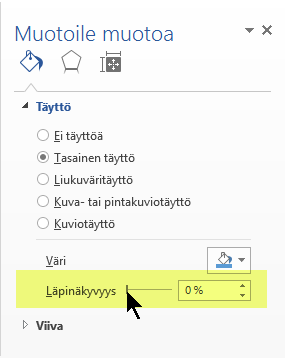
Katso Kuvan taustan poistaminen.
Voit muuttaa kuvan läpinäkyväksi myös kuvankäsittelyohjelmalla. Tallenna kuva sellaiseen tiedostomuotoon, jossa läpinäkyvyystiedot säilyvät (esimerkiksi .png eli Portable Network Graphics -tiedosto), ja lisää kuva Office-tiedostoon.
-
Valitse kuva, jonka läpinäkyvyyttä haluat muuttaa.
-
Valitse Kuvan muotoilu - välilehti ja valitse sitten Läpinäkyvyys

Näkyviin tulee valikoima ennalta määritettyjä kuvan läpinäkyvyysvaihtoehtoja.
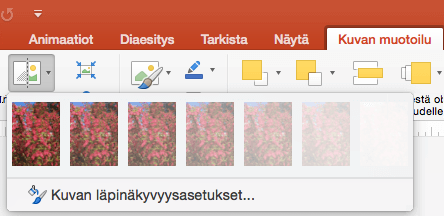
-
Valitse jokin ennalta määritetyistä vaihtoehdoista tai valitse alaosasta Kuvan läpinäkyvyysasetukset saadaksesi tarkempia vaihtoehtoja.
Muotoile kuvaa -ruutu avautuu oikealle puolelle.
-
Vedä Kuvan läpinäkyvyys -kohdassa läpinäkyvyys-liukusäädintä oikealle, jos haluat määrittää tarkan läpinäkyvyysprosentin, tai määritä prosenttiarvo ruutuun.
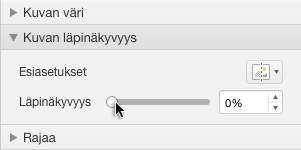
Voit valita läpinäkyvyyden asteeksi arvon nollan (täysin peittävä, oletusasetus) ja sadan prosentin (täysin läpinäkyvä) väliltä.
Kuvan tai täyttövärin läpinäkyvyyden muuttaminen
-
Valitse se kuva tai objekti, jonka läpinäkyvyyttä haluat muuttaa.
-
Valitse Kuvan muotoilu - tai Muodon muotoilu - välilehti ja valitse sitten Läpinäkyvyys

Näkyviin tulee valikoima ennalta määritettyjä kuvan läpinäkyvyysvaihtoehtoja.
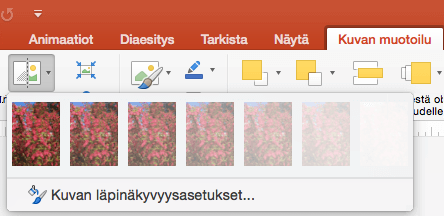
-
Valitse jokin ennalta määritetyistä vaihtoehdoista tai valitse alaosasta Kuvan läpinäkyvyysasetukset saadaksesi tarkempia vaihtoehtoja.
Muotoile kuvaa -ruutu avautuu oikealle puolelle.
-
Vedä Kuvan läpinäkyvyys -kohdassa läpinäkyvyys-liukusäädintä oikealle, jos haluat määrittää tarkan läpinäkyvyysprosentin, tai määritä prosenttiarvo ruutuun.
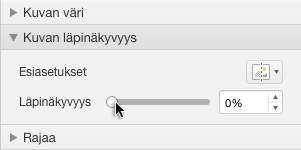
Voit valita läpinäkyvyyden asteeksi arvon nollan (täysin peittävä, oletusasetus) ja sadan prosentin (täysin läpinäkyvä) väliltä.
Kuvan osan muuttaminen läpinäkyväksi
Jos haluat piilottaa osan kuvasta tai luoda kerrostetun vaikutelman, voit muuttaa kuvan yhden värin läpinäkyväksi. Kuvan läpikuultavien alueiden väri on sama kuin tulostamiseen käytetyn paperin väri. Sähköisessä näytössä, kuten verkkosivulla, läpikuultavien alueiden väri on sama kuin taustan väri.
-
Valitse kuva, jonka värin läpinäkyvyyttä haluat muuttaa.
-
Valitse Kuvan muotoilu -välilehdeltä Väri ja valitse sitten Määritä läpinäkyvä väri.
-
Napsauta kuvassa sitä väriä, jonka haluat määrittää läpinäkyväksi.
Huomautus: Voit muuttaa kuvassa vain yhden värin läpinäkyväksi. Alueet, jotka näyttävät siltä, että niissä on käytetty vain yhtä väriä (esimerkiksi sininen taivas), voivat todellisuudessa muodostua useista hyvin vähäisistä värien variaatioista. Siksi valitsemasi väri saattaa näkyä vain pienellä alueella, ja tietyissä kuvissa voi olla vaikea nähdä läpinäkyvää tehostetta.
Olemme pahoillamme, mutta kuvan muuttaminen läpinäkyväksi ei ole tuettua Microsoft 365:n verkkoversio. Tarvitset sen sijaan Office työpöytäversion (joko Windowsissa tai macOS:ssä).
Katso myös
Taustan tai vesileiman lisääminen dioihin











