Visio Professional:ssä kuvakejoukko on eräänlainen tietokuva, jota voidaan käyttää sen jälkeen, kun olet tuonut tietoja piirustuksen muotoihin. Seuraavassa esimerkissä on esitetty Seurannassa-kentän kuvakejoukko seuraaville kolmelle muodolle:

Näytä ehdot tai "25 %, 50 %, 75 % valmis ..."
Kuvakejoukkojen avulla on kätevä näyttää olosuhteita. Esimerkiksi vihreä kuvake esittää muotoa, joka on hyvässä kunnossa, keltainen kuvake esittää muotoa, joka on osittain hyvässä kunnossa, ja punainen kuvake esittää muotoa, joka on huolestuttavassa kunnossa.
Kuvakejoukot voivat myös visualisoida tietoja, jotka ovat prosentteina, summina tai asteina. Eri kuvakkeilla voi esittää esimerkiksi kohteet 25 % valmis, 50 % valmis, 75 % valmis ja 100 % valmis.
Kuvakejoukot voivat lisäksiesittää Kyllä- tai Ei-muodossa olevaa tietoa, esimerkiksi: Seuratessa tai Ei seurata.
Kuvakejoukon käyttäminen muotoihin
-
Varmista, että Graafiset tietokentät -ruutu on auki oikealla. Jos se ei ole auki, valitse Tiedot-välilehden Graafiset tietokentät -valintaruutu.
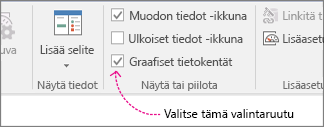
-
Tee jompikumpi seuraavista:
-
Jos haluat muuttaa sivun kaikki muodot, napsauta kaavion tyhjää tilaa ja poista kaikkien mahdollisesti valittuina olevien muotojen valinta.
-
Jos haluat muuttaa vain sivun tiettyjä muotoja, valitse ne napsauttamalla yhtä tai useampaa muotoa.
-
-
Määritä Graafiset tietokentät -ruudussa, mitkä tietokentät haluat muuttaa kuvakejoukoksi.
-
Varmista samassa ruudussa, että muutettavassa kentässä on valintamerkki ja se on valittuna siten, että se näkyy sinisellä korostettuna:
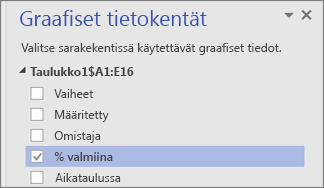
-
Napsauta Tiedot-välilehden Tietokuva -valikoiman alareunassa olevaa alanuolta.
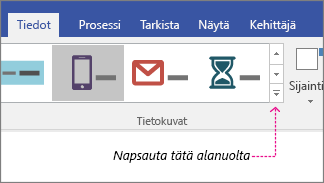
-
Valitse sitten jokin kohde Kuvakejoukko-kohdassa.
Kuvakejoukon muiden ominaisuuksien määrittäminen
Kun olet käyttänyt kuvakejoukkoa, sinun on ehkä määritettävä se, jotta kuva näyttää tiedot oikein. Voit esimerkiksi muuttaa ominaisuuksia, kuten tekstin muotoilua, tai sijoittaa sen eri tavalla.
-
Suorita yllä kuvatut vaiheet 1–4.
-
Valitse Tiedot-välilehdessä Määritä.
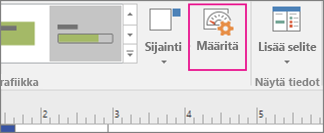
-
Jos haluat muuttaa kuvakejoukon yleisilmettä, valitse jokin muu tyyli Tyyli-valikosta.
-
Katso alareunassa oleva Säännöt-osa. Jokaisessa säännössä on kaksi valikkoa kullekin kuvakkeelle: Operaattori-valikko ja Arvot-valikko.
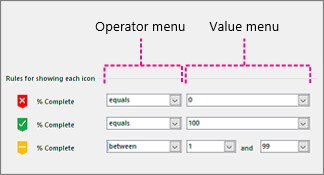
-
Jos et halua näyttää kuvaketta ollenkaan, valitse kyseisen kuvakkeen Operaattori-valikosta [Ei käytössä].
-
Täytä näytettävien kuvakkeiden Operaattori- ja Arvot-valikot.
-
Operaattori-valikko: Tässä valikossa voit käyttää sanoja ja sanontoja, joiden avulla voit lisätä tai poistaa kuvakkeen säännön tiettyjä arvoja.
-
Arvot-valikko: Tässä valikossa voit asettaa arvon, jonka perusteella Operaattori-valikko toimii. Voit määrittää arvon itse tai voit valita päivämäärän kalenterista, kirjoittaa oman mukautetun kaavan tai valita kaavion kentän.
Huomautukset:
-
Helpoin tapa täyttää valikko on kirjoittaa oma arvo suoraan. Esimerkiksi yllä olevassa kuvassa kuvakejoukko esittää "% valmis" -kenttää. Ensimmäinen kuvake on punainen kuvake, joka esittää vuokaavion vaihetta, johon liittyviä töitä ei ole vielä suoritettu. Sen vuoksi Operaattori-valikon arvo on asetettu vastaavaksi ja sen arvo on 0. Jos sääntö halutaan ilmaista sanoin, se kuuluisi seuraavasti: "Jotta punainen kuvake olisi näkyvissä, tietojen täytyy olla nolla". Toinen kuvake on vihreä kuvake, ja se on hyvin samanlainen, paitsi että sen arvoksi on asetettu 100, ja se esittää täysin valmista vaihetta.
-
Kolmas kuvake on keltainen kuvake, joka esittää osittain valmista vaihetta. Sen vuoksi Operaattori-valikon arvo on asetettu arvojen 1 ja 99 välille. Jos sääntö halutaan ilmaista sanoin, se kuuluisi seuraavasti: "Jotta keltainen kuvake olisi näkyvissä, arvon on oltava arvojen 1 ja 99 välillä".
-
-
-
Voit myös sijoittaa tietokuvat uudelleen.










