Voit helposti luoda Microsoft Outlook viestin, jossa voit esittää vastaanottajille kysymyksiä tietyllä ja rajoitetulla vastausjoukolla käyttämällä äänestyspainikkeita. Kun vastaanottajat vastaavat äänestyspainikkeilla, voit joko automaattisesti esittää äänestyksen tulokset Outlook tai viedä vastaukset Excel laskentataulukkoon.
Äänestyspainikkeiden lisääminen
Huomautukset:
-
Toimintoon tarvitaan Microsoft Exchange Server ‑tili.
-
Jos salaat äänestyspainikkeita sisältävän Outlook-viestin, viestin vastaanottajat eivät näe niitä. Tätä ominaisuutta ei tueta tällä hetkellä.
-
Luo sähköpostiviesti tai vastaa saamaasi viestiin tai lähetä se edelleen.
-
Valitse Asetukset-välilehden Seuranta-ryhmästä Käytä äänestyspainikkeita.
-
Valitse jokin seuraavista:
-
Hyväksy; Hylkää
Käytä, kun tarvitset valtuutuksen toiminnolle. Voit esimerkiksi lähettää sähköpostipyynnön useille vastaanottajille, jotka haluavat hyväksyä projektiehdotuksen. -
Kyllä; Ei
Käytä, kun tarvitset joko kyllä- tai ei-numeron. Tämä on hyvä tapa tehdä nopea kysely. -
Kyllä; Ei; Ehkä
Käytä, kun et halua rajoittaa vaihtoehtoja kyllä- ja ei-vaihtoehtoihin. Tämä äänestysvaihtoehto tarjoaa vaihtoehtoisen vastauksen. -
Mukautettu
Käytä tätä, kun haluat luoda omia mukautettuja äänestyspainikkeiden nimiä. Voit esimerkiksi pyytää työkavereita valitsemaan viikkokokouksen parhaan ajankohdan kolmesta vaihtoehtoisesta päivästä.
-
Mukautettu äänestyspainike
Jos valitsit Mukautettu äänestys -painikkeen, toimi seuraavasti:
-
Valitse Ominaisuudet-valintaikkunassa Äänestyksen ja seurannan asetukset -kohdan Käytä äänestyspainikkeita -valintaruutu.
-
Käytä oletusarvoisia painikevaihtoehtoja tai poista oletusvaihtoehdot ja kirjoita sitten tilalle haluamasi teksti siten, että erotat painikkeiden nimet toisistaan puolipisteillä.
-
Valitse Sulje.
Tärkeää: Jos käytät viestissä Sisältöoikeuksien hallinnan (IRM) käyttöoikeuksia (Asetukset-välilehti > Käyttöoikeus-komento), vastaanottaja ei näe äänestysvaihtoehtoja.
-
Vastaanottajat voivat äänestää kohteessa Lukuruutu tai avoimessa viestissä. Napsauta lukuruudussa viestin otsikon Äänestä napsauttamalla tätä -riviä ja valitse sitten haluamasi vaihtoehto. Valitse avoimessa viestissä Viesti-välilehden Vastaa-ryhmästäÄänestä ja valitse sitten haluamasi vaihtoehto.
-
Lähettäjä näkee kaikki vastaukset taulukossa. Napsauta jossakin vastausviestissä lähettäjän vastausriviä viestin otsikossa ja valitse sitten Näytä äänestysvastaukset.
Äänestystulosten tarkasteleminen
-
Avaa alkuperäinen viesti, jossa on lähettämäsi äänestyspainikkeet. Viesti on yleensä Lähetetyt-kansiossa.
-
Valitse Viesti-välilehden Näytä-ryhmästä Seuranta.
Huomautus: Seuranta ei tule näkyviin, ennen kuin vähintään yksi sähköpostiviestin vastaanottaja on vastannut äänestyksellään.
Tulosten seuraaminen ja tulostaminen
Kun luot ja lähetät muille sähköpostiviestin, jossa on äänestyspainikkeet, haluat ehkä seurata ja tulostaa tuloksia. Voit joko kopioida tulokset nopeasti tyhjään Word-tiedostoon tai uuteen sähköpostiviestiin tai kopioida ne Exceliin, jolloin voit käsitellä niitä myöhemmin.
-
Avaa Outlookin Lähetetyt-kansiossa äänestyskyselyn sisältävä sähköpostiviesti.
-
Valitse Viesti > Seuranta.
Vihje: Seuranta-painike ei tule näkyviin ennen kuin vähintään yksi ääni on annettu.
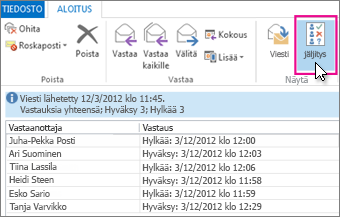
-
Jos haluat tulostaa tulokset, tee jompikumpi seuraavista:
-
Jos haluat tulostaa tulokset nopeasti, paina Alt + Print Screen (PrtScrn) ‑näppäinyhdistelmää ja tee jokin seuraavista toimista:
-
Valitse Wordissa Tyhjä tiedosto ja valitse sitten Liitä.
-
Valitse Outlookissa Aloitus > Uusi sähköposti ja valitse sitten Liitä.
Valitse Tiedosto > Tulosta, määritä tulostin ja valitse sitten Tulosta.
-
-
Jos haluat lajitella ja käsitellä tuloksia ensin Excelissä, tee näin:
-
Valitse Viesti > Seuranta.
-
Pidä näppäimistön Ctrl-näppäintä painettuna ja valitse sitten luettelon kaikki nimet ja vastaukset napsauttamalla ja vetämällä hiirellä.
-
Paina Ctrl- ja C-näppäimiä samanaikaisesti.
-
Avaa Excel ja valitse Tyhjä työkirja.
-
Napsauta hiiren kakkospainikkeella vasemmassa yläkulmassa olevaa solua ja valitse sitten Liitä.
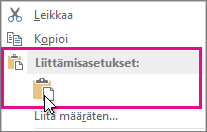
-
-
Voit säätää sarakkeita niin, että teksti mahtuu niihin, viemällä osoittimen sarakeotsikoiden väliin ja kaksoisnapsauttamalla hiirellä.
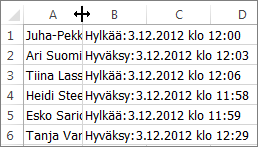
Valitse Tiedosto > Tulosta, määritä tulostin ja valitse sitten Tulosta.
-










