Korjauksia tai vaihtoehtoisia menetelmiä Outlook.comin viimeaikaisiin ongelmiin
Tämä artikkeli koskee Outlook.comia. Jos käytät Windowsin Outlook-versiota, tutustu artikkeliin </c0>Korjauksia tai vaihtoehtoisia menetelmiä Windowsin Outlookin viimeaikaisiin ongelmiin.
Jos Outlook.comin käytössä ilmenee ongelmia, voit tarkistaa Microsoft Office Online Services -palvelun tilan Palvelun kunto -portaalissa.
Jos sinulla on ongelmia sähköpostin lähettämisessä tai vastaanottamisessa, katso kuinka voit korjata Outlook.comin sähköpostin Synkronointiongelmat.
Päivitetty viimeksi: 2. huhtikuuta 2024
Sähköpostiviestejä, liitteitä ja ominaisuuksia koskevat Outlook.com-ongelmat
Päivitetty viimeksi: 2. huhtikuuta 2024
ONGELMA
Jotkin käyttäjät, joilla on Outlook.com maan toimialue, eivät voi lähettää sähköpostia Gmail-tileille. Seuraava viesti palautetaan:
mx.google.com:
Etäpalvelin palautti viestin, joka tunnistettiin roskapostiksi -> 550 5.7.1 [[ IPAddress]] Gmail on havainnut tämän viestin; on todennäköisesti epäilyttävä lähettämisen erittäin alhaisen maineen vuoksi; Toimialueen. Viesti on ollut paras tapa suojata käyttäjiämme roskapostilta. Estetty. Lisätietoja on artikkelissa Miksi Gmail on estänyt viestini?
VAIHTOEHTOINEN MENETELMÄ
Käytä seuraavaa vaihtoehtoista menetelmää, kunnes Outlook.com työryhmä voi ratkaista ongelman:
Lisää tiliisi Outlook.com alias ja lähetä sähköpostia Gmail-käyttäjille käyttämällä kyseistä aliasta. Lisätietoja on artikkelissa Sähköpostitunnuksen lisääminen tai poistaminen Outlook.com.
Päivitetty viimeksi: 6. marraskuuta 2023
ONGELMA – Virhekoodi 550 5.7.520 Viesti estetty
Jotkut käyttäjät eivät ehkä voi lähettää liitteitä sisältäviä sähköpostiviestejä Outlook.com postilaatikostaan.
TILA: VAIHTOEHTOINEN MENETELMÄ
Kun korjaamme ongelman, voit lähettää tiedoston OneDrive-linkkinä.
-
Vastaa, lähetä edelleen tai luo uusi sähköpostiviesti tai kalenteritapahtuma.
-
Valitse Liitä
-
Jos tiedosto on jo OneDrivessa, valitse OneDrive.
-
Jos tiedosto ei ole OneDrivessa, valitse Lataa ja jaa.
-
-
Valitse liitettävät kohteet ja valitse Jaa linkki.
-
Voit myös käyttää Office- tai OneDrive-tiedoston Kopioi-linkkiä tai liittää sen sähköpostiin.
Päivitetty viimeksi: 9. elokuuta 2023
ONGELMA
Jotkut käyttäjät saattavat huomata päällekkäisiä yhteystietoja, jotka näkyvät Outlook.com.
Tämä johtuu siitä, että Teams-mobiilisovellus synkronoi laitteesi yhteystietokansion.
TILA: KORJATTU
Näiden kaksoiskappaleiden poistamiseksi olemme julkaisseet korjauksen, joka puhdistaa yhteystietoluettelon automaattisesti. Tämä korjaus poistaa päällekkäiset yhteystiedot loppukäyttäjiltä 9. elokuuta 2023 alkaen. Korjauksen käyttöönotto kaikille käyttäjille kestää muutaman viikon, joten jotkut käyttäjät saattavat nähdä korjauksen syyskuun loppuun mennessä.
Tämä korjaus johtaa myös yhteystietoluettelossa olevien yhteystietojen kokonaismäärän vähenemiseen. Varmistamme, että kaikki tiedot säilytetään ja että vain yhteystiedot, joilla on vastaavat tiedot kaikissa kentissä, tyhjennetään. Korjausta ei tarvitse soveltaa. Jos haluat tarkistaa, oletko saanut korjauksen, tarkista yhteystietoluettelo ja varmista, että kaksoiskappaleet on poistettu.
Päivitetty viimeksi: 4. toukokuuta 2023
ONGELMA
Jotkut käyttäjät saattavat huomata päällekkäisiä yhteystietoja, jotka näkyvät Outlook.com.
Tämä johtuu siitä, että Teams-mobiilisovellus synkronoi laitteesi yhteystietokansion.
TILA: VAIHTOEHTOINEN MENETELMÄ
Microsoft on julkaissut Windows hotfix -tiedoston Teams-sovelluksen synkronoiman yhteystietokansion poistamiseksi.
Voit korjata ongelman lataamalla ContactsCleanup.exe Windows-tietokoneeseesi ja noudattamalla sitten alla olevia ohjeita.
Lataa
-
Avaa Teams-sovellus mobiililaitteessasi.
-
Napsauta profiilikuvaketta Aloitus ja siirry kohtaan Asetukset ja Ihmiset.
-
Poista synkronointi käytöstä Synkronoi laitteen yhteystiedot -painikkeella. Outlookin laiteyhteyshenkilöt poistetaan muutaman tunnin kuluessa.
-
Jos näet edelleen laitteen yhteystiedot ja kaksoiskappaleet, aloita uudelleenjärjestäminen suorittamalla ladattu tiedosto.
-
Anna henkilökohtainen Microsoft-tilisi sähköpostiosoite ja paina palautusta.
-
Valitse Kyllä kirjautumiskehotteeseen "Anna tämän sovelluksen käyttää tietojasi?"
-
Palaa komentoikkunaan ja kirjoita "1" ja aloita puhdistus painamalla rivinvaihtonäppäintä.
-
Valitse numero, joka vastaa mobiililaitetta, johon Teams on asennettu, ja paina palautusnäppäintä. Tämän pitäisi olla sama laite kuin vaiheissa 1–3.
-
Kun olet valmis, sulje Yhteystietojen puhdistus -ikkuna painamalla mitä tahansa näppäintä.
Huomautukset:
-
Jos haluat palauttaa poistetut yhteystiedot, siirry Outlook.com Poistetut ja valitse Palauta poistetut kohteet tästä kansiosta.
-
Teams-mobiilisovelluksen päivitys on pian saatavilla, minkä jälkeen voit ottaa Synkronoi laitteeni yhteystiedot -vaihtopainikkeen uudelleen käyttöön.
-
Julkaisemme päivityksen, kun korjaus on saatavilla, minkä jälkeen voit ottaa Synkronoi laitteeni yhteystiedot -vaihtopainikkeen uudelleen käyttöön Teamsissa.
Päivitetty viimeksi: 11. heinäkuuta 2022
ONGELMA
Olemme tietoisia ongelmasta, jossa sähköpostiviestien välillä siirtymistä helpottavat nuolet puuttuvat tai ovat siirtyneet.
VAIHTOEHTOINEN MENETELMÄ
-
Ylä- ja alanuolinäppäimet ovat työkalurivin valintanauhassa.
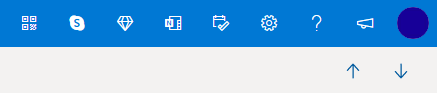
-
Käytä lukuruutua, jonka avulla voit valita seuraavan tai edellisen sähköpostiviestin napsauttamalla.
-
Älä avaa sähköpostia kaksoisnapsauttamalla, napsauta vain kerran, jolloin Saapuneet-kansio pysyy näkyvissä, jolloin voit palata takaisin.
Päivitetty viimeksi: 10. marraskuuta 2021
ONGELMA
Olemme tietoisia ongelmasta, jossa osa käyttäjistä saa virheviestin "Viestiäsi ei voi näyttää juuri nyt".
TILA: VAIHTOEHTOINEN MENETELMÄ
Ratkaise ongelma tyhjentämällä selaimen välimuisti ja evästeet:
Päivitetty viimeksi: 25. lokakuuta 2021
ONGELMA
Olemme saaneet hiljattain raportteja käyttäjistä, joilla on ongelmia .ics/ical-kalenterien tilaamiseen liittyen.
TILA: KORJATTU
Outlook.com-tiimi on vahvistanut, että ongelma on korjattu.
Huomautus: Haluamme vahvistaa uudelleen, että Outlook ei ole suunnitelmia poistaa tukeaan .ics/ical-kalentereja, juhlapäiviä tai ammattiurheilijoiden aikatauluja. Tiedämme, että mahdollisuus lisätä kalentereita kaikkien tapahtumien tarkastelemista varten on tärkeä skenaario asiakkaillemme.
Päivitetty viimeksi: 6. lokakuuta 2021
ONGELMA
Jotkut asiakkaat eivät ehkä voi lisätä GIF-tiedostoja Lisää emojeja ja GIF-kuvia -painikkeesta.
TILA: ODOTTAA
Olemme tietoisia ongelmasta ja pyrimme julkaisemaan korjauksen mahdollisimman pian.
Voit aina ladata suosikki GIF-tiedostosi ja valita sitten 
Päivitetty viimeksi: 7. joulukuuta 2020
ONGELMA
Jos käytät Outlook.com:ia iOS:n Mail-sovelluksen kautta, sinua saatetaan toistuvasti pyytää antamaan käyttäjänimesi ja salasanasi.
TILA: VAIHTOEHTOINEN MENETELMÄ
Suosittelemme käyttämään sen sijaan Outlook for iOS -sovellusta.
Päivitetty viimeksi: 10. marraskuuta 2020
ONGELMA
Käyttäjät, joilla on Outlook.com-tili, näkevät sähköpostien, jotka he ovat poistaneet Saapuneet-kansiosta, ilmestyvän uudelleen Saapuneet-kansioon.
TILA: TUTKITTAVANA
Outlook-työryhmä etsii ratkaisua ongelmaan. Tämä artikkeli päivitetään heti, kun lisätietoja ratkaisusta on saatavilla.
Jos sen aikana palautuvat sähköpostit tulevat yhdistetyistä tileistä, pystyt ehkä menemään lähettäjän tilin Saapuneet-kansioon ja poistamaan sähköpostiviestin ratkaistaksesi ongelmaan. Jos sinulla on esimerkiksi Gmailin yhdistetty tili, siirry osoitteeseen Gmail.com ja poista sähköpostiviesti sieltä.
Päivitetty viimeksi: 7. syyskuuta 2020
ONGELMA
Perhekalenterin äskettäinen muutos on myös poistanut joitakin ominaisuuksia, joilla kalenteria on voitu tarkastella muissa sovelluksissa, kuten Windows 10:n sähköpostisovelluksessa ja Outlook-työpöytäsovelluksessa sekä tietyissä kolmannen osapuolen sovelluksissa.
VAIHTOEHTOINEN MENETELMÄ
Mitkään tapahtumat tai tiedot eivät kadonneet uuteen kalenteriin siirtymisessä. Perheen ryhmäkalenteri näkyy nyt Outlookin verkkoversiossa vasemmalla olevassa siirtymisvalikossa Outlook.comin Ryhmät-alueella ja Outlookin mobiilisovelluksen Ryhmät-alueella. Se on lisätty myös automaattisesti suosikkeihisi.
Lisätietoja perhekalenterin käyttämisestäOutlook.comissa.
Jotkut asiakkaat voivat nähdä Uutiset-kansion. Tämä on rajoitettu kokeilu muutamille asiakkaille. Vaikka ominaisuuden ottaminen kokonaan pois käytöstä ei ole tällä hetkellä mahdollista, voit poistaa sen suosikeista napsauttamalla kansiota kakkospainikkeella ja valitsemalla Poista suosikeista.
Päivitetty viimeksi: 12. toukokuuta 2020
ONGELMA
Jotkut käyttäjät eivät välttämättä näe vasenta kansioruutua.
RATKAISUT
-
Kirjaudu ulos Outlook.comista
-
Tyhjennä selaimen välimuisti. Lue ohjeet välimuistin tyhjentämiseen Edgessä, Chromessa, Firefoxissa tai Safarissa.
-
Sulje kaikki selaimen välilehdet ja ikkunat.
-
Kirjaudu uudelleen sisään www.outlook.comissa.
Vihjeitä: Jos käytössäsi on pieni näyttö, sinun on ehkä vielä tehtävä seuraavat toimet:
-
Voit tarkastella kansioluetteloa suurentamalla selainikkunaa tai vierittämällä vasemmalle.
-
Laajenna kansioruutu vain silloin, kun tarvitset sitä. Voit näyttää tai piilottaa kansiot valitsemalla vasemman reunan palkista kolmerivisen kuvakkeen

-
Avaa Asettelun asetukset ja valitse Piilota lukuruutu ja Tallenna. Tämä antaa näytölle enemmän tilaa kansioiden näyttämiseksi.
ONGELMA
Microsoft on tietoinen siitä, etteivät kaikki käyttäjät saa tukea Outlook.com-ohjeruudusta käyttäessään Safari-selainta.
VAIHTOEHTOINEN MENETELMÄ
-
Valitse Safari-sovelluksessa

-
Poista valinta ruudusta Sivuston seuranta: estä sivustojen välinen seuranta.
-
Poista valinta ruudusta Salli evästeet aina: estä kaikki evästeet.
Saat lisätietoja Applen oppaasta Evästeiden ja verkkosivuston tietojen hallinta Mac-laitteiden Safarissa.
ONGELMA
Olemme tietoisia siitä, että jotkut käyttäjät eivät ehkä voi vastaanottaa sähköpostia Gmail-tileiltä. Mahdollinen ongelma on tutkittavana.
VAIHTOEHTOINEN MENETELMÄ
Varmista, ettet ole vahingossa estänyt Gmailin toimialuetta samalla, kun estit jonkun Gmailin käyttäjän.
-
Jos Gmail.com luettelossa, valitse kohdan vieressä oleva

ONGELMA
Jotkut käyttäjät eivät välttämättä pysty tyhjentämään Poistetut-kansiota.
RATKAISUT
-
Jos olet poistanut useita sähköpostiviestejä, niiden siirtäminen tai poistaminen Poistetut-kansiosta saattaa kestää jonkin aikaa. Jätä selainikkuna avoimeksi poistamisen ajaksi.
-
Jos sähköpostiviestien poistaminen ei edelleenkään onnistu kunnolla, valitse vähemmän sähköposteja poistettavaksi kerralla.
-
Jos poistettu sähköpostiviesti palautuu, se voi johtua siitä, että olet äskettäin poistanut useita sähköpostiviestejä. Yritä myöhemmin uudelleen.
ONGELMA
Jotkut asiakkaat eivät välttämättä pysty nähdä Profiili, Tili tai Kirjaudu ulos -vaihtoehtoja valitessaan kuvan yläpalkista.
VAIHTOEHTOISET MENETELMÄT
Jotkut Firefoxin käyttäjät saattavat pystyä korjaamaan ongelman tyhjentämällä evästeet ja sivustotiedot. Lue, miten.
Jos näin ei ole, pääset Microsoft-tilin profiiliin osoitteessa https://account.microsoft.com/profile/.
Näet muut Microsoft-tilin tiedot osoitteessa https://account.microsoft.com/.
Voit myös Kirjautua ulos manuaalisesti ja sulkea sitten kaikki selainikkunat.
ONGELMA
Jotkut asiakkaat saattavat kokea viivästyksen yrittäessään luoda uutta sähköpostiosoitetta tai tunnusta Outlook.com-tiliään varten.
SUOSITELTAVA TOIMENPIDE
-
Kirjaudu ulos Outlookista ja sulje kaikki selainikkunat.
-
Kirjaudu sisään alkaaksesi käyttää uutta sähköpostiosoitetta tai tunnusta.
ONGELMA
Asiakkaat, jotka käyttävät tukisivujen alaosassa olevia Ota yhteyttä tukeen -painikkeita tai tuen Virtuaaliagentin Lähetä meille sähköpostia -linkkejä, eivät voi avata Ohje-ruutua.
SUOSITELTAVA TOIMENPIDE
-
Kirjaudu sisään osoitteessa saadaksesi Outlook.com-tukea.
Tärkeää: Jos kirjautuminen ei onnistu, siirry kohtaan Tilin tuki.
-
Valitse ? ylhäällä Outlook.com-ikkunassa. Kun olet kirjautuneena ja selainikkuna on avattuna, linkit toimivat.
-
Lue lisää siitä, miten ottaa yhteyttä tukeen käyttämällä Ohje-ruutua.
Roskapostikansiossa jo olevan kohteen estäminen ei poista sitä. Jos saat edelleen sähköpostia estetyltä lähettäjältä, lue Sähköpostien vastaanottaminen estetyiltä lähettäjiltä Outlook.comissa.
Lähettäjän estäminen ei estä hänen sähköpostiviestejään saapumasta postilaatikkoosi, mutta se siirtää viestin automaattisesti Roskaposti-kansioon, jossa voit tarkistaa sen (siltä varalta, että se oli estetty virheellisesti).
Lisätietoja on artikkelissa Sähköpostiviestien vastaanottaminen estetyiltä lähettäjiltä Outlook.comissa.
ONGELMA
Joissakin selaimissa voi esiintyä ongelmia sähköpostien lataamisessa, aikakatkaisun kanssa tai tietokone saattaa toimia hitaasti, jos käytössä on mainosten tai ponnahdusikkunoiden esto-ohjelmia, erityisesti:
-
AdBlock
-
Ublock
VAIHTOEHTOINEN MENETELMÄ
-
Käytä Microsoft Edgeä tai jotakin muuta selainta.
-
Jätä Outlook.com pois AdBlockin asetuksista. Valitse Google Chromen oikeasta yläkulmasta AdBlock ja valitse sitten Älä suorita tämän toimialueen sivuilla. Lataa Outlook.com uudelleen päivittämällä selain.
-
Poista ongelmalliset mainosten esto-ohjelmat hallitsemalla laajennuksia Microsoft Edgessä, Internet Explorerissa, Firefoxissa, Chromessa tai Safarissa.
ONGELMA
Tietyt lisäosat Firefox-selaimessa saattavat estää Outlook.comin Saapuneet-kansion latautumisen.
VAIHTOEHTOINEN MENETELMÄ
Käy Firefox tukisivulla, niin saat tietoa Lisäosien poistamisesta käytöstä tai niiden poistamisesta.
ONGELMA
Jos sähköpostin lähettämisestä on vaikeuksia, tämä saattaa johtua vahvistamiseen liittyvistä ongelmista Microsoft-Tililläsi.
VAIHTOEHTOINEN MENETELMÄ
-
Siirry kohtaan https://account.live.com/reputationcheck Microsoft-Tilin vahvistaminen.
-
Varmista, että Microsoft-Tilisi profiili on ajan tasalla ja valmis. Varmista, että hyväksyt Käyttöehdot niitä pyydettäessä.
Jos et edelleenkään pysty lähettämään tai vastaanottamaan sähköpostia, lue siitä, miten voit korjata Outlook.comin sähköpostin synkronointiongelmat.
Outlook-ongelmat yhdistettäessä Outlookia Outlook.comiin
ONGELMA
Kun olet lisännyt sähköpostitilin Outlook for Windowsiin (Outlook 2016-, 2013- ja 2010-versiot), saatat kokea seuraavaa:
-
Sähköpostitilin nimenä näkyy outlook_ [pitkä sarja kirjaimia ja numbers]@outlook.com kansioruudussa ja sähköpostiviestejä luotaessa Outlook for Windowsia käyttäen.
-
Vastaanottajat saavat myös sähköpostin lähettäjältä outlook_ [pitkä sarja kirjaimia ja numeroita]@outlook.com-muodossa.
-
Kun vastaanottajat vastaavat sähköpostiin, sähköposti kimpoaa ja näyttöön voi tulla sanoma "ei voitu toimittaa viestiä, kun lähetät Internet-sähköpostia Outlookissa."
Tämä ongelma voi ilmetä, kun rekisteröit kolmannen osapuolen sähköpostiosoitteen (toisin sanoen sähköpostiosoitteen, joka ei ole Outlook.com tai Hotmail.com) Microsoft-tilillesi, etkä käytä Outlook.comia sähköpostin lähettämiseen ja vastaanottamiseen.
Jos käytät yleensä sähköpostiin Outlook.com-tiliä, tämä ongelma voi ilmetä, jos tilillä on useita aliaksia ja kolamnnen osapuolen sähköpostiosoite on ensisijainen alias. Katso alla oleva VAIHTOEHTOINEN MENETELMÄ -osio.
VAIHTOEHTOINEN MENETELMÄ
Määritä tilisi manuaalisesti IMAP- tai POP-tiliksi Outlookissa.
-
Sulje Outlook
-
Käytä Windows-näppäintä ja R-kirjainta, kirjoita Suorita-ikkunaan outlook /profiles ja valitse OK. Huomautus: Outlookin ja vinoviivan (/) välissä on välilyönti
-
Valitse käynnistetyssä Valitse profiili -ruudussa Asetukset > Uusi
-
Kirjoita uusi yksilöivä profiilinimi ja valitse OK
-
Valitse Lisäasetukset > Salli tilini manuaalinen määritys.
-
Anna tilin salasana ja valitse sitten Yhdistä.
-
Jos määritys epäonnistuu, valitse Muuta tilin asetuksia. Päivitä Tilin tiedot -osio tiedoilla, jotka olet saanut sähköpostipalveluntarjoajaltasi tai POP- ja IMAP-palvelinten nimien ohjeesta. Valitse Yhdistä ja valitse sitten Valmis.
-
Valitse profiili -ikkunassa valitse Aseta oletusprofiiliksi ja valitse OK.
TOISSIJAINEN VAIHTOEHTOINEN MENETELMÄ
Aliaksen vaihtaminen Outlook.com- tai Hotmail.com-tiliin.
Huomautus: Jos sinulla ei ole toista aliasta, luo sellainen valitsemalla sivulla oleva linkki. Valitse Lisää sähköposti ja uusi alias ja valitse sitten vaihtoehto Uuden sähköpostiosoitteen luominen ja sen lisääminen aliaksena.
-
Siirry osoitteeseen https://account.live.com/names/Manage ja kirjaudu sisään Outlook.com-tiliisi.
-
Määritä Outlook.com-sähköpostisi ensisijaiseksi tunnukseksi.
-
Outlook for Windowsissa poista ja lisää tili uudelleen. Katso tämän artikkelin ohjeita: Outlook.com-tilin lisääminen Outlook for Windowsissa
Päivitetty viimeksi: 8. helmikuuta 2017
ONGELMA
Tämä ongelma esiintyy, jos Outlook on yhdistetty ensisijaiseen Outlook.com-tiliin, joka on yhdistetty myös toissijaisiin ei-Microsoft-tileihin (esimerkiksi Gmail tai Yahoo). Kun Outlookissa lähetetään sähköpostia, käyttäjä ei tällöin pysty valitsemaan toissijaisia yhdistettyjä tilejä Lähettäjä-tileiksi.
Kun Lähettäjä-kenttään kirjoitetaan manuaalisesti toissijaisen yhdistetyn tilin sähköpostiosoite, sähköposti lähetetään ensisijaisen Outlook.com-tilin puolesta.
TILA: VAIHTOEHTOINEN MENETELMÄ
Outlook tukee lähettämistä toissijaisesta yhdistetystä tilistä, jos kyseessä on Microsoftin omistama toimialue, esimerkiksi @outlook.com, @live.com tai @hotmail.com. Kolmannen osapuolen toimialueiden kohdalla tämä ominaisuus ei ole vielä käytössä.
Outlook-työryhmä on saanut palautetta tähän liittyen ja harkitsee toiminnallisuuden laajentamista tulevissa päivityksissä. Lisätietoja palautteen antamisesta on ohjeessa Palautteen antaminen Microsoft Officesta. Sillä välin voit käyttää vaihtoehtoista menetelmää:
VAIHTOEHTOINEN MENETELMÄ
Voit myös lisätä toissijaiset yhdistetyt tilit (Gmail, Yahoo jne.) Outlook.comiin Outlook-profiilin lisätileinä.
-
Valitse Outlookissa Tiedosto-välilehti.
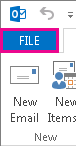
-
Valitse Tilitiedot-kohdassa Lisää tili.
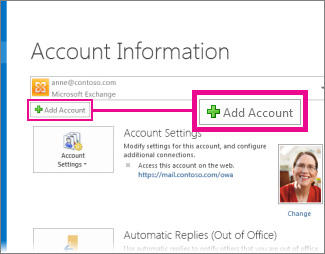
-
Kirjoita Automaattinen tilin määritys -sivulle nimesi, sähköpostiosoitteesi ja salasanasi ja valitse sitten Seuraava.
Huomautus: Jos näyttöön tulee virhesanoma, kun olet valinnut Seuraava, tarkista sähköpostiosoitteesi ja salasanasi. Jos molemmat ovat oikein, katso seuraava osio.
-
Valitse Valmis.
Lisätietoja on artikkelissa Outlook-sähköpostin määrittäminen.
Päivitetty viimeksi: 2. toukokuuta 2017
Tällä hetkellä et voi Outlook:n avulla muokata Windowsissa kalentereita, jotka on jaettu oman Outlook.com -tilisi kanssa, vaikka olet yhdistänyt Outlook.com -tilisi uudelleen Outlook:iin. Pyrimme mahdollistamaan jaettujen kalenterien muokkaamisen Outlook 2016 for Windowsissa.
Kun haluat muokata jaettua kalenteria, siirry verkossa omaan Outlook.com-kalenteriisi, avaa Windows 10:n kalenterisovellus tai käytä mobiililaitetta. Lue ohjeita artikkelista Oman Outlook.com-tilin lisääminen toiseen sähköpostisovellukseen.
Päivitetty viimeksi: 2. toukokuuta 2017
ONGELMA
Kun yrität hyväksyä jaetun Outlook.com-kalenterin käyttäessäsi Microsoft 365 for Business -tiliäsi kohteessa Outlook 2016, näyttöön voi tulla “Tapahtui virhe” -virheilmoitus tai kirjautuminen voi epäonnistua.
TILA: VAIHTOEHTOINEN MENETELMÄ
Jos haluat käyttää Microsoft 365 for Business -tilisi kanssa jaettua kalenteria, sinun on hyväksyttävä Outlookin verkkoversio -versiosta tai sovelluksen iOS- tai Android-versiosta saamasi kutsu. Jos olet jo napsauttanut Hyväksy-painiketta Outlook 2016:ssa, et voi hyväksyä uudelleen toisesta Outlook-sovelluksesta saamaasi kutsua. Kutsun lähettäneen henkilön on poistettava käyttöoikeutesi ja lähetettävä uusi kutsu.
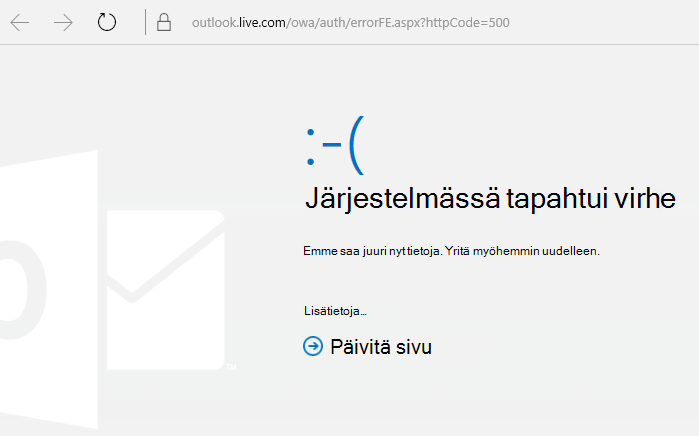
Tarvitsetko vielä apua?
|
|
Saat tukea Outlook.comin välityksellä napsauttamalla tästä tai valitsemalla valikkorivin Ohje-kohdan ja kirjoittamalla kyselyn. Jos omatoiminen ohje ei ratkaise ongelmaa, vieritä alaspäin kohtaan Tarvitsetko vielä apua? ja valitse Kyllä. Jos haluat ottaa meihin yhteyttä Outlook.comissa, sinun on kirjauduttava sisään. Jos et pysty kirjautumaan sisään, napsauta tästä. |
|
|
|
Muita lisätietoja Microsoft-tilistäsi ja tilauksistasi on Tilin ja laskutuksen ohjeissa. |
|
|
|
Jos haluat ohjeita tai tehdä muiden Microsoft-tuotteiden ja palveluiden vianmäärityksen, kirjoita ongelmasi tähän. |
|
|
|
Lähetä kysymyksiä, seuraa keskusteluja ja jaa tietämystäsi Outlook.com-yhteisössä. |
Haluatko esittää ominaisuuspyynnön?
|
|
Microsoft lukee mielellään käyttäjien ehdotuksia uusiksi ominaisuuksiksi ja ottaa vastaan palautetta tuotteiden käytöstä. Lisätietoja palautteen jakamisesta on ohjeessa Palautteen antaminen Microsoft Officesta. Mielipiteesi on tärkeä. |












