Voit rivittää tekstiä, muuttaa sen tasausta, pienentää kirjasinkokoa sekä kiertää tekstiä, jotta kaikki haluamasi teksti mahtuu soluun.
Solun tekstin rivittäminen
Voit muotoilla solun siten, että teksti rivitetään automaattisesti.
-
Valitse solut.
-
Valitse Aloitus-välilehdessä Rivitä teksti.

Valitun solun teksti rivittyy sarakkeen leveyden mukaan. Kun muutat solun leveyttä, tekstin rivitys muuttuu automaattisesti.
Huomautus: Jos kaikki rivitetty teksti ei näy, syynä voi olla se, että riville on määritetty tietty korkeus. Jotta rivi mukautetaan automaattisesti ja kaikki rivitetty teksti näytetään, valitse Muotoile-valikossa Rivi ja sitten Sovita.
Uuden rivin aloittaminen solussa
Rivinvaihdon lisääminen voi tehdä tekstistä helppolukuisempaa.
-
Kaksoisosoita solua.
-
Napsauta kohtaa, johon haluat lisätä rivinvaihdon, ja paina sitten CONTROL + OPTIO + RETURN .
Tietojen sovittaminen soluun kirjasinkokoa pienentämällä
Kirjasinkokoa voidaan pienentää Excelissä, jotta kaikki tiedot näkyvät solussa. Jos lisäät soluun sisältöä, Excel pienentää kirjasinkokoa.
-
Valitse solut.
-
Napsauta hiiren kakkospainikkeella ja valitse Muotoile solut.
-
Valitse Muotoile solut -valintaikkunassa Pienennä sovittaaksesi -kohdan vieressä oleva valintaruutu.
Soluissa oleva teksti pienentyy solun leveyden mukaan. Jos siis muutat sarakkeen leveyttä tai lisäät tekstiä, kirjasinkoko muuttuu automaattisesti.
Solun sisällön sijoittaminen uudelleen tekstin tasausta tai kiertoa muuttamalla
Jotta laskentataulukon tiedot näkyisivät optimaalisella tavalla, sinun kannattaa sijoittaa tiedot uudelleen solussa. Voit muuttaa solun sisällön tasausta, parantaa välistystä käyttämällä sisennystä tai näyttää tiedot eri suunnasta kiertämällä niitä.
-
Valitse solu tai solualue, joka sisältää uudelleen sijoitettavat tiedot.
-
Valitse Muotoile-valikossaSolut.
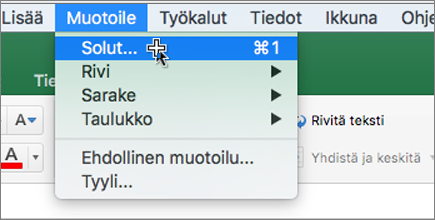
-
Tee Muotoile solut -ruudun Tasaus-välilehdessä jokin seuraavista:
|
Toiminto |
Tee näin |
|---|---|
|
Solun sisällön vaakasuuntaisen tasauksen muuttaminen |
Valitse Vaakasuora-ponnahdusvalikossa haluamasi tasaus. Jos valitset Täyttö- tai Tasaus valinnan yli -asetuksen, tekstin kierto ei ole käytettävissä kyseisissä soluissa. |
|
Solun sisällön pystysuuntaisen tasauksen muuttaminen |
Valitse Pystysuora-ponnahdusvalikossa haluamasi tasaus. |
|
Solun sisällön sisentäminen |
Valitse Vaakasuora-ponnahdusvalikossa Vasen (Sisennys), Oikea tai Hajautettu. Lisää sitten haluamasi sisennys (merkeissä) Sisennys-ruutuun. |
|
Solun sisällön näyttäminen pystysuunnassa ylhäältä alaspäin |
Valitse Suunta-kohdassa pystysuuntaisen tekstin sisältävä ruutu. |
|
Solun tekstin kiertäminen |
Valitse tai vedä Suunta-kohdassa osoitinta haluamaasi kulmaan tai valitse kulma Asteet-ruudussa. |
|
Valittujen solujen oletustasauksen palauttaminen |
Valitse Vaakasuora-ponnahdusvalikossa Yleiset. |
Huomautus: Jos tallennat työkirjan toisessa tiedostomuodossa, kierretty teksti ei ehkä näy oikeassa kulmassa. Useimmat tiedostomuodot eivät tue täyttä 180 asteen kiertoa (+90 – -90 astetta), joka on käytettävissä uusimmissa Excel-versioissa. Aikaisemmissa Excel-versioissa tekstiä voidaan esimerkiksi kiertää vain +90, 0 (nolla) tai -90 asteen kulmissa.
Kirjasinkoon muuttaminen
-
Valitse solut.
-
Kirjoita Aloitus-välilehdenFonttikoko-ruutuun eri luku tai pienennä fonttikokoa napsauttamalla.

Katso myös
Fit more text in column headings
Solujen yhdistäminen ja yhdistämisen purkaminen Excel for Macissa










