Huomautus: Microsoft haluaa tarjota sinulle ajantasaisinta ohjesisältöä mahdollisimman nopeasti omalla kielelläsi. Tämä sivu on käännetty automaation avulla, ja siinä saattaa olla kielioppivirheitä tai epätarkkuuksia. Tarkoitus on, että sisällöstä on sinulle hyötyä. Kertoisitko sivun alareunassa olevan toiminnon avulla, oliko tiedoista hyötyä? Tästä pääset helposti artikkelin englanninkieliseen versioon.
Voit hallita kaikkia ominaisuuksia kokousasetuksia Skype-kokoussovellus tai Skype for Business Web App pääikkunan.
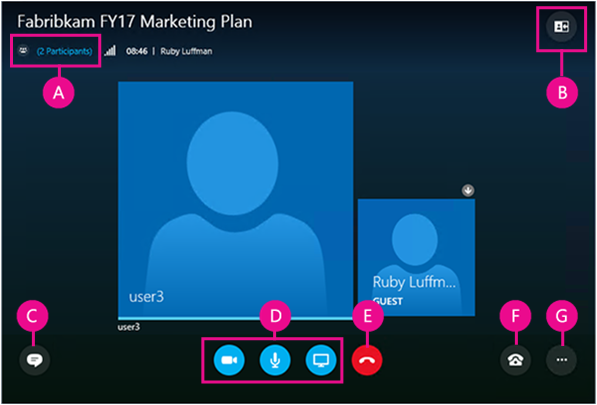
|
A |
Näytä osallistujaluettelo |
|
B |
Valitse kokousnäkymä |
|
C |
Näytä pikaviesti-ikkuna |
|
D |
Käynnistä tai pysäytä video, mykistä äänet ja esitä sisältöä |
|
E |
Katkaise ääniyhteys |
|
F |
Ääni- ja laiteasetukset |
|
G |
Määritä kokousasetukset tai poistu kokouksesta |
 |
Äänten vaimentaminen ja vaimennuksen poistaminen. |
 |
Katkaise äänilaitteen yhteys, mutta pysy kokouksessa. Käytä tätä vaihtoehtoa, kun aiot soittaa kokoukseen tai odotat soittoa kokouksesta. Tärkeää: Skype-kokoukseen voi osallistua puhelimitse ainoastaan, jos järjestäjä on sisällyttänyt kutsuun puhelintiedot. Lisätietoja. |
 |
Aseta ääni pitoon, muuta äänenvoimakkuutta tai vaihda äänilaitetta. |
 |
Skype-kokoussovellus voit tallentaa ääniasetukset, kun poistut kokouksesta. Jos Muista minut -ruutu valittuna, kun olet liittynyt kokoukseen Skype for Business Web App , valitse Lisää asetuksia- |
Voit mukauttaa kokousasetuksia valitsemalla Lisää asetuksia > Kokousasetukset.
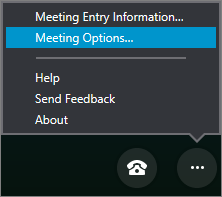
Tässä voit
-
tallentaa kirjautumistietosi, mukauttaa pikaviesti-ikkunan ulkoasua ja ottaa kirjaamisen käyttöön tai poistaa sen käytöstä
-
määrittää asetukset kokouksen ääniosioon liittymistä varten
Jos kokouksen järjestäjä on myöntänyt sinulle esittäjän käyttöoikeudet, voit jakaa kokouksen sisältöä muiden kanssa Esitä-painikkeella.
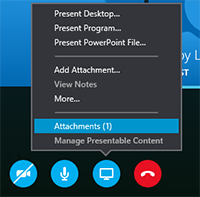
Voit myös
-
tarkastella liitteitä (ladattuja tiedostoja) tai hallita aiemmin lataamaasi sisältöä.
-
Valitsemalla Lisää voit lisätä kokoukseen luonnoslehtiön, kyselyn tai erillisen kysymysten ja vastausten hallintaikkunan.
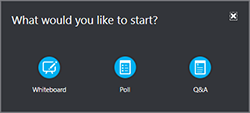
Voit näyttää kokouksen osallistujat valitsemalla Osallistujaluettelo.
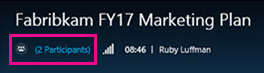
Jos olet esittäjä, voit myös
-
kutsua lisää henkilöitä puhelimitse tai sähköpostitse
-
mykistää kaikki muut kokouksen osallistujat tai piilottaa kaikkien nimet osallistujaluettelosta
-
poistaa kokouksen pikaviesti-ikkunan käytöstä. Tämä on kätevää laajassa kokouksessa, jos haluat tehostaa keskustelun hallintaa käyttämällä erillistä kysymysten ja vastausten hallintaa. Avaa kysymysten ja vastausten hallinta valitsemalla Esitä > Lisää.
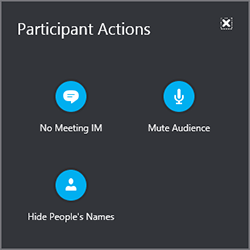
Valitsemalla Pikaviesti-painikkeen voit avata tai sulkea kokouksen pikaviestiruudun.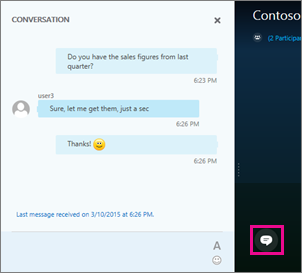
Jos pikaviestiruutu on suljettu, punainen ilmaisin osoittaa, että uusia pikaviestejä on saatavilla.
Tärkeää: Kaikki pikaviestiruutuun kirjoitettu teksti näkyy kaikille osallistujille. Pikaviestejä ei voi lähettää yksittäisille osallistujille.
Voit muuttaa kokousikkunan asettelua tapahtumien mukaan ja sen mukaan, mihin haluat keskittyä. Valitse ikkunan oikeasta yläkulmasta Valitse asettelu ja valitse haluamasi kokousnäkymä: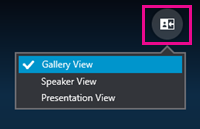
-
Valikoimanäkymä näyttää kaikkien kokouksen osallistujien kuvan tai videon.
-
Esittäjän näkymä näyttää ainoastaan nykyisen puhujan kuvan tai videon.
-
Esitysnäkymä on käytettävissä, jos joku pitää esitystä. Näkymä piilottaa kaikkien kuvan tai videon ja laajentaa kokouksen sisällön näkymän.
Jos kamera on yhdistetty ja määritetty, voit aloittaa videokeskustelun muiden kokouksen osallistujien kanssa. Voit esikatsella videosi valitsemalla kamerapainikkeen. Jos haluat jakaa videosi, valitse Aloita oma video.
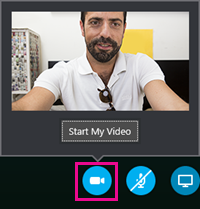
Poistu kokouksesta, valitse Lisää vaihtoehtoja 










