Tapahtuman luominen
-
Valitse siirtymisruutuKalenteri-

-
Valitse Uusi tapahtuma > Uusi tapahtuma.
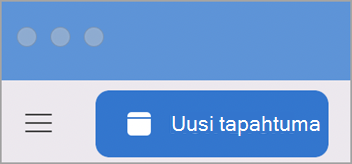
Huomautus: Jos valitset päivämäärän ja kellonajan kalenterista, valitsemasi päivämäärä ja kellonaika lisätään automaattisesti uuteen tapaamisikkunaan.
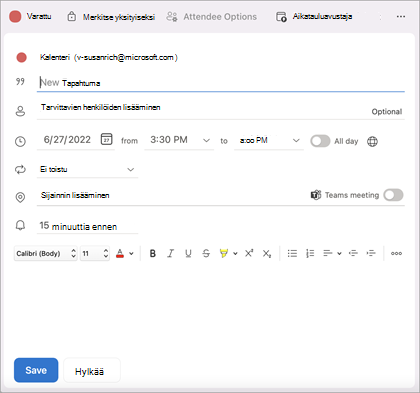
-
Lisää tapahtuman nimi Uusi tapahtuma -kohtaan.
-
Valitse Aikatauluavustaja.
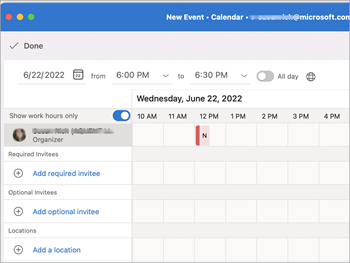
-
Kirjoita Lisää pakollinen kutsuttu -kohtaan kutsutun nimi ja valitse kutsuttu yhteystietoluettelosta. Toista kaikille kutsutuille.
-
Etsi aika ja päivämäärä, jolloin kaikki ovat käytettävissä, ja valitse se.
-
Valitse Valmis.
-
Valitse Teams-kokousta varten Teams-kokouspainike.
-
Valitse Ei toisteta tai toista kuviota.
-
Valitse Lisää sijainti tai Teams-kokouspainike .
Huomautus: Kun lisäät sijainnin, valitse Selaa huoneenhaun avulla ja valitse sijainti.
-
Valitse ilmoituksen ajoitus.
-
Valitse Lähetä.
Kokouksen luominen
-
Valitse siirtymisruudun alareunasta Kalenteri.
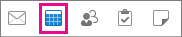
-
Valitse Aloitus-välilehdessä Kokous.
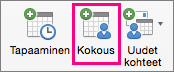
-
Jos haluat lähettää kutsun tililtä, joka ei ole oletustilisi, valitse tili Lähettäjä-luettelosta .
-
Kirjoita Vastaanottaja-ruutuun henkilöiden nimet tai resurssit, jotka haluat lisätä kokoukseen. Valitse mikä tahansa nimi, jos haluat nähdä henkilön tiedot, kuten puhelinnumeron, sähköpostiosoitteen, toimiston sijainnin ja paljon muuta.
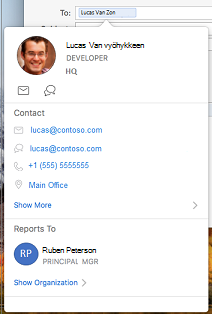
-
Kirjoita Aihe-ruutuun kuvaus kokouksesta.
-
Jos tiedät kokoustilan tiedot, kirjoita se Sijainti-ruutuun . Muussa tapauksessa napsauta valintanauhan Huoneenhaku-painiketta . (Lisätietoja Huoneenhaku-toiminnosta on kohdassa Kokoushuoneen hakeminen.)

-
Kirjoita tapahtuman tiedot ja toimi sitten seuraavasti:
Toiminto
Tee näin
Tapahtuman Aikavyöhyke-valikon näyttäminen
Valitse Järjestäjän kokous -välilehdessä Aikavyöhykkeet.
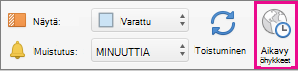
Liitteiden lisääminen kokoukseen
Valitse Kokous-valikossaLiitteet> Lisää.
Kokouksen määrittäminen toistuvaksi tapahtumaksi
Valitse Järjestäjän kokous -välilehdessä Toistuminen ja valitse sitten toistumiskaava.
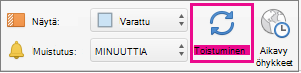
Kutsuttujen henkilöiden käytettävyyden tarkistaminen (vain Exchange-tilit)
Valitse Järjestäjän kokous -välilehdessä Aikataulu.

Aikataulu-painikkeen napsauttaminen tuo näkyviin Aikatauluavustaja-ruudun. Jos vapaa/varattu-tietoja ei näy Aikatauluavustaja-ruudussa , varmista, että Exchange-tilisi on valittuna kutsun yläreunan Lähettäjä-kentässä .
-
Napsauta Lähetä.
Tapaamisen luominen
-
Valitse siirtymisruudun alareunasta Kalenteri.
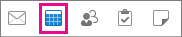
-
Valitse Aloitus-välilehdessä Tapaaminen.
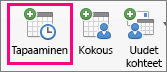
Vihje: Voit myös luoda tapaamisen kalenteriin kaksoisosoittamalla ajanjaksoa päivä-, viikko- tai kuukausinäkymässä. Ohjelma lisää valittuna olevan päivämäärän ja kellonajan automaattisesti uuteen tapahtumaikkunaan.
-
Kirjoita Aihe ja Sijainti ja tee jokin seuraavista:
Toiminto
Tee näin
Tapahtuman Aikavyöhyke-valikon näyttäminen
Valitse Tapaaminen-välilehdessä Aikavyöhykkeet.
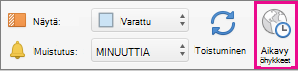
Tapaamisen määrittäminen toistuvaksi
Valitse Tapaaminen-välilehdessä Toistuva tapahtuma ja valitse sitten toistumiskaava.
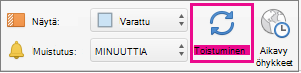
Tapaamisen muuttaminen kokoukseksi muita henkilöitä kutsumalla
Valitse Tapaaminen-välilehdessä Kutsu.

-
Valitse Tapaaminen-välilehdessäTallenna & Sulje.










