Jokaisella ryhmällä on jaettu kalenteri, jossa sinä ja kaikki ryhmän jäsenet voitte ajoittaa, muokata ja tarkastella tulevia tapahtumia.
Kokouksen luominen ryhmän kalenteriin
-
Valitse ryhmä siirtymisruudussa.
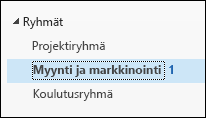
-
Valitse valintanauhasta Kalenteri.
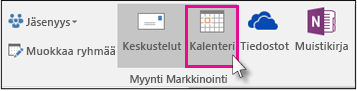
-
Valitse Uusi Skype-kokous, Uusi Teams-kokous tai Uusi kokous. Jos teet tapahtumasta Skype-kokouksen, puhelun tiedot lisätään viestin tekstiosaan. Lisätietoja Skype-kokouksista on Skype for Businessin kokousohjeessa.
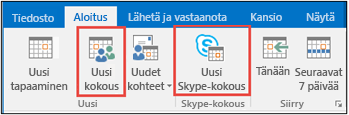
-
Huomaat, että ryhmän tunnus tulee automaattisesti näkyviin Vastaanottaja-riville. Lisää kokouksen aihe, sijainti sekä alkamis- ja päättymisaika. Jos et halua lähettää kutsua ryhmän jäsenille, poista ryhmä osallistujaluettelosta.
-
Kirjoita kokous-kohtaan kokouksen esityslista. Jos olet järjestämässä Skype-kokousta, varmista, ettet muuta verkkokokouksen tietoja.
-
Valitse valintanauhasta Aikatauluavustaja varmistaaksesi, että sinulla on paras aika kokoukselle.
-
Valitse Lähetä.
Huomautus: Kun muokkaat ryhmätapahtumaa, joka lähetettiin tietyille henkilöille, mutta ei ryhmälle, myös ryhmä lisätään. Voit poistaa tapahtuman ja lähettää kutsuja uudelleen kyseisille henkilöille tai tehdä muutokset Outlookin verkkoversio.
Ryhmäkalenterin avaaminen
-
Avaa Kalenteri valitsemalla sivupaneelissa

-
Valitse siirtymisruudussa Ryhmät-kohdassa haluamasi ryhmä. Jos avoinna on useita kalentereita, jokaisen kalenterin tapahtumat näytetään. Yläreunassa näkyvät värilliset välilehdet osoittavat, mitkä tapahtumat liittyvät kuhunkin ryhmään.
-
Voit muuttaa kalenterinäkymää valitsemalla Päivä, Viikko, Työviikko tai Kuukausi .
Kokouksen lisääminen ryhmäkalenteriin
Kokouksen lisääminen ryhmäkalenteriin muistuttaa hyvin paljon sen lisäämistä omaan kalenteriin. Kun luot kokouksen ryhmäkalenteriin, se näkyy ryhmän järjestämänä. Sinut lisätään automaattisesti osallistujaksi, ja tapahtuma lisätään henkilökohtaiseen kalenteriin.
-
Valitse ryhmäkalenteri-ikkunassa aika, jolloin ajoitat kokouksen.
-
Kirjoita kokouksen otsikko, sijainti ja päättymisaika tietoikkunassa.
-
Kokouskutsua ei oletusarvoisesti lähetetä ryhmän jokaisen jäsenen Saapuneet-kansioon. Jos haluat kutsua ryhmän, lisää ryhmä osallistujaluetteloon.
-
Valitse Tallenna.
Kokouksen muokkaaminen ryhmäkalenterissa
-
Avaa kokous kaksoisnapsauttamalla sitä ryhmäkalenterissa.
-
Tee haluamasi muutokset ja valitse Lähetä.
Ryhmäkokoukseen osallistuvien henkilöiden tarkasteleminen
Sähköposti-ilmoitukset, kuten Hyväksy, Alustava ja Hylkää, ovat häiritseviä ja ne voivat täyttää Saapuneet-kansion tarpeettomasti. Kun käytät tapahtuman ajoittamiseen ryhmäkalenteria, näet helposti käyttäjät, jotka osallistuvat tapahtumaan, ovat hylänneet kutsun tai eivät ole vielä vastanneet kutsuun.
-
Avaa kokous kaksoisnapsauttamalla sitä ryhmäkalenterissa.
-
Näet Osallistujat-kohdassa tilan (Hyväksytty, Ei vastausta, Alustava, Hylätty) jokaisen kutsutun nimen alla.
Ryhmäkokouksen peruuttaminen
Kun ryhmäkalenteriin luodaan kokous, kuka tahansa ryhmän käyttäjä voi peruuttaa sen.
-
Avaa kokous kaksoisnapsauttamalla sitä ryhmäkalenterissa.
-
Valitse Peruuta ja valitse sopiva peruutusvaihtoehto.
Katso myös
Ryhmäkalenteritapahtuman luominen Outlook.com tai Outlookin verkkoversio










