Kokouksen järjestäminen
Voit lähettää kokouspyynnön yhdelle tai useammalle henkilölle. Outlook varaa kalenteriin aikaa kokoukselle ja seuraa, kuka hyväksyy kutsun. Kun luot kokouspyynnön, voit lisätä liitteitä, määrittää sijainnin, pyytää henkilökohtaista osallistumista ja valita aikatauluavustajan avulla parhaan ajan kokoukselle.
Tärkeää: Vaiheet voivat olla erilaisia uudessa ja perinteisessä Outlook for Windows versiossa. Voit selvittää käyttämäsi Outlook-version valitsemalla valintanauhasta Tiedosto-vaihtoehdon. Jos Tiedosto-vaihtoehtoa ei ole, noudata Uusi Outlook -välilehden ohjeita. Jos Tiedosto-vaihtoehto näkyy valikossa, valitse Perinteinen Outlook -välilehti.
-
Valitse kalenterista Uusi tapahtuma.
-
Lisää kokoukselle otsikko.
-
Valitse

-
Valitse ehdotetun ajankohta kokoukselle tai kirjoita päivämäärä sekä alkamis- ja päättymisaika manuaalisesti.
-
Kirjoita kokoussijainti ja siirrä Teams-kokousta vasemmalle tai oikealle tarpeen mukaan:

-
Lähetä kutsu valitsemalla Lähetä .
Kokouksen ajoittaminen
-
Luo kokouspyyntö jollakin seuraavista tavoista:
-
Valitse Saapuneet-kansiossa Uudet kohteet > Kokous tai käytä näppäinyhdistelmää Ctrl + Vaihto + Q.
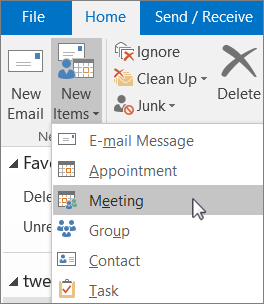
-
Valitse Saapuneet-kansiossa Uusi kokous tai käytä näppäinyhdistelmää Ctrl + Vaihto + Q.
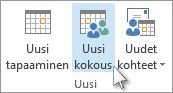
-
Valitse Saapuneet-kansioon viestissä Vastaa Kokous-painikkeella.
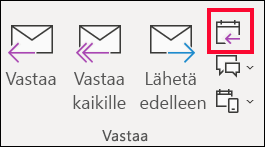
-
-
Lisää osallistujia jommallakummalla seuraavista tavoista:
-
Lisää osallistujat kokouspyynnön Vastaanottaja-riville ja siirry vaiheeseen 4.
-
Jos käytätMicrosoft 365 tai Exchange-tiliä, tarkastele osallistujien aikatauluja Aikatauluavustajan avulla.
-
-
Napsauta Aikatauluavustajassa joko nimesi alla olevaa ruutua ja kirjoita osallistujan nimi tai sähköpostiosoite tai Lisää osallistujia -painiketta, jotta saat osoitteiston näkyviin.
Napsauta Aikatauluavustajassa osallistujan nimen vieressä olevaa kuvaketta ja merkitse osallistuja pakolliseksi osallistujaksi ,valinnaiseksi osallistujaksi tai resurssiksi. Kun alat kirjoittaa osallistujan nimeä, Outlook tarjoaa sinulle ehdotuksia perustuen henkilöihin, jotka olet tavannut tai joille olet lähettänyt sähköpostia hiljattain. Lisää osallistuja valitsemalla nimi luettelosta.
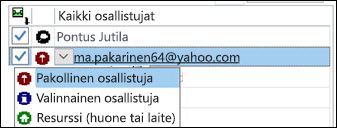
-
Lisää kokouksen aihe, alkamisaika ja päättymisaika sekä sijainti.
Outlook 2016 (tai uudemmat) ja Outlook for Microsoft 365:ssä voit alkaa kirjoittaa sijainnin nimeä, esimerkiksi Fourth Coffee Shop tai Conference Room 23, ja Outlook etsii sijaintivastauksia. Valitse jokin ehdotuksista kyseisen sijainnin valitsemiseksi tai jatka kirjoittamista toisen sijainnin löytämiseksi.
Vihje: Jos käytössäsi on Microsoft Exchange -tili tai Microsoft 365 -sähköpostitili, tarkista käytettävyys ja varaa tila valitsemalla Aikatauluavustaja ja sitten Huoneenhaku. Lisätietoja on artikkelissa Aikatauluavustajan ja huoneenhaun käyttäminen kokouksia varten Outlookissa.
-
Jos haluat liittää tiedoston kokouspyyntöön, valitse Lisää -valikossa Liitä tiedosto ja valitse sitten lisättävä tiedosto.
-
Jos et halua tehdä tapaamisesta toistuvaa kokousta, valitse Lähetä. Katso muussa tapauksessa ohjeet kohdasta Kokouksen muuttaminen toistuvaksi.

Ota Aika lähteä -toiminto käyttöön
-
Valitse Outlook for iOS:ssä Asetukset > Aika lähteä.
-
Valitse tuettu tili ja ota sitten Aika lähteä -toiminto käyttöön liukusäätimellä.
Huomautus: Aika lähteä -toiminto ei vielä ole käytettävissä Outlook for Androidissa. Vain Microsoft 365-, Outlook.com- ja joitakin Gmail-tilejä tuetaan.
Estä osallistujia lähettämästä kokousta edelleen
Jos käytät Microsoft 365:tä, voit kokouspyyntöä luodessasi estää kokouksen osallistujia lähettämästä kokouspyyntöä edelleen muille henkilöille. Tämä uusi vaihtoehto on käytettävissä ajantasaisen kanavan asiakkaille versioon 1808 päivittämisen jälkeen.
-
Ennen kuin lähetät kokouspyynnön, valitse Vastausvaihtoehdot > Salli edelleenlähetys antaaksesi osallistujille mahdollisuuden lähettää kokouspyyntö edelleen.
Lisätietoja on artikkelissa Kokouksen edelleenlähetyksen estäminen.
-
Valitse Tapaaminen > Toistuva tapahtuma.
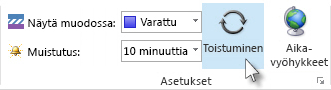
Huomautus: Voit ajoittaa kokouksen toistumaan säännöllisesti pikanäppäimellä Ctrl+G.
-
Valitse ensin haluamasi toistumisasetukset ja sitten OK.
Huomautus: Kun lisäät kokouspyyntöön toistumiskaavan, Kokous-välilehti muuttuu Kokoussarja‑välilehdeksi.
-
Lähetä kokouspyyntö valitsemalla Lähetä.
Henkilön lisääminen aiemmin luotuun kokoukseen
Voit lisätä uuden osallistujan aiemmin luotuun kokoukseen.
Jos olet kokouksen omistaja:
-
Avaa kokous kaksoisnapsauttamalla ja lisää kokoukseen osallistujia käyttämällä joko Vastaanottaja-riviä tai Aikatauluavustajaa.
-
Valitse Lähetä ja valitse sitten jokin seuraavista vaihtoehdoista:
-
Lähetä päivitykset vain lisätyille tai poistetuille osallistujille.
-
Lähetä päivitykset kaikille osallistujille.
-
Jos et ole kokouksen omistaja
-
Avaa kokouspyyntö. Valitse valintanauhan Vastaa-ryhmässä Vastaa ja Lähetä edelleen. Lisää vastaanottajia kokouspyyntöön.
-
Valitse Lähetä. Kokouksen omistaja saa ilmoituksen, että olet lähettänyt kokouspyynnön edelleen toiselle henkilölle. Lisätietoja on artikkelissa Kokouksen lähettäminen edelleen.
Kokousten lopettaminen ajoissa
Jos käytät Outlook for Microsoft 365:tä, voit nyt pyytää Outlookia lopettamaan kokouksesi muutaman minuutin aiemmin. Tämä auttaa säästämään aikaa siirtymiseen kokousten välillä. Voit valita eri kesto yli ja alle tunnin pituisille kokouksille.
-
Valitse Tiedosto > Asetukset > Kalenteri > Kalenterin asetukset
-
Valitse Lopeta tapaamiset ja kokoukset ajoissa -valintaruutu.
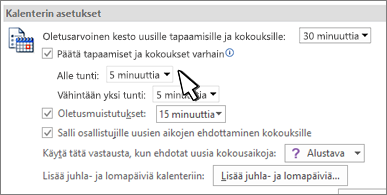
-
Valitse avattavista valikoista minuuttimäärät yli ja alle tunnin pituisille kokouksille ja valitse sitten OK.
Oire: Kokouksen järjestäjä näkyy kahdesti aikatauluavustajassa vain, kun osallistuja tarkastelee kokousta Outlookista.
Aiheuttaa: Tämä ongelma ilmenee, jos seuraavat ehdot täyttyvät:
-
Järjestäjä lähettää kokouskutsun vähintään 2 osallistujalle.
-
Osallistuja hyväksyy kutsun.
Tarkkuus: Voit ohittaa aikatauluavustajassa näkyvän järjestäjän kaksoiskappaleen.










