Voit tulostaa yhteystietoja, viestejä, kalentereita, kokouksia ja tehtäviä Outlookissa. Jokaisella Outlook-kohdetyypillä on useita eri tulostusasetuksia.
Minkä tahansa Outlook-kohteen tulostaminen
-
Valitse tulostettava sähköposti, kalenteri, yhteystieto tai tehtäväkohde.
-
Valitsemalla Tiedosto > Tulosta näet esikatselun tulostettavasta kohteesta.
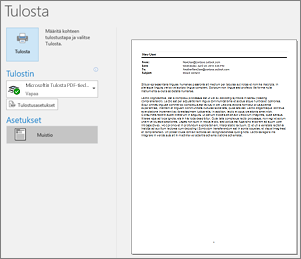
Huomautus: Voit tulostaa kohteita myös Windowsin Ctrl+ P-näppäinyhdistelmällä tai MacOS:n Cmd+P-komennolla .
-
Valitse tulostin, jota haluat käyttää, jos se ei ole vielä valittuna.
-
Voit muuttaa tulostusasetuksia tarpeen mukaan painamalla tulostusasetuksia .
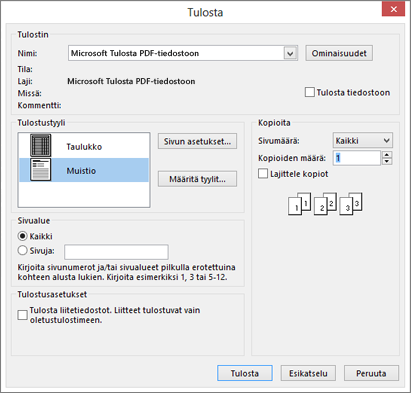
-
Tulostin-osa
Valitse tulostin, tulosta tiedostoon tai määritä asettelun suunta tai valitse Ominaisuudet ja määritä paperi- ja tulosteasetukset. -
Tulostustyyli-osa
Eri Outlook-kohdetyypeillä on eri tulostustyyliasetukset. Taulukkotyyli ja muistiotyyli ovat kaksi yleisimmin käytettävää asetusta. Valitse Sivun asetukset ja vaihda fontti tai valitse erilaisia paperi- ja muotoiluominaisuuksia tai lisää ylä- tai alatunniste. Jos haluat tallentaa oman mukautetun tyylin, valitse Määritä tyylit ja muokkaa haluamaasi tyyliä. -
Sivualue-osa
Tulosta valitun kohteen kaikki sivut tai määritä tulostettavat sivut. -
Tulostusasetukset-osa
Voit valita,tulostetaanko liitteitä. -
Kopioita-osa
Määritä sivujen määrä ja tulostettavien kopioiden määrä sekä se, lajitellaanko kopiot.
-
-
Valitse Tulosta.
Yksittäisen yhteystiedon tulostaminen
-
Valitse Ihmiset tai valitse Ihmiset-kuvake Outlook-ikkunan alareunassa.

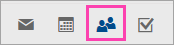
Huomautus: Jos Ihmiset-vaihtoehtoa tai Ihmiset-kuvaketta ei ole näkyvissä, käytössäsi on todennäköisesti Windows 10:n sähköposti.
-
Valitse kansioruutuYhteystiedot-näkymässä yhteystietokansio, jossa tulostettava yhteystieto on.
-
Avaa yhteystieto kaksoisnapsauttamalla sitä.
-
Valitse Tiedosto > Tulosta.
-
Oikealla näkyy esikatselu tulostetusta yhteystiedosta. Jos tämä on haluamasi muotoilu ja haluat tulostaa kaikki sivut, valitse Tulosta. Muutoin siirry vaiheeseen 6.
-
Valitse Tulostusasetukset, jolloin Tulostusasetukset-valintaikkuna avautuu.
-
Valitse Tulostustyyli, valitse Määritä tyylit > Muokkaa fontteja, kenttiä, paperiasetuksia sekä ylä- ja alatunnisteasetuksia. Kun olet tehnyt kaikki haluamasi muutokset, valitse OK ja sitten Tulosta.
-
Valitse Tulosta-valintaikkunassa Sivualue, kirjoita tulostettavien sivujen sivunumerot tai sivualue ja valitse sitten Tulosta.
-
Joidenkin tai kaikkien osoitteiston yhteystietojen tulostaminen
Jos haluat tulostaa joitain yhteystietoluettelon yhteystietoja, mutta et kaikkia, suodata yhteystiedot ensin niin, että vain haluamasi yhteystiedot näkyvät. Kun yhteystiedot on suodatettu, tulostuksen vaiheet ovat samat kuin tulostettaessa kaikki yhteystiedot tässä kuvatulla tavalla. Tietoja yhteystietoluettelon suodattamisesta on artikkelissa Outlookin sisäisten hakusuodattimien käyttäminen.
-
Valitse Ihmiset tai valitse Ihmiset-kuvake Outlook-ikkunan alareunassa.

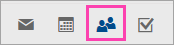
Huomautus: Jos Ihmiset-vaihtoehtoa tai Ihmiset-kuvaketta ei ole näkyvissä, käytössäsi on todennäköisesti Windows 10:n sähköposti.
-
Valitse kansioruutuYhteystiedot-näkymässä yhteystietokansio, jossa tulostettava yhteystieto on.
-
Valitse Tiedosto > Tulosta.
-
Oikealla näkyy esikatselu tulostetuista yhteystiedoista. Jos tämä on haluamasi muotoilu ja haluat tulostaa kaikki sivut, valitse Tulosta. Muutoin siirry vaiheeseen 5.
-
Valitse Tulostusasetukset, jolloin Tulostusasetukset-valintaikkuna avautuu.
-
Valitse Tulostustyyli, valitse Määritä tyylit > Muokkaa fontteja, kenttiä, paperiasetuksia sekä ylä- ja alatunnisteasetuksia. Kun olet tehnyt kaikki haluamasi muutokset, valitse OK ja sitten Tulosta.
-
Valitse Tulosta-valintaikkunassa Sivualue, kirjoita tulostettavien sivujen sivunumerot tai sivualue ja valitse sitten Tulosta.
-
Kun käytät Tiedosto > Tulosta -toimintoa tulostaaksesi tulostusnäkymän, joka sisältää sekä tulostimen asetukset että tulostuksen esikatselun, nykyinen ikkuna saattaa siirtyä taustalle Outlookin pääikkunan taakse. Voit pienentää Outlookin pääikkunan tuodaksesi Tulosta näkymän etualalle. Katso lisätietoja ongelmaan kohdasta Tulostuksen esikatselu-ongelmia Outlookissa.
Tärkeää: Emme voi auttaa tulostimen ongelmien vianmäärityksessä, koska kuluttajakäyttöön on saatavissa niin monia erilaisia tulostimia. Katso vianmääritystiedot tulostimen valmistajan käyttöoppaasta tai sivustosta. Voit myös esittää kysymyksiä Microsoft Office -yhteisöissä.










