Avaa Resurssienhallinnassa -komento on käytettävissä vain Internet Explorerissa perinteisessä SharePoint käyttökokemuksessa. Komentoa ei enää suositella. Jos käytössäsi on SharePoint, voit kopioida tai siirtää tiedostoja helpommin ilman Internet Exploreria. Voit myös synkronoida SharePoint tiedostoja OneDrive-synkronointisovellus kanssa. Synkronointi on nopeampi ja luotettavampi tapa SharePoint tiedostojen sijoittaminen kansioihin, jotka näet Resurssienhallinnassa.
-
Et käytä selainta, joka tukee ActiveX ohjausobjekteja. Avaa Resurssienhallinnassa -komento toimii vain Internet Explorer 10:ssä tai 11:ssä. Jos Windows 10, Edge on oletusasetus, mutta myös Internet Explorer 11 on asennettu. Avaa Resurssienhallinnassa ei toimi Edgen, Chromen tai FireFoxin kanssa. Voit käyttää Internet Exploreria tiedostojen siirtämiseen ja palata sitten takaisin käyttämään suosikkiselaintasi (jos se ei ole Internet Explorer).
-
Internet Explorerissa on ActiveX-komponentteja tai lisäosat on estetty. Paina Internet Explorer 11:ssä ALT+T näppäimistössä. Jos Työkalut-valikossa on valintaruutu ActiveX-suodatus-kohdan vieressä, paina X sen poistamiseksi käytöstä. Voit myös napsauttaa Työkalut, napsauttaa Turvallisuus ja napsauttaa sitten ActiveX-suodatus.
-
Käytössäsi on Internet Explorerin 64-bittinen versio. ActiveX-komponentit toimivat vain 32-bitin tekniikan kanssa. Ne eivät toimi Internet Explorerin 64-bittisen version kanssa. Internet Explorer 11:ssä on vain yksi selain, ja se vaihtaa automaattisesti 32-bittiseen versioon ActiveX-komponentteja varten. Jos käytät 64-bittistä versiota Internet Explorer 10:ssä, vaihda 32-bittiseen versioon. Voit tarkistaa version painamalla ALT+Hja painamalla sitten A tietojen saamiseksi Internet Explorerista.
-
SharePoint-lisäosia ei ole asennettu. Napsauta Internet Explorerissa Työkalut ja napsauta sitten Hallitse lisäosia. SharePoint-version mukaan näkyviin pitäisi tulla jokin näistä asennetuista lisäosista ja niiden pitäisi olla käytössä, kun käynnistät Avaa Resurssienhallinnassa -komennon.
Nimi
Julkaisija
Tila
SharePoint Export Database -käynnistin
Microsoft Corporation
Käytössä
SharePoint OpenDocuments Class
Microsoft Corporation
Käytössä
SharePoint Stssync -käsittely
Microsoft Corporation
Käytössä
-
Windowsin WWW-asiakasohjelma ei ole käynnissä Windowsin WWW-asiakasohjelma tukee Windowsin ja ActiveX-komponentin viestintää SharePoint-kirjastojen kanssa. Se on oletusarvoisesti käytössä ja käynnissä Windowsissa. Jos se ei ole käynnissä, Avaa Resurssienhallinnassa -komennon käyttämisessä voi olla ongelmia. WWW-asiakasohjelma on osa Internet Exploreria. Jos käytössäsi on Windows Server 2012 R2 tai 2016 asiakastietokoneena, sinun on tällöin asennettava Desktop Experience -ominaisuus palvelinten hallinnasta. Voit tarkistaa WWW-asiakasohjelman tilan yllä olevien ohjeiden mukaisesti.
Jos kohtaat ongelmia Avaa Resurssienhallinnassa -komennon käytössä, varmista, että asiakastietokoneeseen on asennettu ja siinä on käytössä vaadittu ohjelmisto:
-
Internet Explorer 10.0 tai uudempi. Lisäksi ActiveX-komponentit on otettava käyttöön.
-
WWW-asiakasohjelman on oltava käynnissä. Jos käytössäsi on Windows Server 2012 tai 2016 asiakastietokoneena, sinun on asennettava Desktop Experience -ominaisuus palvelinten hallinnasta.
Voit ottaa WWW-asiakasohjelmapalvelun käyttöön seuraavasti.
-
Paina näppäinyhdistelmää Windows-näppäin + R.
-
Kirjoita services.msc ja paina Enter.
-
Etsi WWW-asiakasohjelma vierittämällä luetteloa. Voit vaihtaa sarakkeen lajittelun päinvastaiseksi napsauttamalla Nimi-otsikkoa.
-
Napsauta hiiren kakkospainikkeella WWW-asiakasohjelma, ja napsauta sitten Automaattinen. Jos näytössä lukee nyt Manuaalinen (käynnistinaloitus), se käy myös päinsä.
-
Kokeile tässä vaiheessa Avaa Resurssienhallinnassa -komentoa SharePointissa. WWW-asiakasohjelman pitäisi alkaa automaattisesti, ja näet tilasarakkeessa tekstin Käynnissä.
Jos se ei käynnisty, napsauta hiiren kakkospainikkeella WWW-asiakasohjelma ja napsauta sitten Aloita.
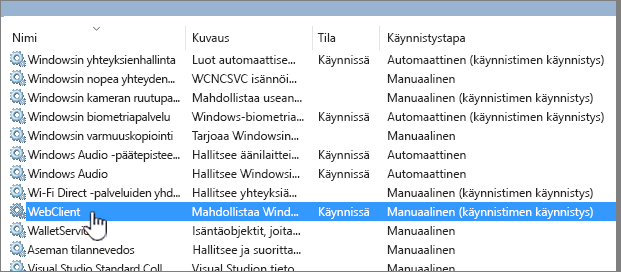
Huomautus: Omaa versiohistoriaasi ei kopioida, kun käytät synkronointia tai Avaa Resurssienhallinnassa -komentoa. Vain asiakirjojen uusimmat tai julkaistut versiot kopioidaan tai siirretään. Katso lisätietoja artikkelista Miksi synkronointi tai Avaa Resurssienhallinnassa -komento ei kopioi tai siirrä versiotietojani?.
Resurssienhallinta on työpöydällä käytettävä Windowsin tiedostojenhallintajärjestelmä. Voit avata SharePoint-kirjastot Resurssienhallinnassa, ja siirtää tai kopioida tiedostoja ja kansioita työpöytäkansioista SharePointiin. Voit myös avata useita SharePoint-kirjastoja Resurssienhallinnassa, ja kopioida tai siirtää kansioita niiden välillä.
Huomautus: Jos käytössä on Uloskuittaus vaaditaan, sinun on ehkä tilapäisesti poistettava se käytöstä, jotta voit ladata useita tiedostoja. Katso lisätietoja artikkelista Kirjaston määrittäminen edellyttämään tiedostojen uloskuittausta.
-
Avaa SharePointissa tiedostokirjasto, jossa on siirrettävät tai kopioitavat tiedostot tai kansiot.
-
Tee jokin seuraavista toimista:
-
Napsauta SharePoint Server 2016:ssa, SharePoint Server 2013:ssa tai SharePoint Server 2010:ssa Kirjasto-välilehteä, ja napsauta sitten Avaa Resurssienhallinnassa.
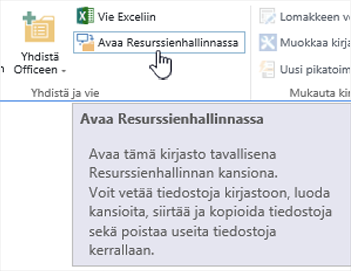
-
Napsauta SharePoint Server 2007:ssa Toiminnot

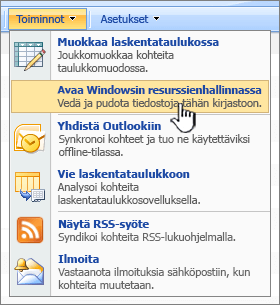
Huomautus: Avaa Resurssienhallinnassa-ja Avaa Windows Resurssienhallinnassa -komennot toimivat vain Internet Explorer 10 tai 11:ssä.
-
-
Resurssienhallinnassa avaamisen lisäksi SharePoint voi myös avata kirjaston toisessa välilehdessä perinteisessä SharePoint käyttökokemuksessa. Voit ohittaa tai sulkea tämän kirjastoikkunan.
Näet ehkä ponnahdusikkunan, jossa sinulta kysytään, haluatko mieluummin synkronoida kirjaston. Tämä riippuu sinusta. Kun avaat kirjaston Resurssienhallinnassa, työpöydällä oleva kansio on tilapäinen. Jos käytät synkronointia, saat pysyvän kansion, joka säilyy synkronoituna tiedostokirjastossa. Lisätietoja on artikkelissa SharePoint-tiedostojen synkronointi OneDrive-synkronointisovelluksen avulla.
-
Jos esiin tulee Internet Explorer -suojaus -valintaikkuna, napsauta Salli. Voit halutessasi napsauttaa Älä näytä tätä varoitusta uudelleen tälle ohjelmalle -valintaruutua.
-
Avaa kohdeasiakirjakansio ja toista vaihe 2. Se voi olla saman sivuston eri kansio tai kirjasto tai eri sivuston ja sivustokokoelman kirjasto.
-
Kun kumpikin tiedostokirjasto on nyt avattu Resurssienhallinnassa (lähde ja kohde), voit kopioida tai siirtää tiedostoja ja kansioita niiden välillä.
Voit järjestää kaksi ikkunaa siten, että voit kopioida tai siirtää tietoja niiden välillä. Voit näyttää molemmat näytössä seuraavasti:
-
Napsauta lähdeikkunaa ja paina Windows-näppäin

-
Toista tämä vaihe kohdeikkunalle, mutta paina Windows-näppäin

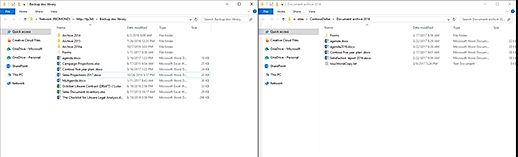
Voit myös vain muuttaa ikkunoiden kokoa ja asettaa ne päällekkäin.
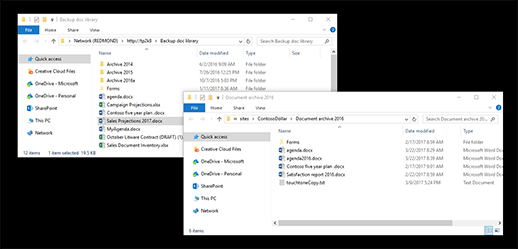
-
-
Toimi seuraavasti:
-
Kopioi valitsemalla lähteen kansiot ja tiedostot, napsauttamalla hiiren kakkospainikkeella ja valitsemalla Kopioi, tai kopioi painamalla Ctrl + C.
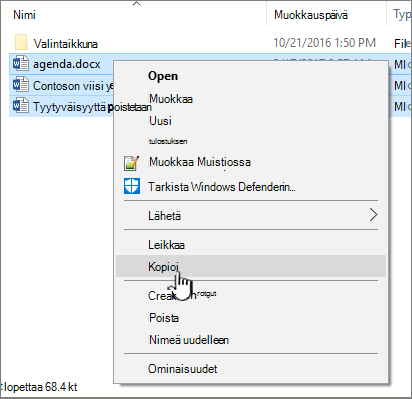
-
Siirrä valitsemalla lähteen kansiot ja tiedostot, napsauttamalla hiiren kakkospainikkeella ja valitsemalla Leikkaa, tai leikkaa painamalla Ctrl + X.
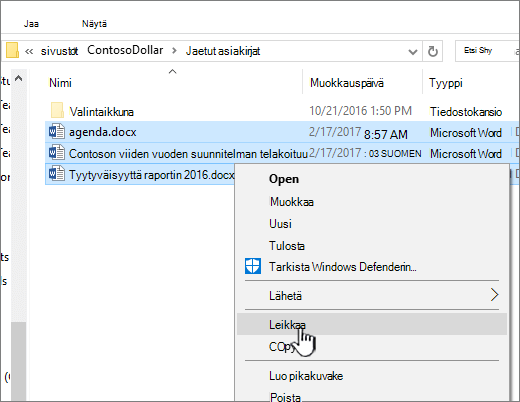
Jos siirrät tiedostoja, voit myös valita ja vetää tiedostot yhdestä Resurssienhallinnan ikkunasta toiseen leikkaamisen ja liittämisen sijasta.
Huomautus: Jos kirjastossa käytetään versiotietojen hallintaa, saat vain julkaistut tai uusimmat asiakirjat. Et voi siirtää tai kopioida aiempia versioita. Katso lisätietoja artikkelista Miksi synkronointi tai Avaa Resurssienhallinnassa -komento ei kopioi tai siirrä versiotietojani?.
-
-
Napsauta hiiren kakkospainikkeella kohdekansiossa ja valitse Liitä, tai paina Ctrl + V.
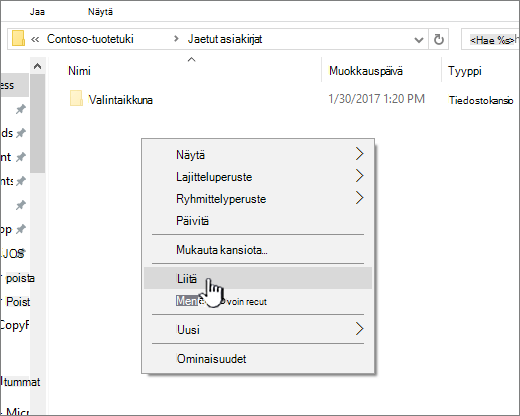
Huomautus: Jos et näe Liitä-kohtaa, palaa lähdekansioon, korosta haluamiasi tiedostoja ja kansioita, napsauta hiiren kakkospainikkeella ja valitse Leikkaa tai Kopioi.
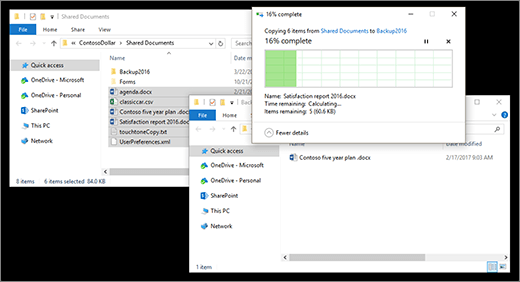
-
Kun olet kopioinut tai siirtänyt kaikki haluamasi tiedostot, sulje kumpikin Resurssienhallinta-ikkuna. Tiedostoihin tai kansioihin tehdyt kaikki muutokset ladataan automaattisesti SharePointiin.
-
Palaa kohdekirjastoon SharePointissa. Jos uudet tiedostot, kansiot tai muutokset eivät vielä näy, päivitä sivu.
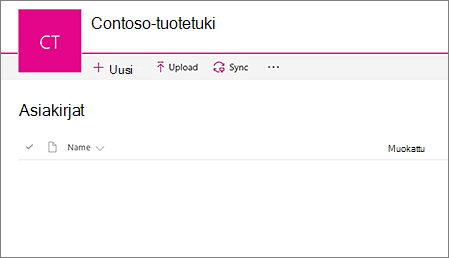
Ennen tiedostojen kopioimista
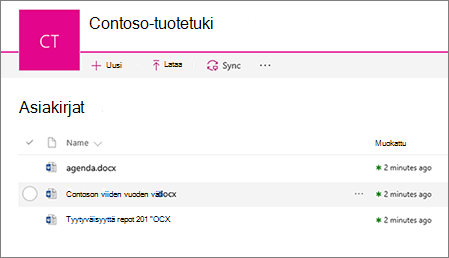
Tiedostojen kopioimisen jälkeen
Avaa Resurssienhallinnassa -komennon lisäksi voit myös synkronoida kirjaston työpöydän kanssa. Kun synkronoit, työpöydälle tulee pysyvä SharePoint-kirjaston kopio. Voit tallentaa tiedostot suoraan synkronoituun kansioon, ja ne ladataan automaattisesti SharePoint-kirjastoon, johon ne on synkronoitu.
Voit synkronoida jommankumman lähde- ja kohdekirjaston tai kummatkin niistä, sekä myös työskennellä niiden välillä. Lisätietoja on artikkelissa SharePoint-tiedostojen synkronointi OneDrive-synkronointisovelluksen avulla.
Jos haluat lisätietoja tiedostojen lataamisesta, katso Kansion tai tiedostojen lataaminen tiedostokirjastoon.
Jos versiotietojen on oltava mukana, kun siirrät tiedoston SharePoint kirjastosta toiseen, käytä Siirrä kohteeseen -komentoa. Jos haluat lisätietoja, jatka lukemista.
Versiotietojen hallinta on SharePoint-kirjaston osa. Versiot ja seuranta on tallennettu itse SharePoint-tietoihin, ei tiedostoihin. Sen sijaan, että vanhemmat tiedostot korvattaisiin uuden version tarkistamisen aikana, SharePoint tallentaa sekä vanhemmat että uudemmat tiedostot, ja erottaa ne toisistaan versionumeroilla. Tiedostot ovat yhä erillisiä ja niitä seurataan kirjastossa, mutta versiot ovat vain SharePoint-kirjastossa.
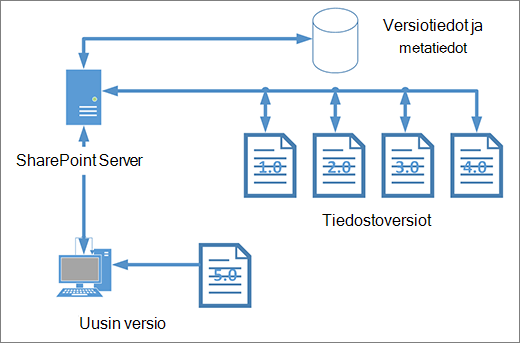
Resurssienhallinta toimii tiedostoissa, jotka sisältävät vain yhdelle tiedostolle tarvittavat metatiedot, kuten muokkauspäivämäärän tai tekijän. Kun kopioit tiedoston Resurssienhallinnassa, se voi vain kopioida tai siirtää tiedostoja ja niiden lähitietoja. SharePointissa olevia lisätietoja ja muita tiedostoja ei oteta mukaan.
Jos käytät SharePointa, Siirrä kohteeseen -komento siirtää versiohistorian samalla tavoin kuin kirjaston sisällä. Siirrä kohteeseen -komento säilyttää versiotietojen hallinnan, koska on olemassa vain yksi tiedosto- ja rakennekopio. Kun SharePoint siirtää tiedoston kansioiden tai kirjastojen välillä Siirrä kohteeseen -sovelluksella, se sisältää versiot ja seurantatiedot.
SharePoint Kopioi kohteeseen -komento kopioi kuitenkin vain uusimman tiedoston. Tämä estää historian jakamista kahden sijainnin välille. Voit tehdä päivityksiä kumpaan tahansa tiedostoon, mutta muutokset näkyvät vain tässä tiedostossa.
Jos kopioit tiedostoja varmuuskopion säilyttämiseksi ja haluat säilyttää versioinnin, harkitse palvelinpohjaisen SharePoint manuaalisen kopioinnin sijaan. Siten jos nykyisille tiedostoille tapahtuu jotakin, voidaan noutaa SharePointin varmuuskopion. Katso ohjeartikkeli SharePoint-palvelimen varmuuskopioinnin ja palauttamisen parhaat käytännöt.
Sekä synkronointi että Avaa ResurssienhallinnassaSharePoint-kirjaston ja työpöydän kansion välinen yhteys, mutta siinä on eroja:
-
Avaa Resurssienhallinnassa -komento käyttää tilapäiskansiota, joka avataan Resurssienhallinnassa. Tämä kansio säilytetään vain sen sulkemiseen asti, ja sisältö tallennetaan SharePointiin. Avaa Resurssienhallinnassa -sovelluksella voit käyttää SharePoint-kirjastoa kertakäyttöisillä työpöytäkansioillasi.
-
Synkronoi-komento luo OneDrive-synkronointisovellus -sovelluksen avulla pysyvämmän kansion, jota voit käyttää päivittäin. Kaikki joko SharePoint Online -kirjastossa tai työpöytäkansiossa suoritetut sisällön lisäykset, muokkaukset ja poistot synkronoidaan automaattisesti toisen sijainnin kanssa. Kun esimerkiksi synkronoit kirjaston, voit tallentaa suoraan WordExcel ja kaikki sisältö ladataan automaattisesti SharePoint kirjastoon. Jos työskentelet offline-tilassa, synkronointi päivittää SharePoint-kirjaston heti, kun olet taas online-tilassa. Lisätietoja synkronoinnista on kohdassa tiedostojen SharePoint synkronointi OneDrive-synkronointisovellus kanssa.










