Excelissä on useita eri tapoja lukujoukon keskiarvon laskemiseen. Voit esimerkiksi käyttää funktiota yksinkertaisen keskiarvon, painotetun keskiarvon tai tietyt arvot pois jättävän keskiarvon laskemiseen.
Seuraavien mallitietojen ja ohjeiden avulla opit laskemaan keskiarvoja.
Mallitietojen kopioiminen
Jotta ymmärrät vaiheet paremmin, kopioi seuraavat tiedot tyhjän laskentataulukon soluun A1.
-
Luo tyhjä työkirja tai laskentataulukko.
-
Valitse seuraavat mallitiedot.
Huomautus: Älä valitse rivien tai sarakkeiden otsikoita (1, 2, 3... A, B, C...), kun kopioit mallitietoja tyhjään laskentataulukkoon.
Mallitietojen valitseminen ohjeessa
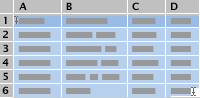
Yksikön laatu
Yksikköhinta
Tilattujen yksiköiden määrä
10
35
500
7
25
750
9
30
200
10
40
300
8
27
400
5
20
200
Yksiköiden keskimääräinen laatu
Keskimääräinen yksikköhinta
Keskimääräinen laatu yksiköille, joiden luokitus on yli 5
-
Paina näppäinyhdistelmää

-
Valitse laskentataulukossa solu A1 ja paina sitten näppäinyhdistelmää

Yksinkertaisen keskiarvon laskeminen
-
Valitse solut A2–A7 (Yksikön laatu -sarakkeen arvot).
-
Napsauta Kaavat-välilehdessäSumma-

Tulos on 8.166666667.
Muiden kuin vierekkäisten solujen keskiarvon laskeminen
-
Valitse solu, jossa haluat keskiarvon näkyvän, esimerkiksi solu A8, joka on ”Yksiköiden keskimääräinen laatu” -tekstin sisältävän solun vasemmalla puolella mallitiedoissa.
-
Napsauta Kaavat-välilehdessäSumma-

-
Valitse solu, joka sisältää juuri luomasi keskiarvon, eli tässä esimerkissä solu A8.
Kaava näkyy kaavarivillä ja on =KESKIARVO(A2:A7), jos käytät mallitietoja.
-
Valitse Kaavarivillä sulkeiden välissä oleva sisältö, joka on A2:A7, jos käytät mallitietoja.
-
Pidä

Excel korvaa KESKIARVO-funktion valitun alueviittauksen valitsemiesi solujen soluviittauksilla. Tässä esimerkissä tulos on 8.
Painotetun keskiarvon laskeminen
Tämä esimerkki laskee yksiköstä kaikissa tilauksissa maksetun keskimääräisen hinnan, kun jokaisessa tilauksessa on eri määrä yksiköitä ja yksiköillä on eri hinta.
-
Valitse solu A9, joka on ”Keskimääräinen yksikköhinta” -tekstin sisältävän solun vasemmalla puolella.
-
Avaa Kaavan muodostin -ruutu valitsemalla Kaavat-välilehdessä Lisää funktio.
-
Vieritä Kaavan muodostin -luetteloa alaspäin ja kaksoisnapsauta TULOJEN.SUMMA-kohtaa.
Vihje: Voit etsiä funktion nopeasti valitsemalla Hae funktio -ruudun ja aloittamalla funktion nimen kirjoittamisen. Ala kirjoittaa esimerkiksi nimeä TULOJEN.SUMMA.
-
Napsauta Matriisi1-kohdan vieressä olevaa ruutua ja valitse sitten laskentataulukossa solut B2–B7 (Yksikköhinta-sarakkeen arvot).
-
Napsauta Matriisi2-kohdan vieressä olevaa ruutua ja valitse sitten laskentataulukossa solut C2–C7 (Tilattujen yksiköiden määrä -sarakkeen arvot).
-
Napsauta kaavarivillä kaavan loppusulkeen oikealla puolella ja kirjoita sitten / kaavariville.
Jos et näe kaavariviä, valitse Näytä-valikossa Kaavarivi.
-
Kaksoisnapsauta Kaavan muodostin -luettelossa SUMMA-kohtaa.
-
Valitse Luku1-ruudussa oleva alue, paina DELETE-näppäintä ja valitse sitten laskentataulukossa solut C2–C7 (Tilattujen yksiköiden määrä -sarakkeen arvot).
Kaavarivillä pitäisi nyt näkyä seuraava kaava: =TULOJEN.SUMMA(B2:B7,C2:C7)/SUMMA(C2:C7).
-
Paina RIVINVAIHTONÄPPÄINTÄ.
Tämä kaava jakaa kaikkien tilausten kokonaishinnan tilattujen yksiköiden kokonaismäärällä, ja tuloksena on painotettu keskimääräinen yksikköhinta 29.38297872.
Tietyt arvot ohittavan keskiarvon laskeminen
Voit luoda kaavan, joka jättää pois tietyt arvot. Tässä esimerkissä luodaan kaava, joka laskee yksiköiden keskimääräisen laadun kaikille yksiköille, joiden luokitus on korkeampi kuin 5.
-
Valitse solu A10, joka on ”Keskimääräinen laatu yksiköille, joiden luokitus on yli 5” -tekstin sisältävän solun vasemmalla puolella.
-
Avaa Kaavan muodostin -ruutu valitsemalla Kaavat-välilehdessä Lisää funktio.
-
Kaksoisnapsauta Kaavan muodostin -luettelossa KESKIARVO.JOS-kohtaa.
Vihje: Voit etsiä funktion nopeasti valitsemalla Hae funktio -ruudun ja aloittamalla funktion nimen kirjoittamisen. Ala kirjoittaa esimerkiksi nimeä KESKIARVO.JOS.
-
Napsauta Alue-kohdan vieressä olevaa ruutua ja valitse sitten laskentataulukossa solut A2–A7 (Yksikköhinta-sarakkeen arvot).
-
Napsauta Ehdot-kohdan vieressä olevaa ruutua ja kirjoita sitten ”> 5”.
-
Paina RIVINVAIHTONÄPPÄINTÄ.
Kaava jättää solun A7 arvon laskutoimituksen ulkopuolelle, ja tuloksena on yksiköiden keskimääräinen laatu 8.8.
Vihje: Jos haluat käyttää KESKIARVO.JOS-funktiota keskiarvon laskemiseen niin, että lukuarvoluettelon nolla-arvot jätetään pois, kirjoita ”<> 0”Ehdot-kohdan vieressä olevaan ruutuun.
Seuraavien mallitietojen ja ohjeiden avulla opit laskemaan keskiarvoja.
Mallitietojen kopioiminen
Jotta ymmärrät vaiheet paremmin, kopioi seuraavat tiedot tyhjän laskentataulukon soluun A1.
-
Luo tyhjä työkirja tai laskentataulukko.
-
Valitse seuraavat mallitiedot.
Huomautus: Älä valitse rivien tai sarakkeiden otsikoita (1, 2, 3... A, B, C...), kun kopioit mallitietoja tyhjään laskentataulukkoon.
Mallitietojen valitseminen ohjeessa
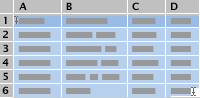
Yksikön laatu
Yksikköhinta
Tilattujen yksiköiden määrä
10
35
500
7
25
750
9
30
200
10
40
300
8
27
400
5
20
200
Yksiköiden keskimääräinen laatu
Keskimääräinen yksikköhinta
Keskimääräinen laatu yksiköille, joiden luokitus on yli 5
-
Paina näppäinyhdistelmää

-
Valitse laskentataulukossa solu A1 ja paina sitten näppäinyhdistelmää

Yksinkertaisen keskiarvon laskeminen
Yksiköiden keskimääräisen laadun voi laskea kahdella eri tavalla. Ensimmäisessä tavassa näet keskiarvon nopeasti ilman kaavaa. Toisessa tavassa käytetään Automaattinen summa -funktiota keskiarvon laskemiseen niin, että se näkyy laskentataulukossa.
Keskiarvon laskeminen nopeasti
-
Valitse solut A2–A7 (Yksikön laatu -sarakkeen arvot).
-
Napsauta tilapalkki ponnahdusvalikon nuolta

Tulos on 8.166666667.
Huomautus: Jos et näe tilariviä, valitse Näytä-valikossa Tilarivi.
Keskiarvon laskeminen niin, että se näkyy taulukossa
-
Valitse solu, jossa haluat keskiarvon näkyvän, esimerkiksi solu A8, joka on ”Yksiköiden keskimääräinen laatu” -tekstin sisältävän solun vasemmalla puolella mallitiedoissa.
-
Napsauta Vakio-työkalurivin työkirjan otsikon alapuolella olevaa Automaattinen summa -

Tulos on 8.166666667, joka on kaikkien yksiköiden laatuluokituksen keskiarvo.
Vihje: Jos käsittelet tietoja, joissa on lueteltu rivin numerot, valitse rivin lopussa oleva ensimmäinen tyhjä solu ja napsauta sitten Summa-

Muiden kuin vierekkäisten solujen keskiarvon laskeminen
On olemassa kaksi tapaa laskea sellaisten solujen keskiarvo, jotka eivät ole vierekkäin. Ensimmäisessä tavassa näet keskiarvon nopeasti ilman kaavaa. Toisessa tavassa käytetään KESKIARVO-funktiota keskiarvon laskemiseen niin, että se näkyy laskentataulukossa.
Keskiarvon laskeminen nopeasti
-
Valitse solut, joiden sisällön keskiarvon haluat laskea. Valitse esimerkiksi A2, A4 ja A7.
Vihje: Jos haluat valita erillään olevia soluja, pidä

-
Napsauta tilapalkki ponnahdusvalikon nuolta

Esimerkin tulos on 8.
Huomautus: Jos et näe tilariviä, valitse Näytä-valikossa Tilarivi.
Keskiarvon laskeminen niin, että se näkyy taulukossa
-
Valitse solu, jossa haluat keskiarvon näkyvän, esimerkiksi solu A8, joka on ”Yksiköiden keskimääräinen laatu” -tekstin sisältävän solun vasemmalla puolella mallitiedoissa.
-
Napsauta Vakio-työkalurivin työkirjan otsikon alapuolella olevaa Automaattinen summa -

-
Valitse solu, joka sisältää juuri luomasi keskiarvon, eli tässä esimerkissä solu A8.
Kaava näkyy kaavarivillä ja on =KESKIARVO(A2:A7), jos käytät mallitietoja.
-
Valitse Kaavarivillä sulkeiden välissä oleva sisältö, joka on A2:A7, jos käytät mallitietoja.
-
Pidä

Excel korvaa KESKIARVO-funktion valitun alueviittauksen valitsemiesi solujen soluviittauksilla. Tässä esimerkissä tulos on 8.
Painotetun keskiarvon laskeminen
Tämä esimerkki laskee yksiköstä kaikissa tilauksissa maksetun keskimääräisen hinnan, kun jokaisessa tilauksessa on eri määrä yksiköitä ja yksiköillä on eri hinta.
-
Valitse solu A9, joka on ”Keskimääräinen yksikköhinta” -tekstin sisältävän solun vasemmalla puolella.
-
Valitse Kaavat-välilehden Funktio-ryhmässä Kaavan luominen.
-
Kaksoisnapsauta Kaavan muodostin -luettelossa TULOJEN.SUMMA-kohtaa.
Vihje: Voit etsiä funktion nopeasti valitsemalla Hae funktio -ruudun ja aloittamalla funktion nimen kirjoittamisen. Ala kirjoittaa esimerkiksi nimeä TULOJEN.SUMMA.
-
Napsauta Valitse argumentit -kohdassa Matriisi1-kohdan vieressä olevaa ruutua ja valitse sitten laskentataulukossa solut B2–B7 (Yksikköhinta-sarakkeen arvot).
-
Napsauta Valitse argumentit -kohdassa Matriisi2-kohdan vieressä olevaa ruutua ja valitse sitten laskentataulukossa solut C2–C7 (Tilattujen yksiköiden määrä -sarakkeen arvot).
-
Napsauta kaavarivillä kaavan loppusulkeen oikealla puolella ja kirjoita sitten / kaavariville.
Jos et näe kaavariviä, valitse Näytä-valikossa Kaavarivi.
-
Kaksoisnapsauta Kaavan muodostin -luettelossa SUMMA-kohtaa.
-
Napsauta Valitse argumentit -kohdassa Luku1-ruudussa oleva alue, paina DELETE-näppäintä ja valitse sitten laskentataulukossa solut C2–C7 (Tilattujen yksiköiden määrä -sarakkeen arvot).
Kaavarivillä pitäisi nyt näkyä seuraava kaava: =TULOJEN.SUMMA(B2:B7,C2:C7)/SUMMA(C2:C7).
-
Paina RIVINVAIHTONÄPPÄINTÄ.
Tämä kaava jakaa kaikkien tilausten kokonaishinnan tilattujen yksiköiden kokonaismäärällä, ja tuloksena on painotettu keskimääräinen yksikköhinta 29.38297872.
Tietyt arvot ohittavan keskiarvon laskeminen
Voit luoda kaavan, joka jättää pois tietyt arvot. Tässä esimerkissä luodaan kaava, joka laskee yksiköiden keskimääräisen laadun kaikille yksiköille, joiden luokitus on korkeampi kuin 5.
-
Valitse solu A10, joka on ”Keskimääräinen laatu yksiköille, joiden luokitus on yli 5” -tekstin sisältävän solun vasemmalla puolella.
-
Valitse Kaavat-välilehden Funktio-ryhmässä Kaavan luominen.
-
Kaksoisnapsauta Kaavan muodostin -luettelossa KESKIARVO.JOS-kohtaa.
Vihje: Voit etsiä funktion nopeasti valitsemalla Hae funktio -ruudun ja aloittamalla funktion nimen kirjoittamisen. Ala kirjoittaa esimerkiksi nimeä KESKIARVO.JOS.
-
Napsauta Valitse argumentit -kohdassa Alue-kohdan vieressä olevaa ruutua ja valitse sitten laskentataulukossa solut A2–A7 (Yksikköhinta-sarakkeen arvot).
-
Napsauta Valitse argumentit -kohdassa Ehdot-kohdan vieressä olevaa ruutua ja kirjoita sitten ”> 5”.
-
Paina RIVINVAIHTONÄPPÄINTÄ.
Kaava jättää solun A7 arvon laskutoimituksen ulkopuolelle, ja tuloksena on yksiköiden keskimääräinen laatu 8.8.
Vihje: Jos haluat käyttää KESKIARVO.JOS-funktiota keskiarvon laskemiseen niin, että lukuarvoluettelon nolla-arvot jätetään pois, kirjoita ”<> 0”Ehdot-kohdan vieressä olevaan ruutuun.










