Tärkeää: Power View poistetaan 12. lokakuuta 2021 Excel for Microsoft 365:ssä ja Excel 2021:ssä. Vaihtoehtoisesti voit käyttää Power BI Desktopin tarjoamaa vuorovaikutteista visuaalista käyttökokemusta, jonka voit ladata maksutta. Voit myös helposti Tuoda Excel-työkirjoja Power BI Desktopiin.
Tiivistelmä: Tämä on sarjan kolmas opetusohjelma. Ensimmäisessä opetusohjelmassa Tietojen tuominen Excel 2013:ssaja Tietomallin luominen , loit Excel-työkirjan alusta alkaen useista lähteistä tuotujen tietojen avulla, ja Excel. Toisessa opetusohjelmassa Tietomallin suhteiden laajentaminen Excel 2013:n, Power Pivotinja DAX:n avulla opit laajentamaan tietomallia ja luonut hierarkioita tietojen sisällä.
Tässä opetusohjelmassa voit luoda laajennetun tietomallin avulla vaikuttavia raportteja, jotka sisältävät useita visualisointeja Power View.
Tässä opetusohjelmassa on seuraavat osiot:
Tämän opetusohjelman lopussa on testi, jolla voit testata mitä olet oppinut.
Tässä sarjassa käytetään tietoja, jotka kuvaavat olympiamitaleita, isäntämaita ja eri olympiakisatapahtumia. Tässä sarjassa on seuraavat opetusohjelmat:
-
Tietomallin suhteiden laajentaminen käyttämällä Excel 2013:a, Power Pivotia ja DAX-kieltä
-
Karttapohjaisten Power View -raporttien luominen
-
Internet-tietojen lisääminen ja Power View -raportin oletusarvojen määrittäminen
Suosittelemme käymään nämä läpi järjestyksessä.
Näissä opetusohjelmissa käytetään Excel 2013:a, jossa on Power Pivot -toiminto käytössä. Ohjeet Power Pivotin käyttöön ottamisesta saat napsauttamalla tätä.
Power View -raportin luominen
Edellisissä opetusohjelmissa luotiin pivot-Excel, joka sisältää tietoja olympiamitaleista ja tapahtumista. Jos et suorittanut edellistä opetusohjelmaa loppuun, voit ladata työkirjan edellisen opetusohjelman lopusta.
Tässä osassa luodaan raportti, Power View olympialaisten tiedot visuaalisesti.
-
Valitse Excel-kohdassa Lisää > Raportit > Power View raportit.
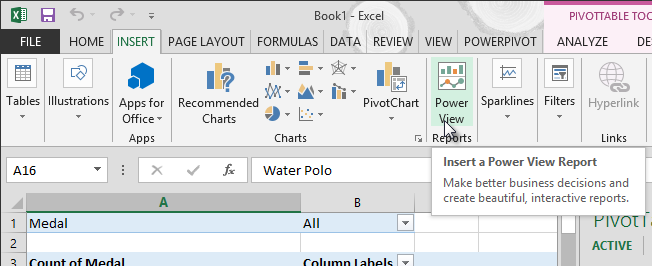
-
Tyhjä Power View näkyy työkirjassa taulukkona.
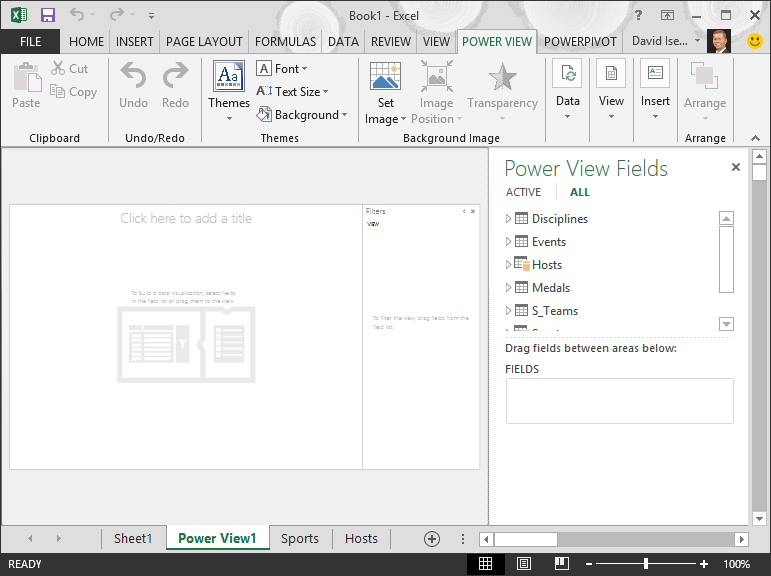
-
Laajenna Power View Kentät-alueella Isännät-kohdan vieressä olevaa nuolta ja valitse Kaupunki.
-
Laajenna Mitalit-taulukko ja valitse Urheilu. Tässä Power View luetellaan kaupungin vieressä oleva Urheilu seuraavassa kuvassa esitetyllä tavalla.
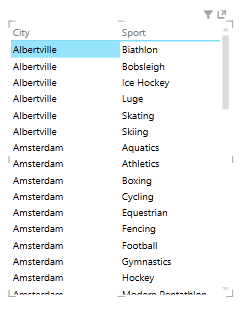
-
Napsauta Kenttien kentät Power View -kohdassaUrheilu-kohdan vieressä olevaa nuolta ja valitse Määrä (ei tyhjä). Nyt Power View laskee urheilulajit sen sijaan, että listaisi ne seuraavassa kuvassa esitetyllä tavalla.
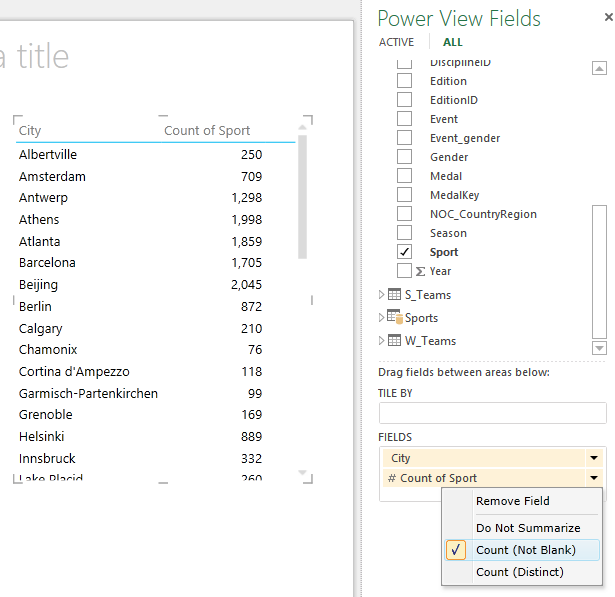
-
Valitse valintanauhassa RAKENNE ja > Visualisointia > karttaa.RAKENNE-välilehti on käytettävissä vain, jos Power View on valittuna. Näyttöön voi tulla varoitus ulkoisen sisällön ottamalla käyttöön, kun vaihdat Kartta-visualisointiin.
-
Kartta korvaa taulukon visualisoinnina. Kartassa siniset ympyrät, jotka ovat erikokoisia, ilmaisevat eri urheilutapahtumien määrän kussakin olympialais isäntäsijainnissa. Mutta voi olla mielenkiintoisempaa nähdä, mitkä olivat kesätapahtumat ja mitkä olivat talvi.
-
Kutista Suodattimet-alue, jotta raporttialuetta voidaan käyttää eniten. Napsauta suodatinalueen oikeassa yläkulmassa olevaa nuolta.
-
Laajenna Power View kentät -kohdassaMitalit. Vedä Vuodenaika-kenttä alaspäin VÄRI-alueelle. Nyt se on parempi: kartassa näkyvät nyt kesälajien siniset kuplat ja talviurheilun punaiset kuplat seuraavassa kuvassa esitetyllä tavalla. Voit muuttaa visualisoinnin kokoa vetämällä sen kulmista.
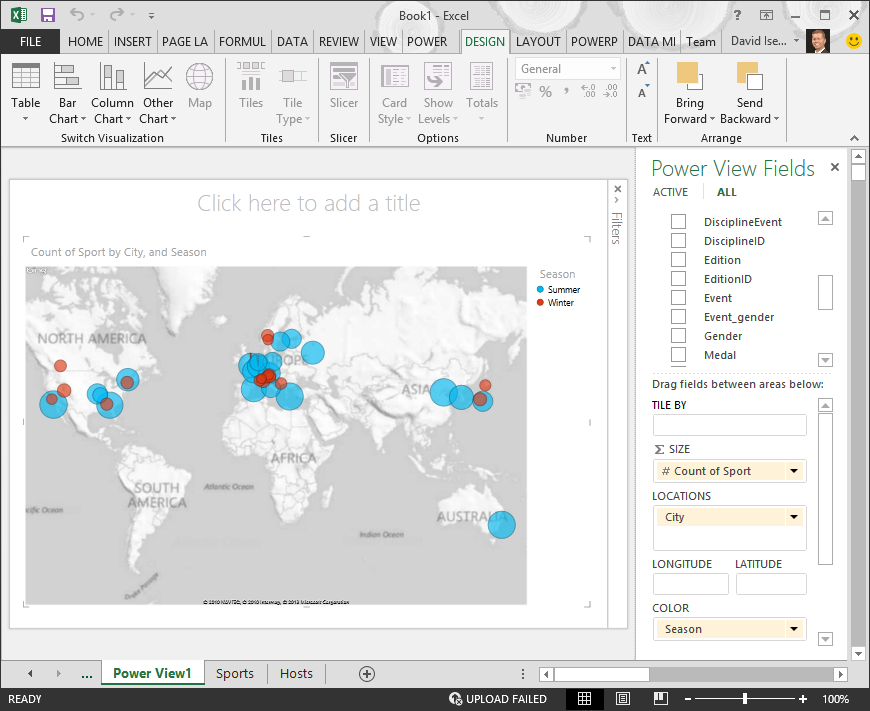
Nyt sinulla on Power View raportti, joka visualisoi eri paikoissa olevien urheilutapahtumien määrän kartan avulla vuodenajan mukaan värikoodattuna. Ja se kesti vain muutaman napsautuksen.
Laskettujen kenttien luominen Power View pivot-taulukoita varten
Power View käyttää pohjana olevaa tietomallia visualisointien luomiseen. Kun Power Pivot ja DAX-kaavoja, voit laajentaa tietomallia luomalla mukautettuja kaavoja ja luomalla sitten raportteja näiden kaavojen ja laskutoimitusten perusteella Pivot-taulukoissa ja Power View.
Lasketun kentän luominen Power Pivot
-
Tuo Excel näkyviin Power Pivot > valitsemalla > tietomalli Power Pivot hallinta.
-
Valitse Mitalit-taulukko. Varmista, että laskenta-alue on näkyvissä. Laskenta-alue on taulukon tietojen alapuolella, ja sitä käytetään laskettujen kenttien luomiseen, muokkaamiseen ja hallintaan. Jos haluat tarkastella laskenta-aluetta, > Näytä > laskenta-alue-painiketta seuraavassa kuvassa esitetyllä tavalla.
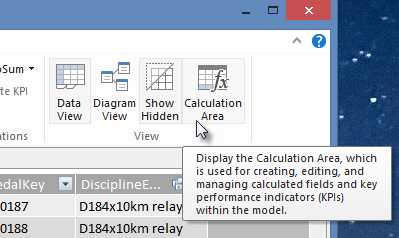
-
Lasketaan olympiaversioiden määrä. Valitse Laskenta-alueella solu suoraan Edition-sarakkeen alapuolella. Valitse valintanauhasta Summa-> Eri määrä-vaihtoehto seuraavassa kuvassa esitetyllä tavalla.
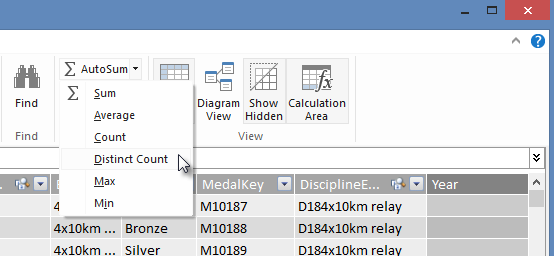
-
Power Pivot luo DAX-lausekkeen laskenta-alueen aktiiviselle solulle. Tässä tapauksessa Power Pivot automaattisesti seuraava DAX-kaava:
Distinct Count of Edition:=DISTINCTCOUNT([Edition])
Summa-funktion lisälaskelmat ovat yhtä helppoja, kuten Summa, Keskiarvo, Vähimmäisarvo ja Maks. -
Tallenna Excel-työkirja. Tietomalliin päivitetään uusi laskettu kenttä. Kun palaat Power View-välilehteen Excel, näyttöön tulee varoitus, jossa sanotaan, että tietomalli on päivitetty.
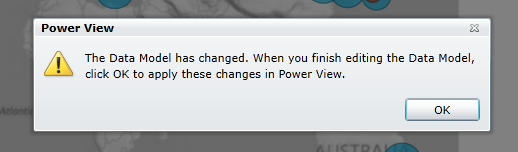
Tätä distinct count of Edition -laskettua kenttää käytetään myöhemmin opetusohjelmissa.
Lasketun kentän luominen DAX:n avulla Power Pivot
Summa-laskelmasta on hyötyä, mutta toisinaan tarvitaan mukautettuja laskutoimituksia. Voit luoda DAX-kaavoja laskenta-alueella aivan kuin luot kaavoja Excel. Luodaan DAX-kaava ja katsotaan sitten, miten se näkyy tietomallissamme, ja sen tuloksena se on käytettävissä Pivot-taulukossa ja Power View.
-
Avaa Power Pivot ikkuna. Valitse laskenta-alueella solu suoraan edellisessä osassa suoritetun Summa-laskutoimituksen alapuolelle seuraavassa kuvassa esitetyllä tavalla.
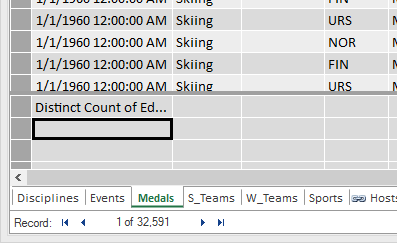
-
Lasketaan kaikkien mitaleiden prosenttiosuus. Kirjoita kaavariville seuraava DAX-kaava. IntelliSense tarjoaa käytettävissä olevia komentoja kirjoittamiasi tietoja varten, ja voit valita korostetun IntelliSense-vaihtoehdon painamalla sarkainta.
Percentage of All Medals:=[Count of Medal]/CALCULATE([Count of Medal],ALL(Medals)) -
Kun siirryt takaisin Excel, Excel tietomalli on päivitetty. Valitse Excel Pivot-taulukko taulukko1:ssä. Laajenna Pivot-taulukonkenttienMitalit-taulukko. Kenttäluettelon alareunassa ovat kaksi juuri luomaamme laskettua kenttää, kuten seuraavassa kuvassa. Valitse Prosentti kaikista mitaleista.
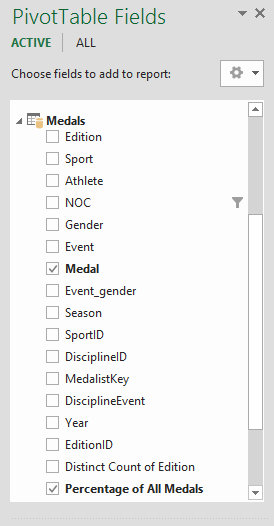
-
Pivot-taulukossa Prosentti kaikista mitaleista -kenttä tulee näkyviin Mitalien lukumäärä -kentän jälkeen. Sitä ei ole muotoiltu prosenttiluvuksi, joten valitse kyseiset kentät (voit valita ne kaikki kerralla viemällä osoittimen yhden Prosentti kaikista mitalit -kentän päälle, kunnes kohdistin muuttuu alanuoleksi, ja napsauttamalla sitten).) Kun ne on valittu, valitse ALOITUS-> määrä > prosenttiarvo. Säädä valintanauhan samassa osassa desimaalien määräksi kaksi. Pivot-taulukko näyttää seuraavalta näytöltä.
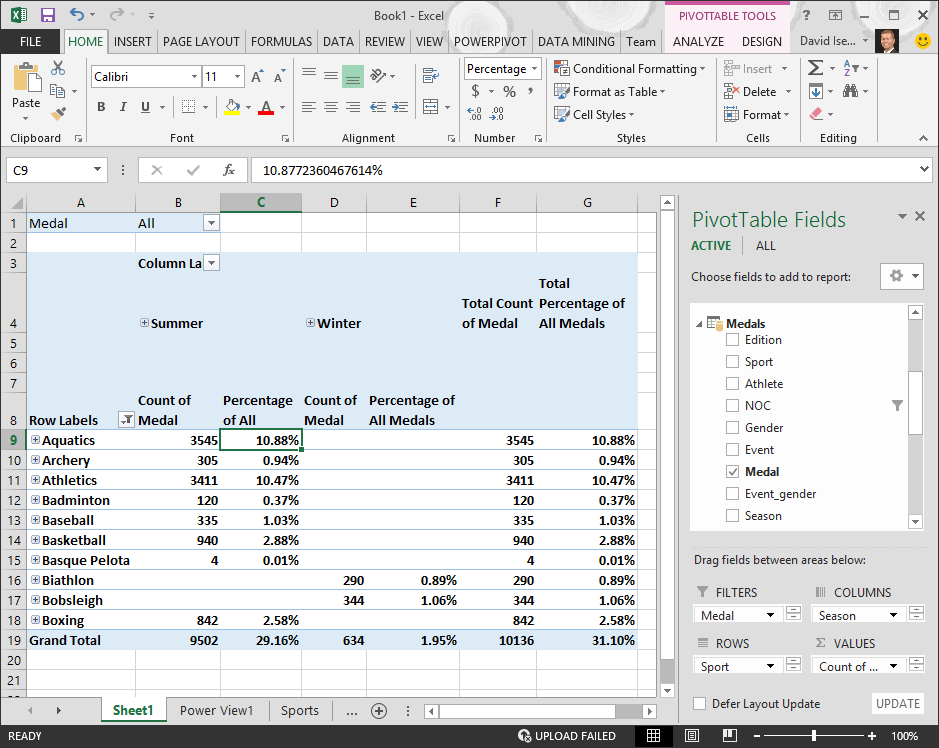
Edellisessä opetusohjelmassa urheilukenttä suodatettiin vain 10 ensimmäiseen aakkosjärjestykseen, minkä vuoksi näemme vain ruudukkoa ruudusta toiseen ja miksi kokonaissumman prosenttiarvo on 29,16 % 100 prosentin sijaan. Tämä tietysti kertoo, että nämä kymmenen ensimmäistä urheilulajia ovat 29,16 % kaikista kesäpelien voittannista. Näemme myös, että mitalien osuus on 10,88 % kaikista mitaleista.
Koska Prosentti kaikista mitaleista -kenttä on tietomallissa, se on käytettävissä myös Power View.
Voit myös luoda laskettuja kenttiäPower Pivot välilehdessä Power View. Riippumatta siitä, luotko lasketun kentän Power Pivot vai Power View aikana, tulos on sama: tietomalli päivitetään lasketun kentän mukaan ja se on kaikkien asiakastyökalujen käytettävissä.
Kentän oletusasetusten, taulukon toiminta ja tietoluokat
Toinen tapa tehostaa raportin luomista Power View on määrittää oletuskenttäjoukko. Kun määrität taulukolle oletuskenttäjoukon, voit napsauttaa taulukkoa Power View, jolloin oletuskenttäjoukko lisätään automaattisesti uuteen raporttiin.
Tässä osassa määritetään työkirjan oletusasetukset, jotka säästävät aikaa raportteja luotaessa.
Oletuskenttäjoukon luominen taulukolle
-
Ikkunan Power Pivot pitäisi edelleen olla käytettävissä. Jos ei ole, Power Pivot > Tietomalli-> hallinta. Valitse Power Pivot-> Näytä >-tietonäkymä ja varmista, että Tietonäkymä on valittuna. Valitse Mitalit-taulukko.
-
Valitse Lisäasetukset-välilehdessäRaportointiominaisuudet > oletuskenttäjoukko . Näkyviin tulee ikkuna, jossa voit määrittää oletuskenttiä taulukoille, jotka on luotu asiakastyökaluilla, kuten Power View.
-
Valitse vasemmanpuoleisessa ruudussa Urheilu, Tapahtuma, EditionID, Urheilija ja Mitali ja >-kenttiä, jotta niistä tulee oletuskenttiä. Varmista, että ne näkyvät oikeanpuoleisessa ruudussa Oletuskentät siinä järjestyksessä, jossa ne olivat luettelossa. Oletuskenttäjoukko-ikkuna näyttää seuraavalta näytöltä.
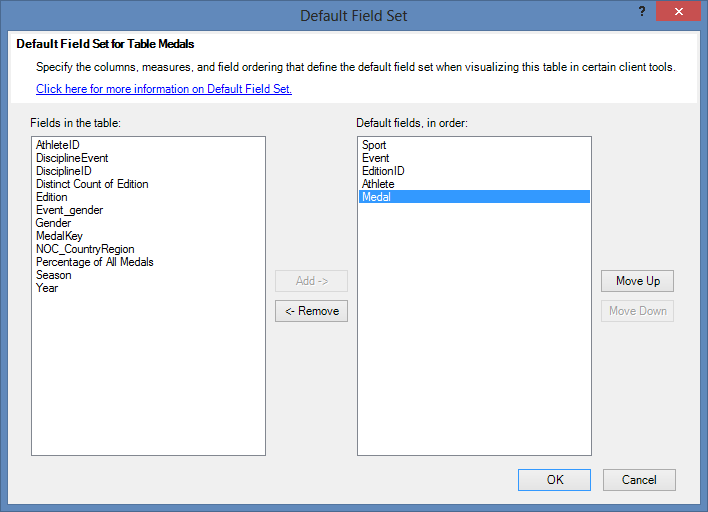
-
Tallenna Mitalit-taulukon oletuskenttä valitsemalla OK.
-
Jos haluat nähdä, miten tämä toimii, siirry Power View-Excel.
-
Varmista, ettei aiemmin luotua visualisointia ole valittuna napsauttamalla mitä tahansa kohtaa tyhjällä raportin piirtoalustalla. Power View-taulukossa on tällä hetkellä vain yksi visualisointi, joka on aiemmin luomasi kartta.
-
Valitse Power View-luettelostaMitalit-taulukon nimi. Power View luo taulukon ja lisää automaattisesti viisi oletuskenttää Mitalit-taulukosta määrittämässäsi järjestyksessä seuraavassa kuvassa esitetyllä tavalla. Jos napsautat vahingossa Mitalit-kohdan vieressäolevaa kolmiota, taulukko laajenee sen sijaan, että lisäisi uuden taulukon, jossa on oletuskenttiä.
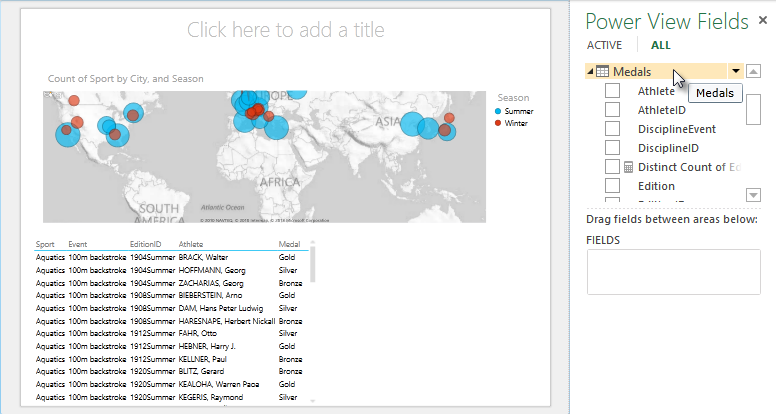
Taulukon toiminnan asetus
Voit myös määrittää oletustaulukon toiminnan, Power View käytetään raporttiotsikoiden luomiseen automaattisesti taulukolle. Tästä on hyötyä, kun luot visualisointeja samasta taulukosta, esimerkiksi monissa eri raporteissa. Taulukon oletustoiminta on käytössä seuraavien vaiheiden aikana, joten määritetään se nyt.
-
Kun palaat Power PivotMitalit-taulukko on valittuna, valitse > raportointiominaisuudet > taulukon toiminta -kohdassa. Näyttöön tulee ikkuna, jossa voit määrittää taulukon toiminnan.
-
Taulukon toiminta -ikkunassa Rivin tunnus on sarake, joka sisältää vain yksilölliset avaimet, ei tyhjiä arvoja. Tämä on usein taulukon perusavain, mutta sen ei tarvitse olla. Rivitunniste on valittava, ennen kuin muut asetukset tehdään ikkunassa. Valitse Rivitunniste-kohdassa Mitaliavain.
-
Valitse Säilytä yksilölliset rivit -osassa Urheilijatunnus. Tässä valitsemallasi kentillä on riviarvot, joiden tulisi olla yksilöllisiä, eikä ne saa koostaa Pivot-taulukoita tai -raportteja Power View raportteja luotaessa.
Huomautus: Jos sinulla on ongelmia raporteissa, jotka eivät koosteta haluamistasi raporteista, varmista, että koottavaa kenttää ei ole valittu Säilytä yksilölliset rivit -kentissä. -
Valitse Oletusotsikot-kohdassaavain, jota pitäisi käyttää raportin oletusotsikona. Valitse Urheilu.
-
Jätä Oletuskuva-kohdanvalinnaksi [Ei saraketta valittuna], koska et ole vielä lisännyt kuvia. Taulukon toiminta -ikkuna näyttää seuraavalta näytöltä.
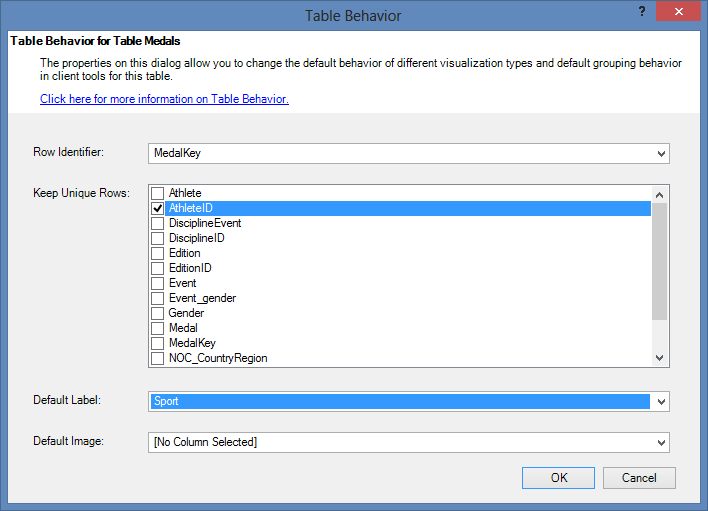
-
Valitse OK. Valitse Power View taulukon Excel edellisissä vaiheissa luomasi taulukko. Valitse valintanauhasta RAKENNE > Taulukko > Kortti. Luomasi taulukko muuttuu korttikokoelmaksi; tiedot ovat samat, mutta tietojen visualisointi on muuttunut. Taulukko näyttää nyt seuraavalta näytöltä.
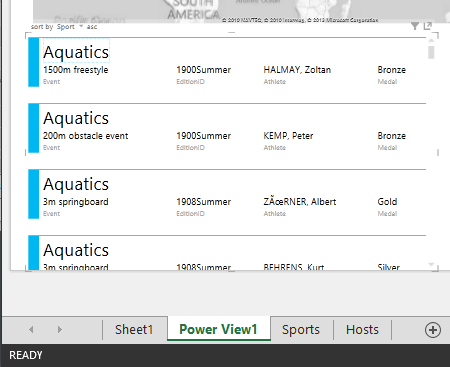
Huomaa, että Urheilu-kenttä on suurempi kuin muut, ja se näkyy jokaisen kortin otsikkona. Tämä johtuu siitä, että olet määrittänyt Urheilu-asetuksen Oletusotsikoksi Taulukon toiminta -ikkunassa, kun olit Power Pivot.
Tietoluokkien määrittäminen kentille
Jotta voit Power View raporttien dynaamisesti pohjana olevien tietojen, kuten sijainnin, perusteella, kentät, jotka sisältävät tällaisia tietoja, on luokitettava oikein. Olympialaiset-tietoihin määritetään muutamalle kentässä olevat luokat.
-
Valitse Power Pivot-kohdassa Isännät. Valitse NOC_CountryRegion kenttä. Valitse > raportointiominaisuudet > tietoluokka: napsauta nuolta ja valitse Maa/alue käytettävissä olevien tietoluokkien luettelosta seuraavassa kuvassa esitetyllä tavalla.
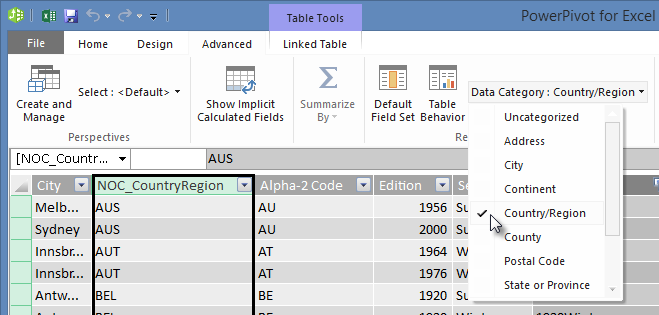
-
Valitse Mitalit-kohdassaNOC_CountryRegion sarake. Vaihda jälleen Tietoluokka-arvoksi Maa/alue.
-
Palaa Excel ja valitse Power View taulukko. Laajenna Mitalit-taulukkoPower View kentät-kohdassa ja huomaa, että NOC_CountryRegion vieressä on nyt pieni maapallokuvake. Maapallo osoittaa, NOC_CountryRegion on maantieteellinen sijainti, kuten seuraavassa kuvassa.
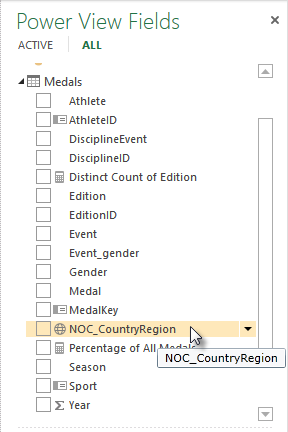
Tätä maantieteellistä sijaintia käytetään tulevassa opetusohjelmassa. Nyt on aika tallentaa työsi, tarkistaa oppituksesi ja valmistautua tutustumaan seuraavaan opetusohjelmaan.
Tarkistuspiste ja testi
Opitun kertaaminen
Tässä opetusohjelmassa opit luomaan karttapohjaisen Power View, luomaan sitten laskettuja kenttiä tietomallin laajentamiseksi ja analysoimaan tietoja eri tavalla. Opit myös luomaan taulukkoon oletuskenttäjoukkoja, jotka virtaviivaistavat uuden Power View, johon on täytetty oletuskenttäjoukko. Opit myös määrittämään oletustaulukon toiminnan, joten uusien taulukoiden järjestys ja selittyminen olivat nopeita ja yhdenmukaisia.
Tämän sarjan seuraavassa opetusohjelmassa opit sen, mitä opit tässä. Siellä on paljon tietoja, ja seuraavassa opetusohjelmassa lisätään Internet-tietoja tietomalliin ja otetaan kuvia, jotta Power View todella loistaa.
Tässä on linkki seuraavaan opetusohjelmaan:
Opetusohjelma: Internet-tietojen lisääminen ja Power View -raportin oletusasetusten määrittäminen
TESTI
Haluatko testata, miten hyvin muistat oppimasi asiat? Voit tehdä sen tässä. Seuraavassa testissä painotetaan toimintoja, ominaisuuksia tai vaatimuksia, joista olet saanut tietoja tässä opetusohjelmassa. Vastaukset on annettu sivun alaosassa. Onnea matkaan!
Kysymys 1: Mistä Power View saa tietonsa luodaksesi Power View raportteja?
A: Vain Excel.
B: Vain tietomallista.
C: Vain ulkoisista lähteistä tuoduista tiedoista.
D: Tietomallista ja työkirjan laskentataulukoissa Excel.
Kysymys 2: Mikä seuraavista koskee oletuskenttäjoukkoa?
A: Voit luoda vain yhden oletuskenttäjoukon koko tietomallia varten.
B: Power View taulukon nimen osoittaminen Power View Kentät -kohdassa luo taulukon visualisoinnin, joka täytetään automaattisesti sen oletuskenttäjoukon kanssa.
C: Jos luot taulukolle oletuskenttäjoukon, kaikki muut taulukon kentät poistetaan käytöstä.
D: Kaikki edellä mainitut
Kysymys 3: Mitkä seuraavista koskee laskettuja kenttiä?
A: Kun luot ne Power Pivot, Power View ne näkyvät kentissä, jotka ovat käytettävissä taulukossa, jossa ne on luotu.
B: Jos luot ne laskenta-alueelle Power Pivot, ne piilotetaan muilta asiakastyökaluiltä.
C: Kun luot ne Power Pivot, ne kaikki näkyvät yksittäisinä taulukoina kaikissa asiakastyökaluissa.
D: Sekä A että B.
Kysymys 4: Jos valitset Oletustoimintataulukko-ikkunassa kentän Säilytä yksilölliset rivit -kohdassa,mikä seuraavista on oikein?
A: Kentän koostaminen valitsemalla Power View Summa tämä kenttä.
B: Kenttä koostetaan aina Power View pivot-taulukoissa.
C: Kenttää ei koskaan koostettu Power View pivot-taulukoissa.
D: Säilytä yksilölliset rivit -vaihtoehdon valitseminen ei vaikuta kentän toimintaan Power View Pivot-taulukoissa.
Testin ajat
-
Oikea vastaus: B
-
Oikea vastaus: B
-
Oikea vastaus: A
-
Oikea vastaus: C
Huomautukset:
-
Tämän opetusohjelmasarjan tietojen ja kuvien lähteet:
-
Olympialaisten tietojoukko: © Guardian News & Media Ltd.
-
Lippukuvat: CIA Factbook (cia.gov)
-
Väestötiedot: Maailmanpankki (worldbank.org)
-
Olympialaisten urheilulajien kuvat: Thadius856 ja Parutakupiu










