Kansion luominen tiedostokirjastoon
Kansion luominen SharePoint on yksi tapa ryhmitellä ja hallita tiedostoja. Voit luoda kansioita laitteestasi synkronoitaessa tai verkkokomentopalkista.
Kansion luominen SharePoint
-
Siirry SharePoint ja luo uusi kansio, avaa SharePoint tiedostokirjasto.
-
Valitse valikkorivillä + Uusi ja valitse sitten Kansio.
Jos + Uusi-valikostasi puuttuu kansiovaihtoehto, se on saatettu poistaa käytöstä. Kirjaston omistaja tai käyttäjä, jolla on rakenteen käyttöoikeudet, voi ottaa käyttöön Kansio-komennon. Lisätietoja on kohdassa Kansioiden käyttöönottaaminen SharePoint.
Huomautus: Näyttääkö oma näyttösi erilaiselta kuin tämä ja käytät SharePoint ? Järjestelmänvalvoja on ehkä SharePoint tiedostokirjastossa perinteisen käyttökokemuksen. Katso tässä tapauksessa kohta Kansion luominen SharePoint perinteisen käyttökokemuksen kirjastossa.
-
Kirjoita Kansion nimi -valintaikkunassa kansion nimi Kansion nimi -ruutuun ja valitse sitten Luo.
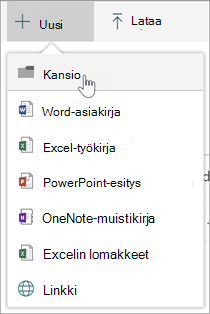
Huomautus: Jos haluat muuttaa kansion nimen myöhemmin, valitse ... (kolme pistettä) ja valitse sitten Nimeä uudelleen. Muuta kansion nimeä Nimeä uudelleen -valintaikkunassa ja valitse sitten Tallenna. Katso lisätietoja kohdasta Tiedoston, kansion tai linkin uudelleennimeäminen tiedostokirjastossa.
Kun olet valmis, näet uuden kansion tiedostokirjastossa ja voit aloittaa tiedostojen lisäämisen tai alikansioiden luomisen siihen. Lisätietoja uuden tiedoston lisäämiseen on kohdassa Uuden tiedoston luominen tiedostokirjastoon. Jos haluat ladata aiemmin luotuja tiedostoja, Upload tiedostot ja kansiot tiedostokirjastoon.
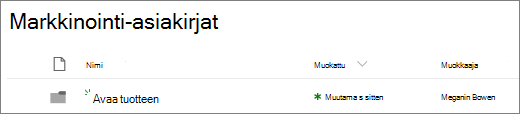
-
Jos et näe uutta kansiotasi kirjastossa, päivitä selaimen sivu.
Joissain tapauksissa voit harkita näkymien käyttämisen kansioiden sijaan. Voit suodattaa, ryhmitellä ja lajitella tiedostoja näkymissä. Jos sinulla on suuri kirjasto, näkymien ja kansioiden yhdistelmä voi toimia parhaiten.
Ota kansiot käyttöön SharePointSharePoint Server 2019
Kansiot ovat oletusarvoisesti käytössä, mutta jos ne eivät ole käytössä ja sinulla on käyttöoikeudet, toimi seuraavasti:
-
Avaa kirjasto, johon haluat alkaa lisätä kansioita.
-
Valitse Asetukset

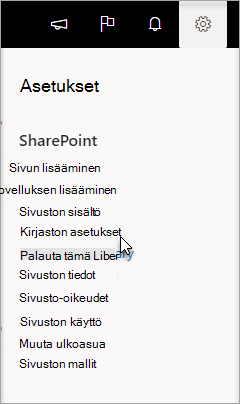
-
Valitse Lisäasetukset.
-
Varmista Kansio-osiossa, että Uusi kansio -komento onkäytettävissä , ja varmista, että Kyllä-vaihtoehto on valittuna.
-
Valitse OKja siirry takaisin kirjastoon.
Kansion luominen SharePoint perinteisen käyttökokemuksen kirjastoon
-
Siirry SharePoint -sivustoon, johon sisältyvään SharePoint -kirjastoon haluat lisätä kansion.
-
Avaa kirjasto valitsemalla sen otsikko pikakäynnistyspalkissa tai valitse Asetukset

Huomautus: Suunnittelijat voivat muuttaa sivuston ulkoasua ja siirtymisrakennetta huomattavasti. Jos et löydä vaihtoehtoa, kuten komentoa, painiketta tai linkkiä, ota yhteyttä järjestelmänvalvojaan.
-
Valitse valintanauhassa Tiedostotja valitse sitten Uusi-ryhmässäUusi kansio.
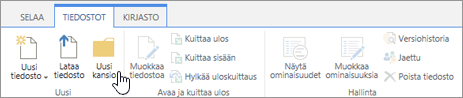
Huomautus: Jos Uusi kansio -komento ei ole käytettävissä, voit ottaa sen takaisin käyttöön asianmukaisilla oikeuksilla. Valitse valintanauhan Kirjasto-välilehdessä Kirjaston Asetuksetja valitse sitten Lisäasetukset. Varmista Kansio-osiossa, että Uusi kansio -komento onkäytettävissä , ja varmista, että Kyllä-vaihtoehto on valittuna.
Huomautus: Jos haluat muuttaa kansion nimen myöhemmin, valitse ... (kolme pistettä) valintaikkunassa ja valitse sitten Nimeä uudelleen. Muuta kansion nimeä Nimi-ruudussa ja valitse sitten Tallenna.
-
Kirjoita Luo kansio -valintaikkunassa kansion nimi Nimi-kenttään ja valitse sitten Luo.
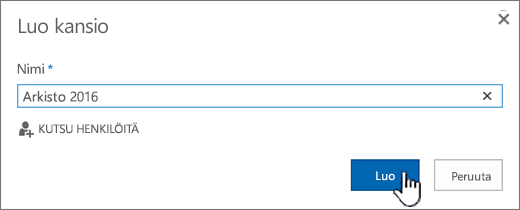
Voit halutessasi kutsua henkilöitä jakamaan kansion.
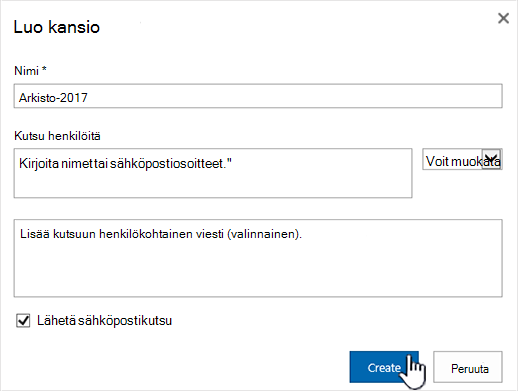
Lisätietoja on kohdassa Tiedostojen tai kansioiden jakaminen Microsoft 365.
Tilanteesi mukaan voit harkita näkymien käyttämistä kansioiden sijasta, sillä niiden avulla sisältöä voi suodattaa, ryhmitellä ja lajitella monin eri tavoin. Jos sinulla on suuri kirjasto, näkymien ja kansioiden yhdistelmä voi toimia parhaiten. Lisätietoja näkymistä on kohdassa Video: Luettelon tai kirjaston julkisennäkymistä ja muokkaaminen.
Kansion luominen SharePoint Server 2016:ssa tai SharePoint Server 2013:ssa
Uusi kansio -komento on oletusarvoisesti käytössä SharePoint tiedostokirjastoissa. Kirjaston omistaja tai käyttäjä, jolla on rakenteen käyttöoikeudet, voi ottaa käyttöön Uusi kansio -komennon.
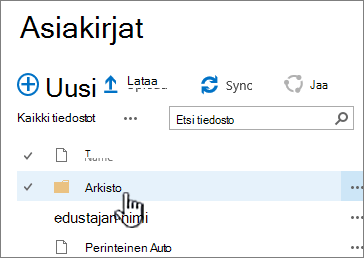
-
Siirry sivustoon, johon sisältyvään SharePoint -tiedostokirjastoon haluat lisätä kansion.
-
Avaa kirjasto valitsemalla sen otsikko pikakäynnistyspalkissa tai valitse Asetukset

Huomautus: Suunnittelijat voivat muuttaa sivuston ulkoasua ja siirtymisrakennetta huomattavasti. Jos et löydä tarvitsemaasi vaihtoehtoa, kuten komentoa, painiketta tai linkkiä, ota yhteyttä järjestelmänvalvojaan.
-
Valitse valintanauhan Tiedostot-välilehti ja valitse sitten Uusi-ryhmässäUusi kansio.
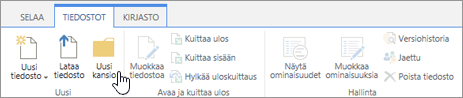
Huomautukset: Jos Uusi kansio -komento ei ole käytettävissä, voit ottaa sen takaisin käyttöön asianmukaisilla oikeuksilla.
-
Valitse valintanauhan Kirjasto-välilehdessä Kirjaston Asetuksetja valitse sitten Lisäasetukset.
-
Varmista Kansio-osan Anna uusi kansio -komennolle,että Kyllä-vaihtoehto on valittuna.
-
Valitse OK.
-
-
Kirjoita Uusi kansio -valintaikkunassa kansion nimi Nimi-kenttään ja valitse sitten Tallenna.
Voit halutessasi kutsua henkilöitä jakamaan kansion.
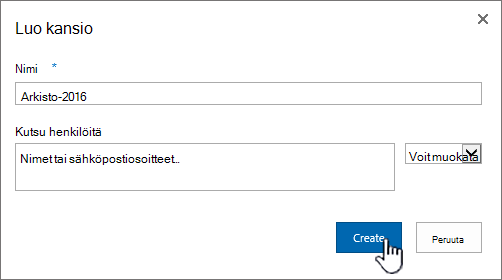
Lisätietoja on kohdassa Tiedostojen tai kansioiden jakaminen SharePoint palvelimessa.
-
Kun olet valmis, valitse Luo.
Huomautukset:
-
Jos haluat muuttaa kansion nimen myöhemmin, valitse ... (kolme pistettä) ja valitse valintaikkunassa ... (kolme pistettä) ja valitse sitten Nimeä uudelleen. Muuta Nimi-kentässä kansion nimeä.
Jos et näe Nimeä uudelleen -valintaa,valitse Muokkaa ominaisuuksiaja muuta Nimi-kenttää. Kun olet valmis, valitse Tallenna.
-
Siirry nopeasti seuraavalle tasolle ylöspäin kansiohierarkiassa valitsemalla valintanauhassa Kirjasto-välilehti ja valitsemalla sitten Siirry ylös.
Tilanteesi mukaan voit harkita näkymien käyttämistä kansioiden sijasta, sillä niiden avulla sisältöä voi suodattaa, ryhmitellä ja lajitella monin eri tavoin. Jos sinulla on suuri kirjasto, näkymien ja kansioiden yhdistelmä voi toimia parhaiten. Lisätietoja näkymistä on kohdassa Video: Luettelon tai kirjaston julkisennäkymistä ja muokkaaminen.
Kansion luominen SharePoint Server 2010:ssä
Uusi kansio -komento näkyy oletusarvoisesti SharePoint -asiakirjakirjastoissa. Kirjaston omistaja tai käyttäjä, jolla on kirjaston suunnitteluoikeudet, voi ottaa Käyttöön Uusi kansio -komennon.
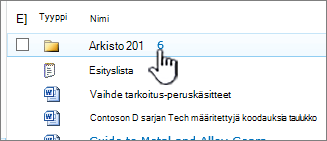
-
Siirry sivustoon, joka sisältää SharePoint, johon haluat lisätä kansion.
-
Avaa kirjaston nimi valitsemalla se pikakäynnistyspalkissa. Vaihtoehtoisesti voit valita Sivuston toiminnot, valitse Näytä sivustonkaikki sisältö ja valitse sitten kirjaston nimi soveltuvassa kirjasto-osassa.
Huomautus: Suunnittelijat voivat muuttaa sivuston ulkoasua ja siirtymisrakennetta huomattavasti. Jos et löydä vaihtoehtoa, kuten komentoa, painiketta tai linkkiä, ota yhteyttä järjestelmänvalvojaan.
-
Valitse valintanauhan Kirjaston työkalut -osassa Tiedostot-välilehti ja valitse sitten Uusi-ryhmässäUusi kansio.
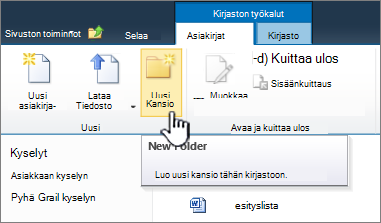
Huomautus: Kirjaston luonut henkilö on voinut määrittää, että kirjastoon ei voi luoda kansioita. Tällöin Uusi kansio -komento ei ole käytettävissä.
-
Kirjoita Uusi kansio -valintaikkunan Nimi-kenttään kansion nimi ja valitse sitten OK.
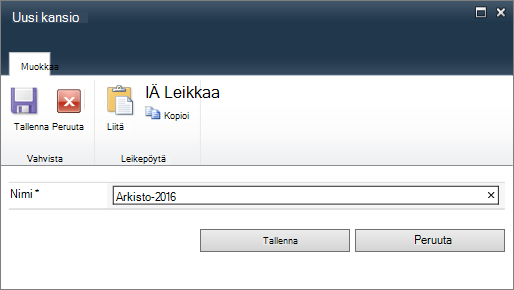
Huomautus: Jos haluat muuttaa kansion nimen myöhemmin, valitse kansion rivin alanuoli ja valitse sitten Muokkaa ominaisuuksia. Muuta Nimi-kentässä kansion nimeä.
Tilanteesi mukaan voit harkita näkymien käyttämistä kansioiden sijasta, sillä niiden avulla sisältöä voi suodattaa, ryhmitellä ja lajitella monin eri tavoin. Jos sinulla on suuri kirjasto, näkymien ja kansioiden yhdistelmä voi toimia parhaiten. Lisätietoja on kohdassa Näkymän luominen, muuttaminen tai poistaminen.
Kansion luominen SharePoint Server 2007:ssä
Uusi kansio -valikko näkyy SharePoint -kirjastoissa oletusarvoisesti. Kirjaston omistaja voi ottaa käyttöön Uusi kansio -valikon.
-
Jos SharePoint ei ole valmiiksi avoinna, valitse sen nimi pikakäynnistyspalkissa.
-
Valitse Uusi-

-
Kirjoita kansion nimi ja valitse OK.
Tilanteesi mukaan voit harkita näkymien käyttämistä kansioiden sijasta, sillä niiden avulla sisältöä voi suodattaa, ryhmitellä ja lajitella monin eri tavoin. Jos sinulla on suuri kirjasto, näkymien ja kansioiden yhdistelmä voi toimia parhaiten. Lisätietoja on kohdassa Näkymän luominen, muuttaminen tai poistaminen.
Muita kansioihin ja tiedostoihin liittyviä aiheita
Kansion, tiedoston tai linkin siirtäminen tai kopioiminen tiedostokirjastossa
Tiedoston, kansion tai linkin poistaminen SharePoint-tiedostokirjastosta
Anna palautetta
Oliko tästä artikkelista apua? Puuttuiko siitä sisältöä? Kerro meille tässä tapauksessa sivun alalaidassa, mitä puuttui tai mitä pidit epäselvänä. Kerro käyttämäsi SharePoint-versio, käyttöjärjestelmä ja selain. Käytämme palautettasi tosiasioiden tarkistamiseen vielä kertaalleen, tietojen lisäämiseen ja tämän artikkelin päivittämiseen.










