Huomautus: Microsoft haluaa tarjota sinulle ajantasaisinta ohjesisältöä mahdollisimman nopeasti omalla kielelläsi. Tämä sivu on käännetty automaation avulla, ja siinä saattaa olla kielioppivirheitä tai epätarkkuuksia. Tarkoitus on, että sisällöstä on sinulle hyötyä. Kertoisitko sivun alareunassa olevan toiminnon avulla, oliko tiedoista hyötyä? Tästä pääset helposti artikkelin englanninkieliseen versioon .
Jos käytössäsi on Microsoft Exchange -tili, voit jakaa kyseisellä tilillä olevia kansioita samaa Exchange-palvelinta käyttävien käyttäjien kanssa. Voit jakaa kalentereita tai sähköpostia, yhteystietoja, tehtäviä tai huomautuksia sisältäviä kansioita.
Kansion jakaminen
-
Valitse siirtymisruudun alareunassa, jonka haluat jakaa kansion: Sähköposti, Kalenteritai henkilöt.
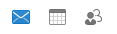
-
Toimi Järjestä-välilehdessä seuraavasti:
Valitse Kalenteri-kansiossa Kalenterin käyttöoikeudet.

Valitse Sähköposti- tai Henkilöt-kansiossa Kansion oikeudet.

-
Valitse Ominaisuudet-ruudussa Lisää käyttäjä.
-
Kirjoita Haku-ruutuun henkilön nimi. Kun nimi tulee näkyviin luetteloon, osoita sitä ja valitse Lisää.
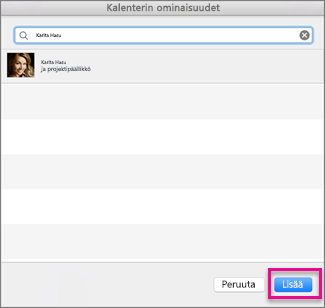
Vihje: Nimi tulee näkyviin Ominaisuudet-ruutuun.
-
Osoita käyttäjän nimeä ja valitse Käyttöoikeustaso-luettelosta haluamasi käyttöoikeustaso. Ohjelma täyttää yksittäiset käyttöoikeustasotiedot alapuolelle automaattisesti. Tiedot määräytyvät luettelosta valitsemasi vaihtoehdon mukaan.
Jos haluat mukauttaa käyttäjän käyttöoikeustasoja, valitse haluamasi valintaruudut tai poista niiden valinnat Lue-, Kirjoita-, Poista- ja Muu-kohdista.
Huomautukset:
-
Kun jaat kansion, käyttäjät, jotka tarkastella kansiot voi tarkastella yksityiset yhteyshenkilöt, tapahtumia ja sähköpostiviestien ohjelmiston muilla sovelluksilla. Voit suojata yksityisyyttäsi sijoittaa yksityiset kohteet erilliseen, ei ole jaettu kansio.
-
Kansion jakaminen ei automaattisesti jaa alikansioita. Jos haluat jakaa alikansion, jaa ensin pääkansio, jonka jälkeen voit määrittää alikansion jako-oikeudet.
-
Kansion jakamisen lopettaminen
-
Osoita siirtymisruudun alalaidassa kansiota, jonka jakamisen haluat lopettaa (Sähköposti-kansiota, Kalenteri-kansiota tai Henkilöt-kansiota).
-
Toimi Järjestä-välilehdessä seuraavasti:
Valitse Kalenteri-kansiossa Kalenterin käyttöoikeudet.

Valitse Sähköposti- tai Henkilöt-kansiossa Kansion oikeudet.

-
Osoita sen henkilön nimeä, jonka kanssa haluat lopettaa jakamisen.
-
Jos haluat keskeyttää jakamisen tilapäisesti, valitse Lue- ja Poista-kohdissa Ei mitään.
Jos haluat lopettaa jakamisen kyseisen henkilön kanssa kokonaan, valitse Poista.
Vihje: Jos muutat käyttöoikeustasoksi Ei mitään, käyttäjä näkyy edelleen luettelossa, joten voit myöhemmin palauttaa käyttöoikeudet käyttöön nopeasti. Jos kansion käyttöoikeuksiksi on määritetty Näkyvä kansio, käyttäjä näkee kansion edelleen, vaikka sen käyttö on keskeytetty tilapäisesti.
Katso myös seuraavat:
Jaetun Sähköposti-, Kalenteri- tai Henkilöt-kansion avaaminen Outlook 2016 for Macissa
Kalenterin jakaminen Outlook 2016 for Macissa
Jaetun Exchange-kalenterin avaaminen Outlook 2016 for Macissa
Kansion jakaminen
-
Siirry siirtymisruutuun ja valitse jaettava kansio.
-
Valitse Järjestä-välilehdessä Käyttöoikeudet.
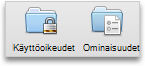
-
Valitse Lisää käyttäjä, kirjoita käyttäjän nimi ja valitse sitten Etsi.
-
Valitse hakutuloksista käyttäjän nimi ja valitse sitten OK.
-
Valitse Nimi-luettelosta käyttäjän nimi ja valitse haluamasi käyttöoikeustaso Käyttöoikeustaso-ponnahdusvalikossa.
Voit mukauttaa käyttäjän käyttöoikeustasoja lisäämällä tai poistamalla valintaneliöiden valintoja. Voit lisäksi muuttaa Muokkaa kohteita- ja Poista kohteita -asetuksia.
Huomautukset:
-
Kun delegoit tai jaat osoitteiston, kalenterin tai postikansion, edustajat tai käyttäjät, joiden kanssa kansiot on jaettu, voivat halutessaan tarkastella yksityisiä yhteystietojasi, tapahtumiasi ja sähköpostiviestejäsi muiden ohjelmien avulla. Voit suojata yksityisyyttäsi sijoittamalla yksityiset tiedot erilliseen, jakamattomaan osoitteistoon, kalenteriin tai postikansioon.
-
Kansion jakaminen ei automaattisesti jaa alikansioita. Jos haluat jakaa alikansion, jaa ensin pääkansio, jonka jälkeen voit määrittää alikansion jako-oikeudet.
-
Kansion jakamisen lopettaminen
-
Siirry siirtymisruutuun ja valitse kansio, jonka jakamisen haluat lopettaa.
-
Valitse Järjestä-välilehdessä Käyttöoikeudet.
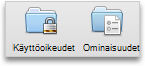
-
Valitse Käyttöoikeudet-välilehdessä sen henkilön nimi, jonka kanssa haluat lopettaa jakamisen.
-
Jos haluat estää pääsyn väliaikaisesti, valitse Käyttöoikeustaso-ponnahdusvalikossa Ei mitään.
Jos haluat lopettaa jakamisen henkilön kanssa kokonaan, valitse Poista.
Vihje: Jos muutat käyttöoikeustasoksi Ei mitään, käyttäjä näkyy edelleen luettelossa, joten voit myöntää käyttöoikeudet uudelleen nopeasti. Jos kalenterin, osoitteiston tai postikansion käyttöoikeuksiksi on määritetty Näkyvä kansio, käyttäjä näkee kansion edelleen pääsyn estämisen jälkeen.
Katso myös
Jakaminen ja edustajien käyttäminen
Jaetun kalenterin, osoitekirjan tai sähköpostikansion avaaminen










