Outlookin verkkoversio yrityksillen avulla voit antaa jollekulle organisaatiossasi käyttöoikeudet kalenterisi hallintaan. Voit antaa heille editorin käyttöoikeuden, jonka avulla he voivat muokata kalenteriasi, tai edustajakäyttöoikeuden, jonka avulla he voivat paitsi muokata kalenteriasi myös ajoittaa kokouksia ja vastata niihin puolestasi.
Huomautus: Jos ohjeet eivät vastaa näytöllä näkemääsi, sinulla on ehkä käytössäsi Outlookin verkkoversion vanhempi versio. Kokeile Outlookin perinteisen verkkoversion ohjeita.
Voit antaa kenelle tahansa organisaatiossasi muokkaaja- tai edustajakäyttöoikeudet kalenteriisi. Muokkaajia voidaan määrittää ensisijaiseen kalenteriisi (jonka nimi on Kalenteri) tai muihin luomiisi kalentereihin. Edustajia voidaan määrittää ainoastaan ensisijaiseen kalenteriisi. Et voi antaa muokkaaja- tai edustajakäyttöoikeuksia organisaation ulkopuolisille henkilöille.
-
Valitse Outlookin verkkoversiossa sivun alareunassa

-
Valitse sivun yläreunassa Jaa > kalenteri.
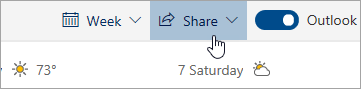
-
Kirjoita Jakaminen ja käyttöoikeudet -sivulle sen henkilön nimi ja sähköpostiosoite, jonka kanssa haluat jakaa kalenterisi. Vaikka kalenterin voi jakaa useamman kuin yhden henkilön kanssa, voit lisätä Outlookin verkkoversiossa vain yhden henkilön kerrallaan.
-
Kun olet lisännyt henkilön, jonka haluat hallitsevan kalenteriasi, valitse hänen nimensä vieressä oleva avattava luettelo ja valitse hänelle annettava käyttöoikeustaso.
-
Valitse Saa muokata, jos haluat antaa hänelle oikeuden tehdä muutoksia kalenteriisi.
-
Valitse Edustaja, jos haluat muokkaajan oikeuksien lisäksi antaa valituille käyttäjille oikeuden vastaanottaa kokouspyyntöjä ja vastauksia puolestasi.
Huomautus: Kun edustaja vastaa kokouskutsuun puolestasi, et näe vastausta kutsussa Saapuneet-kansiossa käyttäessäsi Outlookin verkkoversio. Hyväksytyt tai alustavasti hyväksytyt kokoukset näkyvät kalenterissasi ja näyttävät, että edustajasi on hyväksynyt ne.
-
Vaihtoehdoilla Näkee, milloin olen varattu, Näkee otsikot ja sijainnit, ja Voi tarkastella kaikkia tietoja muut voivat tarkastella kalenteriasi, mutta he eivät voi tehdä muutoksia siihen. Organisaation ulkopuolisten henkilöiden käyttöoikeudet rajoittuvat näihin vaihtoehtoihin.
-
-
Kun olet lisännyt henkilön, jonka kanssa haluat jakaa kalenterisi, ja valinnut hänelle jakamisoikeuden, valitse Jaa. Jos päätät olla jakamatta kalenteriasi juuri nyt, valitse

Henkilö, jonka kanssa jaoit kalenterisi, saa jakamisesta ilmoittavan sähköpostiviestin. Kun hän valitsee kutsussa olevan Hyväksy-painikkeen kutsun, kalenterisi lisätään hänen kalenteriluetteloonsa.
Huomautus: Yksityisiksi merkityt kalenterimerkinnät ovat suojattuja. Useimmat henkilöt, joiden kanssa olet jakanut kalenterisi, näkevät yksityisiksi merkityistä kohteista vain ajan, eivät aihetta, sijaintia eivätkä muita tietoja. Poikkeuksena tähän on se, että voit valita valintaruudun Salli edustajalle yksityisten tapahtumien katselu -kohdassa.
Muokkaaja- ja edustaja-asetusten lisäksi, joiden avulla muut voivat muokata kalenteriasi, on vaihtoehtoja, joiden avulla muut käyttäjät voivat tarkastella kalenteriasi, mutta eivät muokata sitä tai toimia edustajana puolestasi.
Huomautus: Organisaation ulkopuolisten henkilöiden käyttöoikeudet rajoittuvat näihin vaihtoehtoihin.
-
Valitse Outlookin verkkoversiossa sivun alareunassa

-
Valitse sivun yläreunassa Jaa > kalenteri.
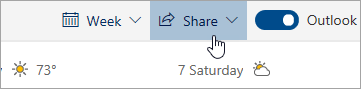
-
Kirjoita Jakaminen ja käyttöoikeudet -sivulle sen henkilön nimi ja sähköpostiosoite, jonka kanssa haluat jakaa kalenterisi. Vaikka kalenterin voi jakaa useamman kuin yhden henkilön kanssa, voit lisätä Outlookin verkkoversiossa vain yhden henkilön kerrallaan.
-
Kun olet lisännyt henkilön, jonka haluat hallitsevan kalenteriasi, valitse hänen nimensä vieressä oleva avattava luettelo ja valitse hänelle annettava käyttöoikeustaso.
-
Valitse Voi tarkastella, kun olen varattu , jos haluat antaa hänelle oikeuden nähdä vain, kun olet varattu, mutta et kalenterisi kohteiden tietoja.
-
Valitse Voi tarkastella otsikoita ja sijainteja , jos haluat antaa heille oikeuden nähdä, milloin olet varattu, sekä kohteiden otsikot ja sijainnit kalenterissasi.
-
Valitse Voi tarkastella kaikkia tietoja , jos haluat antaa heille oikeuden nähdä kaikki kalenterin kohteiden tiedot. muut käyttäjät voivat tarkastella kalenteriasi, mutta eivät tehdä siihen muutoksia.
-
-
Kun olet lisännyt henkilön, jonka kanssa haluat jakaa kalenterisi, ja valinnut hänelle jakamisoikeuden, valitse Jaa. Jos päätät olla jakamatta kalenteriasi juuri nyt, valitse

Kun olet antanut jollekulle edustajakäyttöoikeudet kalenteriisi, näet Jakaminen ja käyttöoikeudet -kohdassa lisäasetuksen, jonka avulla voit määrittää, miten kokouspyynnöt ja -vastaukset käsitellään. Jos sinulla on useita edustajia, tätä asetusta käytetään kaikkiin edustajiin.
Määritä asetukset seuraavalla tavalla:
-
Valitse Outlookin verkkoversiossa sivun alareunassa

-
Valitse sivun yläreunassa Jaa > kalenteri.
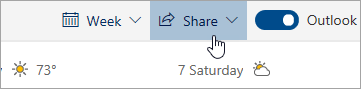
-
Valitse Edustajat-kohdan Lähetä kutsut ja vastaukset -kohdan vierestä jokin seuraavista vaihtoehdoista:
-
Vain edustaja Kokouspyynnöt ja -vastaukset lähetetään vain edustajillesi.
-
Edustaja ja lähetä minulle kopio Kokouspyynnöt ja -vastaukset lähetetään sinulle ja edustajillesi. Vain edustajasi näkevät vaihtoehdon, jolla he voivat hyväksyä tai hylätä kokouspyynnön, ja sinulle lähetetty ilmoitus näkyy tavallisen sähköpostiviestin tapaan. Voit edelleen vastata kokoukseen avaamalla kalenterimerkinnän ja vastaamalla.
-
Sekä edustajani että minä Kokouspyynnöt ja -vastaukset lähetetään sekä sinulle että edustajillesi. Kuka tahansa teistä voi vastata kokouskutsuun.
-
Voit käyttää Jakaminen ja käyttöoikeudet -valintaikkunan asetuksia ja antaa edustajille oikeuden tarkastella yksityisiksi merkittyjen kohteiden tietoja.
-
Valitse Outlookin verkkoversiossa sivun alareunassa

-
Valitse sivun yläreunassa Jaa > kalenteri.
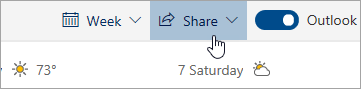
-
Valitse Anna edustajan tarkastella yksityisiä tapahtumia -valintaruutu sen edustajan kohdalla, jolle haluat antaa oikeuden nähdä yksityiset tapaamiset.
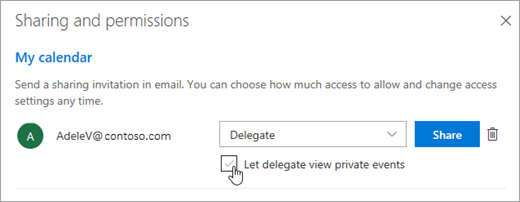
Tunnettu ongelma
Edustajasi ei ehkä pysty avaamaan kalenteria, jos molemmat seuraavista ehdoista täyttyvät:
-
Edustajasi käyttää jaettua kalenteria vanhan kalenterin jakamismallin avulla
-
Kalenterissa on yksityinen kokoussarja poikkeusta lukuun ottamatta.
Kun näin tapahtuu, edustajan jaetun kalenterin kuvake näkyy huutomerkillä (!). Voit kiertää ongelman jollakin seuraavista tavoista:
-
Kalenterin jakaminen uudelleen uuden kalenterin jakamismallin käyttöä varten microsoft 365:n kalenterin jakamisenaiemmin luodun jaetun kalenterin päivittäminen uuteen malliin -osion ohjeiden mukaisesti
-
Pyydä edustajaa poistamaan kalenterisi ja avaamaan se uudelleen microsoft 365:n kalenterin jakamisenaiemmin luodun jaetun kalenterin päivittäminen uuteen malliin -osion ohjeiden mukaisesti.
-
Pyydä edustajaa tarkastelemaan kalenteria Outlookin työpöytäversion avulla Outlookin verkkoversio sijaan
-
Myönnä edustajalle oikeus tarkastella yksityisiä kohteita
-
Yksityisen kokoussarjan poistaminen
Jos haluat lopettaa kalenterin jakamisen jonkun kanssa, poista kyseisen käyttäjän oikeudet Outlookin verkkoversion avulla.
-
Valitse Outlookin verkkoversiossa sivun alareunassa

-
Valitse sivun ylälaidassa Jaa ja valitse kalenteri, jonka jakamisen haluat lopettaa.
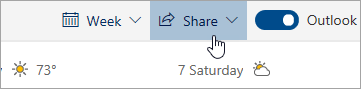
Oletusarvoisesti ensisijainen kalenterisi on nimeltään Kalenteri. Jos olet luonut muita kalentereita, voit sen sijaan valita jonkin niistä. Et voi poistaa jakamisoikeuksia muiden omistamista kalentereista.
-
Valitse

Henkilö poistetaan nyt niiden henkilöiden luettelosta, joilla on kalenterisi käyttöoikeus. Jos henkilö on organisaatiossasi, kalenterisi poistetaan hänen kalenteriluettelostaan. Jos henkilö on organisaatiosi ulkopuolella, hänen kopiotaan kalenteristasi ei poisteta, mutta hän ei enää synkronoidu kalenteriin tai vastaanota päivityksiä.
Outlookin perinteisen verkkoversion ohjeet
Voit antaa kenelle tahansa organisaatiossasi muokkaaja- tai edustajakäyttöoikeudet kalenteriisi. Muokkaajia voidaan määrittää ensisijaiseen kalenteriisi (jonka nimi on Kalenteri) tai muihin luomiisi kalentereihin. Edustajia voidaan määrittää ainoastaan ensisijaiseen kalenteriisi. Et voi antaa muokkaaja- tai edustajakäyttöoikeuksia organisaation ulkopuolisille henkilöille.
-
Valitse sivun yläreunasta sovellusten käynnistys

-
Valitse siirtymispalkissa Jaa > Kalenteri.
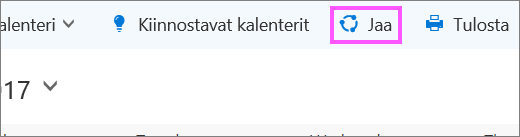
-
Kirjoita Jaa tämä kalenteri -valintaikkunaan sen henkilön nimi tai sähköpostiosoite, jonka kanssa haluat jakaa kalenterisi. Tämä ruutu toimii kuten sähköpostiviestin Vastaanottaja-ruutu. Vaikka voit jakaa kalenterin useamman kuin yhden henkilön kanssa, voit lisätä vain yhden henkilön kerrallaan Outlookin verkkoversiossa.
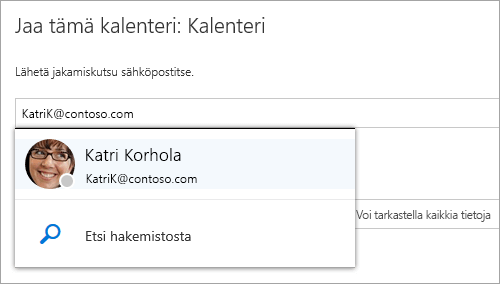
-
Kun olet lisännyt henkilön, jonka haluat hallitsevan kalenteriasi, valitse hänen nimensä vieressä oleva avattava luetteloruutu ja valitse hänelle annettava käyttöoikeustaso.
-
Valitse Saa muokata, jos haluat antaa hänelle oikeuden tehdä muutoksia kalenteriisi.
-
Valitse Edustaja, jos haluat muokkaajan oikeuksien lisäksi antaa valituille käyttäjille oikeuden vastaanottaa pyyntöjä ja vastauksia puolestasi.
-
Vaihtoehdoilla Näkee, milloin olen varattu, Näkee otsikot ja sijainnit, ja Voi tarkastella kaikkia tietoja muut voivat vain tarkastella kalenteriasi, mutta he eivät voi tehdä muutoksia siihen.
-
-
Kun olet lisännyt henkilön, jonka kanssa haluat jakaa kalenterisi, ja valinnut hänelle jakamisoikeuden, valitse Jaa. Jos et halua jakaa kalenteriasi nyt, valitse Poista

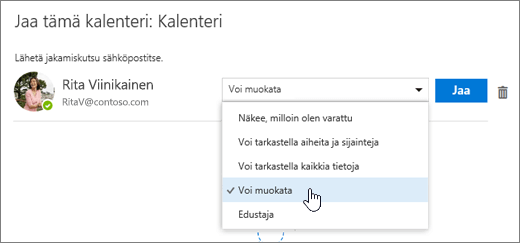
Henkilö, jonka kanssa jaoit kalenterisi, saa jakamisesta ilmoittavan sähköpostiviestin. Kun hän valitsee kutsussa olevan Hyväksy-painikkeen kutsun, kalenterisi lisätään hänen kalenteriluetteloonsa.
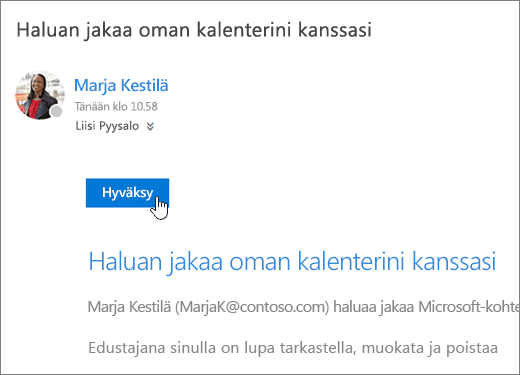
Huomautukset:
-
Yksityisiksi merkityt kalenterimerkinnät ovat suojattuja. Useimmat henkilöt, joiden kanssa olet jakanut kalenterisi, näkevät yksityisiksi merkityistä kohteista vain ajan, eivät aihetta, sijaintia eivätkä muita tietoja. Poikkeuksena tähän on se, että voit antaa edustajalle oikeuden tarkastella yksityisiksi merkittyjen kohteiden tietoja.
-
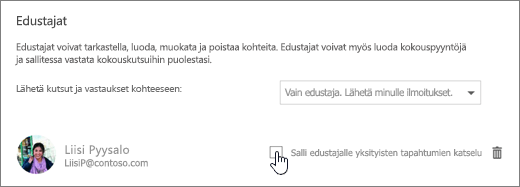
Kun olet antanut jollekulle edustajakäyttöoikeudet kalenteriisi, näet Jaa tämä kalenteri -kohdassa lisäasetuksen, jonka avulla voit määrittää, miten kokouspyynnöt ja -vastaukset käsitellään. Jos sinulla on useita edustajia, tätä asetusta käytetään kaikkiin edustajiin.
Määritä asetukset seuraavalla tavalla:
-
Valitse sivun yläreunasta sovellusten käynnistys

-
Valitse siirtymispalkissa Jaa > Kalenteri.
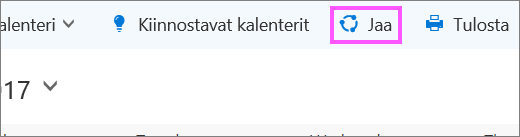
-
Valitse Edustajat-kohdan Lähetä kutsut ja vastaukset -kohdan vierestä jokin seuraavista vaihtoehdoista:
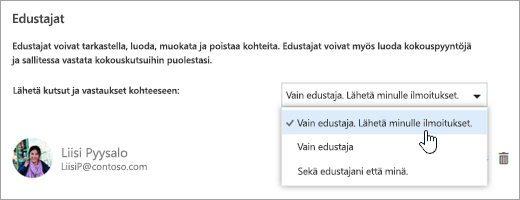
-
Vain edustaja. Lähetä minulle ilmoitukset. Kokouspyynnöt ja -vastaukset lähetetään sinulle ja edustajillesi. Vain edustajasi näkevät vaihtoehdon, jolla he voivat hyväksyä tai hylätä kokouspyynnön, ja sinulle lähetetty ilmoitus näkyy tavallisen sähköpostin tapaan. Voit edelleen vastata kokoukseen avaamalla kalenterimerkinnän ja vastaamalla.
-
Vain edustaja. Kokouspyynnöt ja -vastaukset lähetetään vain edustajillesi.
-
Sekä edustajani että minä. Kokouspyynnöt ja -vastaukset lähetetään sekä sinulle että edustajillesi. Kuka tahansa teistä voi vastata kokouskutsuun.
-
-
Tallenna muutokset valitsemalla Valmis.
Voit käyttää Jaa tämä kalenteri -valintaikkunan asetuksia ja antaa edustajille oikeuden tarkastella yksityisiksi merkittyjen kohteiden tietoja.
-
Valitse sivun yläreunasta sovellusten käynnistys

-
Valitse siirtymispalkissa Jaa > Kalenteri.
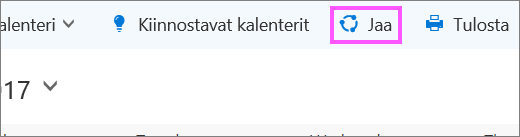
-
Valitse Anna edustajan tarkastella yksityisiä tapahtumia -valintaruutu sen edustajan kohdalla, jolle haluat antaa oikeuden nähdä yksityiset tapaamiset.
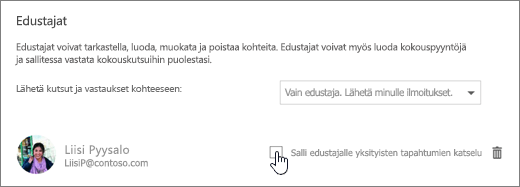
-
Tallenna muutokset valitsemalla Valmis.
Jos haluat lopettaa kalenterin jakamisen jonkun kanssa, poista kyseisen käyttäjän oikeudet Outlookin verkkoversion avulla.
-
Valitse sivun yläreunasta sovellusten käynnistys

-
Valitse sivun ylälaidassa Jaa ja valitse kalenteri, jonka jakamisen haluat lopettaa.
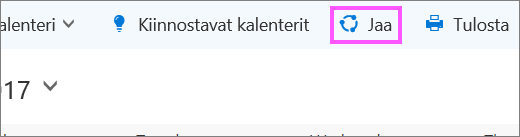
Oletusarvoisesti ensisijainen kalenterisi on nimeltään Kalenteri. Jos olet luonut muita kalentereita, voit sen sijaan valita jonkin niistä. Et voi poistaa jakamisoikeuksia muiden omistamista kalentereista.
-
Valitse henkilö, jonka kanssa haluat lopettaa kalenterin jakamisen, ja valitse Poista

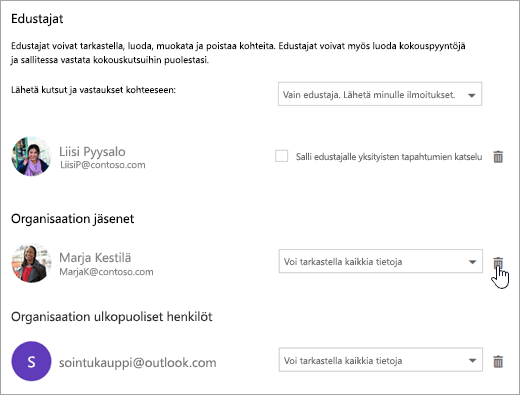
Henkilö poistetaan nyt niiden henkilöiden luettelosta, joilla on kalenterisi käyttöoikeus. Jos henkilö on organisaatiossasi, kalenteri poistetaan hänen kalenteriluettelostaan. Jos henkilö on organisaatiosi ulkopuolella, hänen kopiotaan kalenteristasi ei poisteta, mutta se ei enää synkronoidu kalenterisi kanssa eikä saa päivityksiä.
Katso myös
Kalenterin jakaminen yrityksille tarkoitetussa Outlookin verkkoversiossa
Toisen käyttäjän kalenterin hallinta Outlookin verkkoversiossa










