Voit yhdistää (yhdistää) rivejä taulukosta toiseen yksinkertaisesti liittämällä tiedot ensimmäisiin tyhjiin soluihin kohdetaulukon alapuolella. Taulukon koko kasvaa, jotta se sisältää uudet rivit. Jos molempien taulukoiden rivit vastaavat toisiaan, voit yhdistää yhden taulukon sarakkeet toiseen liittämällä ne taulukon oikealle puolelle ensimmäisiin tyhjiin soluihin. Tässä tapauksessa taulukkoa suurenetaan uusien sarakkeiden mukaan.
Rivien yhdistäminen on itseasiassa melko yksinkertaista, mutta sarakkeiden yhdistäminen voi olla hankalampaa, jos yhden taulukon rivit eivät täsmää toisen taulukon rivien kanssa. PHAKU-toiminnolla voit välttää joitakin tasausongelmia.
Kahden taulukon yhdistäminen PHAKU-toiminnolla
Alla olevassa esimerkissä näet kaksi taulukkoa, joille on annettu uudet nimet: ”Sininen” ja ”Oranssi”. Sininen-taulukon jokainen rivi on tilauksen rivinimike. Tilaustunnuksella 20050 on siis kaksi nimikettä, tilaustunnuksella 20051 on yksi nimike, tilaustunnuksella 20052 on kolme nimikettä, ja niin edelleen. Myyntitunnus- ja Alue-sarakkeet halutaan yhdistää Sininen-taulukkoon Oranssi-taulukon vastaavien Tilaustunnus-sarakkeiden arvojen perusteella.
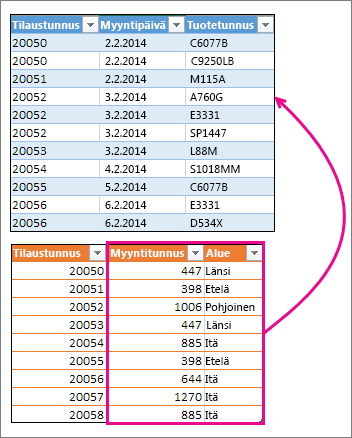
Sininen-taulukon Tilaustunnus-arvot ovat kuitenkin toistuvia, kun taas Oranssi-taulukon Tilaustunnus-arvot ovat yksilöllisiä. Jos Oranssi-taulukon tiedot vain kopioidaan ja liitetään, tilauksen 20050 toisen rivinimikkeen Myyntitunnus- ja Alue-arvot heittävät yhden rivin verran, jolloin myös Sininen-taulukon uusien sarakkeiden arvot ovat väärin.
Seuraavassa ovat Sininen-taulukon tiedot, jotka voit liittää tyhjään laskentataulukkoon. Kun olet liittänyt sen laskentataulukkoon, muunna se taulukoksi painamalla näppäinyhdistelmää Ctrl+T ja nimeä sitten Excel-taulukko uudelleen siniseksi.
|
Tilaustunnus |
Myyntipäivä |
Tuotetunnus |
|---|---|---|
|
20050 |
2.2.14 |
C6077B |
|
20050 |
2.2.14 |
C9250LB |
|
20051 |
2.2.14 |
M115A |
|
20052 |
3.2.14 |
A760G |
|
20052 |
3.2.14 |
E3331 |
|
20052 |
3.2.14 |
SP1447 |
|
20053 |
3.2.14 |
L88M |
|
20054 |
4.2.14 |
S1018MM |
|
20055 |
5.2.14 |
C6077B |
|
20056 |
6.2.14 |
E3331 |
|
20056 |
6.2.14 |
D534X |
Tässä ovat Oranssi-taulukon tiedot. Kopioi se samaan laskentataulukkoon. Kun olet liittäminen laskentataulukkoon, muunna se taulukoksi painamalla Ctrl+T ja nimeä sitten taulukko uudelleen oranssiksi.
|
Tilaustunnus |
Myyntitunnus |
Alue |
|---|---|---|
|
20050 |
447 |
Länsi |
|
20051 |
398 |
Etelä |
|
20052 |
1006 |
Pohjoinen |
|
20053 |
447 |
Länsi |
|
20054 |
885 |
Itä |
|
20055 |
398 |
Etelä |
|
20056 |
644 |
Itä |
|
20057 |
1270 |
Itä |
|
20058 |
885 |
Itä |
On varmistettava, että kunkin tilauksen Myyntitunnus- ja Alue-arvot täsmäävät kunkin tilauksen yksilöllisen rivinimikkeen kanssa. Tämän voi tehdä liittämällä taulukon Myyntitunnus- ja Alue-otsikot soluihin Sininen-taulukon oikealle puolelle ja käyttämällä PHAKU-kaavoja oikeiden arvojen saamiseksi Oranssi-taulukon Myyntitunnus- ja Alue-sarakkeista.
Voit tehdä sen seuraavasti:
-
Kopioi Oranssi-taulukon Myyntitunnus- ja Alue-otsikot (vain nämä kaksi solua).
-
Liitä otsikot Sininen-taulukon soluun heti Tuotetunnus-otsikon oikealle puolelle.
Nyt Sininen-taulukko on viisi saraketta leveä, mukaan lukien uudet Myyntitunnus- ja Alue-sarakkeet.
-
Ala kirjoittaa seuraavaa kaavaa Sininen-taulukon ensimmäiseen soluun Myyntitunnus-otsikon alapuolella.
=PHAKU(
-
Valitse Sininen-taulukossa Tilaustunnus-sarakkeen 20050 ensimmäinen solu.
Osittain suoritettu kaava näyttää tältä:

[@[Tilaustunnus]]-osa tarkoittaa, että saman rivin arvo haetaan Tilaustunnus-sarakkeesta.
Kirjoita pilkku ja valitse hiirellä koko Oranssi-taulukko, jolloin kaavaan lisätään "Oranssi[#Kaikki]".
-
Kirjoita toinen pilkku, 2, toinen pilkku ja 0 seuraavasti: ,2,0
-
Paina Enter-näppäintä, jolloin valmis kaava näyttää tältä:

Oranssi[#Kaikki]-osa tarkoittaa, että arvot haetaan kaikista Oranssi-taulukon soluista. 2 tarkoittaa, että arvo haetaan toisesta sarakkeesta, ja 0 tarkoittaa, että arvo palautetaan vain, jos saatavilla on tarkka vastine.
Huomaa, että Excel täytti solut sarakkeessa alaspäin PHAKU-kaavaa käyttäen.
-
Palaa vaiheeseen 3, mutta ala nyt kirjoittaa samaa kaavaa ensimmäiseen soluun Alue-otsikon alapuolella.
-
Vaiheessa 6 kirjoita luvun 2 sijaan luku 3, jolloin valmis kaava näyttää tältä:

Tämän ja ensimmäisen kaavan välillä on vain yksi ero: ensimmäisen kaavan arvot ovat Oranssi-taulukon sarakkeesta 2 ja toisen kaavan arvot sarakkeesta 3.
Nyt jokaisessa Sininen-taulukon uusien sarakkeiden soluissa on arvot. Ne sisältävät PHAKU-kaavat, mutta arvot tulevat näkyviin. Sinun kannattaa muuntaa solujen PHAKU-kaavat todellisiksi arvoiksi.
-
Valitse kaikki Myyntitunnus-sarakkeen arvosolut ja kopioi ne painamalla Ctrl+C-näppäinyhdistelmää.
-
Valitse Aloitus > Liitä-kohdan alla oleva nuoli.

-
Valitse liittämisvalikoimassa Liitä arvot.
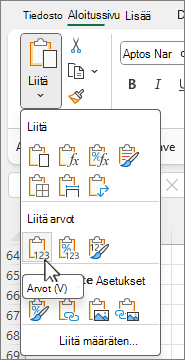
-
Valitse kaikki Alue-sarakkeen arvosolut, kopioi ne ja toista vaiheet 10 ja 11.
Kahden sarakkeen PHAKU-kaavat on nyt korvattu arvoilla.
Lisätietoja taulukoista ja PHAKU-toiminnosta
Tarvitsetko lisäohjeita?
Voit aina kysyä neuvoa Excel Tech Community -yhteisön asiantuntijalta tai saada tukea tukiyhteisöltä.










