Osa tämän ohjeen sisällöstä ei ehkä koske kaikkia kieliä.
Ehdollisen muotoilun avulla voit helposti korostaa haluamiasi arvoja tai tehdä määrätyistä soluista helposti tunnistettavia. Tällöin solualueen ulkoasu muuttuu yhden tai usean ehdon mukaan. Ehdollista muotoilua käyttämällä voit korostaa ne solut, joiden arvot ovat määrättyjen ehtojen mukaisia. Voit myös muotoilla solualueen ja muuttaa yksittäisten solujen muotoiluja solujen arvojen mukaan.
Lämpötilatietoja, joihin käytetty ehdollinen muotoilu näyttää arvoista ylimmät 10 prosenttia ja alimmat 10 prosenttia

Lämpötilatietoja, joihin on käytetty kolmiväristä asteikkoa hyödyntävää ehdollista muotoilua

Ehdollisen muotoilun lisääminen
-
Valitse solualue, taulukko tai kokonainen laskentataulukko, jossa haluat käyttää ehdollista muotoilua.
-
Valitse Aloitus-välilehdessä Ehdollinen muotoilu.
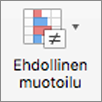
-
Tee jompikumpi seuraavista:
Korostaminen
Tee näin
Tiettyjen solujen arvot. Esimerkkejä ovat nykyistä viikkoa seuraavat päivämäärät, numerot 50–100 ja alimpaan 10 prosenttiin kuuluvat tulokset.
Osoita kohtaa Solujen korostussäännöt tai Ensimmäiset/viimeiset säännöt ja valitse sopiva vaihtoehto.
Solualueen arvojen suhteet. Laajentaa värinauhan soluun. Esimerkkejä ovat suurimpien kaupunkien hintojen tai väestön vertailut.
Valitse Tietopalkit-kohdasta haluamasi täyttö.
Solualueen arvojen suhteet. Lisää väriasteikon, jossa solun värin voimakkuus kertoo arvon sijoittumisesta sarjan ylä- tai alapäähän. Yksi esimerkki on myynnin jakautuminen maantieteellisille alueille.
Valitse Väriasteikot ja valitse sitten haluamasi asteikko.
Solualue, jossa on kolmesta viiteen arvoryhmää, joilla jokaisella on oma kynnysarvonsa. Voit esimerkiksi määrittää soluille kolme symbolia, jotka merkitsevät alle 80 000, 60 000 ja 40 000 dollarin myyntiä. Voit myös määrittää autoille viiden tähden arviointijärjestelmän ja ottaa käyttöön viiden symbolin ryhmän.
Osoita Kuvakejoukot-kohtaa ja valitse jokin ryhmä.
Lisäasetukset
-
Valitse solualue, taulukko tai kokonainen laskentataulukko, jossa haluat käyttää ehdollista muotoilua.
-
Valitse Aloitus-välilehdessä Ehdollinen muotoilu.
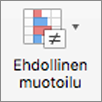
-
Osoita Solujen korostussäännöt ja valitse sitten Teksti, joka sisältää.
-
Kirjoita teksti, jonka haluat korostaa, ja valitse sitten OK.
-
Valitse solualue, taulukko tai kokonainen laskentataulukko, jossa haluat käyttää ehdollista muotoilua.
-
Valitse Aloitus-välilehdessä Ehdollinen muotoilu.
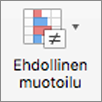
-
Napsauta Uusi sääntö.
-
Valitse tyyli, esimerkiksi kolmivärinen asteikko, valitse haluamasi ehdot ja valitse sitten OK.
-
Valitse solualue, taulukko tai kokonainen laskentataulukko, jossa haluat käyttää ehdollista muotoilua.
-
Valitse Aloitus-välilehdessä Ehdollinen muotoilu.
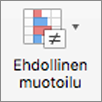
-
Osoita Solujen korostussäännöt ja valitse sitten Arvojen kaksoiskappaleet.
-
Valitse arvot valitulla alueella, valitse yksilöllinen tai kaksoiskappale.
-
Valitse solu, jossa olevan ehdollisen muotoilun haluat kopioida.
-
Valitse Aloitus-välilehdessä (tai Excel for Mac 2011:n vakiotyökalurivillä) Muotoile

Jos ehdollinen muotoilu on käytössä vain laskentataulukon osassa, voit etsiä muotoillut solut nopeasti, jotta voit kopioida, muuttaa tai poistaa solujen muotoilun.
-
Valitse mikä tahansa solu.
Jos haluat etsiä vain määrätyn ehdollisen muotoilun sisältävät solut, aloita osoittamalla muotoilun sisältävää solua.
-
Valitse Muokkaa-valikossa Etsi > Siirry ja valitse sitten Mukautettu.
-
Valitse Ehdolliset muotoilut.
Jos haluat etsiä vain solut, joissa on kohdassa 1 valitun solun ehdollinen muotoilu, valitse Sama.
-
Valitse solut, joiden ehdollisen muotoilun haluat poistaa.
-
Valitse Aloitus-välilehdessä Ehdollinen muotoilu.
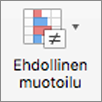
-
Valitse Tyhjennä säännöt ja valitse sitten haluamasi vaihtoehto.
Vihje: Poista valittujen solujen kaikki ehdolliset muotoilut ja muut solun muotoilut osoittamalla Muokkaaminen-valikossa kohtaa Tyhjennä ja valitsemalla sitten Muotoilut.
Voit mukauttaa ehdollisten muotoilujen oletusarvoisia sääntöjä vaatimustesi mukaiseksi. Voit muuttaa vertailuoperaattoreita, kynnysarvoja, värejä ja symboleja.
-
Osoita jotain kohtaa alueessa, joka sisältää muutettavan ehdollisen muotoilun säännön.
-
Valitse Aloitus-välilehdessä Ehdollinen muotoilu.
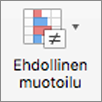
-
Valitse Sääntöjen hallinta.
-
Valitse sääntö ja valitse sitten Muokkaa sääntöä.
-
Tee haluamasi muutokset, valitse OK ja valitse sitten uudelleen OK .
Voit poistaa ne ehdolliset muotoilut, joita et enää tarvitse.
-
Osoita jotain kohtaa alueessa, joka sisältää muutettavan ehdollisen muotoilun säännön.
-
Valitse Aloitus-välilehdessä Ehdollinen muotoilu.
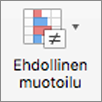
-
Valitse Sääntöjen hallinta.
-
Valitse sääntö ja valitse sitten

-
Valitse OK.
Tutustu myös seuraaviin ohjeaiheisiin
Tietojen korostaminen käyttämällä tietopalkkeja, väriskaaloja ja kuvakeasetuksia










