Kaavojen tarkistaminen tarkkuuden vuoksi tai virheen lähteen etsiminen voi olla vaikeaa, jos kaava käyttää edeltäjäsoluja tai seuraajasoluja:
-
Edeltäjäsolut – solut, joihin toisen solun kaava viittaa. Jos esimerkiksi solu D10 sisältää kaavan =B5, solu B5 on solun D10 edeltäjä.
-
Riippuvaiset solut – nämä solut sisältävät kaavoja, jotka viittaavat muihin soluihin. Jos esimerkiksi solu D10 sisältää kaavan =B5, solu D10 on solun B5 seuraaja.
Voit auttaa kaavojen tarkistamisessa käyttämällä Jäljitä edeltäjät - ja Jäljitä seuraajat -komentoja näiden solujen ja kaavojen välisten yhteyksien graafiseen näyttämiseen ja jäljittämiseen jäljitinnuolet avulla, kuten tässä kuvassa.
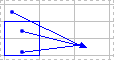
Voit näyttää solujen väliset kaavasuhteet seuraavasti:
-
Valitse Tiedosto > Asetukset > Lisäasetukset.
Huomautus: Jos käytössäsi on Excel 2007; napsauta Microsoft Office -painiketta

-
Valitse tämän työkirjan näyttöasetukset -osassa työkirja ja valitse sitten , että Kaikki on valittuna kohdassa Objektit, näytä.
-
Jos haluat määrittää viittaussoluja toisessa työkirjassa, työkirjan on oltava avoinna. Microsoft Officen Excel ei osaa siirtyä sellaisen työkirjan soluun, joka ei ole avoinna.
-
Tee jokin seuraavista.
Toimi seuraavasti:
-
Valitse se kaavan sisältävä solu, jonka edeltäjäsolut haluat löytää.
-
Jos haluat näyttää jäljitinnuolen jokaisessa solussa, joka toimittaa tietoja suoraan aktiiviseen soluun, valitse Kaavat-välilehdenKaavan tarkistaminen -ryhmässä Jäljitä edeltäjät

-
Siniset nuolet osoittavat solut, joissa ei ole virheitä. Punaiset nuolet osoittavat virheitä aiheuttavat solut. Jos valittuun soluun viitataan jonkin muun laskentataulukon tai työkirjan solusta, musta nuoli osoittaa valitusta solusta laskentataulukkokuvakkeeseen

-
-
Jos haluat määrittää aktiiviseen soluun tietoja antavan solun seuraavan tason, valitse Jäljitä edeltäjät

-
Jos haluat poistaa jäljitinnuolet yksi taso kerrallaan, aloita edeltäjäsolusta, joka on kauimpana aktiivisesta solusta. Napsauta Kaavat-välilehdenKaavan tarkistaminen -ryhmässä Poista nuolet -kohdan vieressä olevaa nuolta ja valitse sitten Poista edeltäjänuolet

Toimi seuraavasti:
-
Valitse solu, jonka seuraajasolut haluat löytää.
-
Jos haluat näyttää jäljitinnuolen jokaiseen aktiivisesta solusta riippuvaiseen soluun, valitse Kaavat-välilehdenKaavan tarkistaminen -ryhmässä Jäljitä seuraajat

Siniset nuolet osoittavat solut, joissa ei ole virheitä. Punaiset nuolet osoittavat virheitä aiheuttavat solut. Jos valittuun soluun viitataan toisen laskentataulukon tai työkirjan solussa, musta nuoli osoittaa valitusta solusta laskentataulukon kuvakkeeseen

-
Jos haluat määrittää aktiivisesta solusta riippuvaisten solujen seuraavan tason, valitse Jäljitä seuraajat

-
Jos haluat poistaa jäljitinnuolet yksi taso kerrallaan alkaen riippuvaisen solun kauimpana aktiivisesta solusta, napsauta Kaavat-välilehdenKaavan tarkistaminen -ryhmässä Poista nuolet -kohdan vieressä olevaa nuolta ja valitse sitten Poista seuraajanuolet

Toimi seuraavasti:
-
Kirjoita tyhjään soluun = (yhtäläisyysmerkki).
-
Napsauta Valitse kaikki -painiketta.

-
Valitse solu ja valitse Kaavat-välilehdenKaavan tarkistaminen -ryhmässä Jäljitä edeltäjät

Jos haluat poistaa kaikki laskentataulukon jäljitinnuolet, valitse Kaavat-välilehdenKaavan tarkistaminen -ryhmässä Poista nuolet 
Ongelma: Microsoft Excel antaa äänimerkin, kun napsautan Jäljitä seuraajat- tai Jäljitä edeltäjät -komentoa.
Jos Excel antaa äänimerkin, kun valitset Jäljitä seuraajat 

-
Viittauksia laskentataulukoiden tekstiruutuihin, upotettuihin kaavioihin tai kuviin.
-
Pivot-taulukkoraportit.
-
Viittaukset nimettyihin vakioihin.
-
Toisessa työkirjassa olevat kaavat, jotka viittaavat aktiiviseen soluun, jos toinen työkirja on suljettu.
Huomautukset:
-
Jos haluat nähdä kaavan argumenttien väreillä merkityt edeltäjät, valitse solu ja paina F2-näppäintä.
-
Voit valita nuolen toisessa päässä olevan solun kaksoisnapsauttamalla nuolta. Jos solu on jossakin muussa laskentataulukossa tai työkirjassa, avaa Siirry-valintaikkuna kaksoisnapsauttamalla mustaa nuolta ja kaksoisnapsauta sitten haluamaasi viittausta Siirry-luettelossa.
-
Kaikki jäljitinnuolet katoavat, jos muutat kaavaa, johon nuolet osoittavat, lisäät tai poistat sarakkeita tai rivejä tai poistat tai siirrät soluja. Voit palauttaa jäljitinnuolet, kun olet tehnyt tällaisia muutoksia, käyttämällä taas laskentataulukon tarkistuskomentoja. Jos haluat nähdä, mitkä olivat alkuperäiset jäljitinnuolet, tulosta laskentataulukko pitämällä jäljitinnuolet näkyvissä, ennen kuin teet muutoksia.










