Excel-kaavion lisääminen Word-tiedostoon
Kaavion lisääminen Word-tiedostoosi Excel-taulukosta onnistuu helpoiten kopioimalla ja liittämällä.
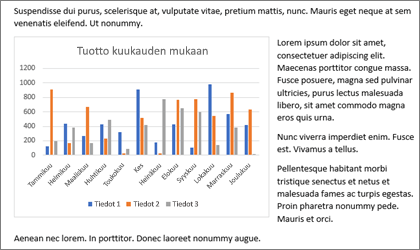
Voit muokata ja päivittää kaaviota ja suunnitella sen uudelleen Wordista poistumatta. Jos muutat Excel tietoja, voit päivittää kaavion automaattisesti Word.
-
Valitse Excel kaavio ja paina näppäinyhdistelmää Ctrl+C tai siirry aloitusnäyttöön > Kopioi.
-
Napsauta tai napauta Word asiakirjassa kohtaa, jossa haluat kaavion näkyvän, ja paina näppäinyhdistelmää Ctrl+V tai siirry aloitusnäyttöön > Liitä.
Huomautus: Kaavio linkitetään alkuperäiseen Excel-laskentataulukkoon. Jos laskentataulukon tiedot muuttuvat, kaavio päivittyy automaattisesti.
Kaavion päivittäminen
-
Valitse Word kaavio.
-
Siirry kohtaan Kaavion rakennenäkymä tai Kaaviotyökalut Rakenne > Tiedot > Päivitä tiedot.
Voit muokata kaavion rakennetta ja tietoja Wordissa.
Huomautus: Et voi muokata kaaviota, jos se on lisätty kuvana, mutta tässä tapauksessa voit muokata kuvaa. Valitse kaavio ja valitse sitten Kuvamuoto- tai Kuvatyökalujen muotoilu -kohdassa haluamasi vaihtoehto.
Kaavion muokkaaminen Wordissa
-
Valitse kaavio.
-
Valitse Kaavion rakennenäkymä tai Kaaviotyökalut Rakenne > Tiedot > Muokkaa tietoja ja valitse jokin seuraavista:
-
Jos haluat muokata kaaviota issa, valitse Muokkaa tietojaWord.
-
Jos haluat muokata kaaviota Excelissä, valitse Muokkaa tietoja Excelissä.
-
Huomautus: Word 2010 kaavio avautuu Excel muokattaessa.
Voit myös muokata kaaviota Word käyttämällä mitä tahansa neljästä painikkeesta, jotka tulevat näkyviin, kun valitset kaavion.
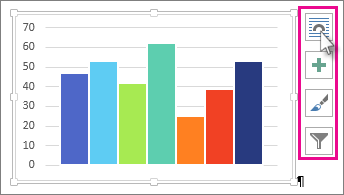
Painikkeet ovat seuraavat:
-
Asetteluasetukset
Valitse, miten objektisi käsittelee sen ympärillä olevaa tekstiä. -
Kaavion osat
Voit lisätä, poistaa tai muuttaa kaavion osia, kuten otsikkoa, selitettä, ruudukkoa ja arvopisteiden otsikoita. -
Kaavion tyylit
Määritä kaavion tyyli- ja värimalli. -
Kaaviosuodattimet
Muokkaa, mitkä arvopisteet ja nimet näkyvät kaaviossa.Voit tarkastella käytettävissä olevia vaihtoehtoja valitsemalla minkä tahansa painikkeen.
Käytettävissäsi on viisi erilaista tapaa liittää Excel-kaavioita Word. Kaksi niistä upottaa kopion koko laskentataulukosta, kaksi pitää kaavion linkitettynä alkuperäiseen työkirjaan upottamisen sijaan ja yksi muuntaa kaavion kuvaksi. Jos mikään näistä asetuksista ei tee juuri sitä, mitä haluat, voit myös valita Liitä määräten.
Excelistä
-
Valitse Excel kaavio, jonka haluat liittää Word, ja paina sitten näppäinyhdistelmää Ctrl+C tai siirry aloitusnäyttöön > Kopioi.
Wordista
-
Valitse WordAloitus ja valitse sitten Liitä-luettelosta jokin viidestä liittämisvaihtoehdosta.
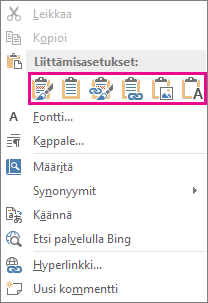
Huomautus: Näet kuvauksen kustakin asetuksesta asettamalla hiiren osoittimen sen kohdalle.
|
Liittämisasetus |
Väriteema |
Tietojen päivittäminen |
|---|---|---|
|
Käytä kohteen teemaa ja upota työkirja |
Vastaa Word-teemaa. |
Upottaa Excel-työkirjan kopion kaavioon. Kaaviota ei linkitetä alkuperäiseen työkirjaan. Jos haluat päivittää kaavion automaattisesti, muuta upotetun työkirjan tietoja. |
|
Säilytä lähteen muotoilu ja upota työkirja |
Säilyttää Excel-teeman. |
Upottaa Excel-työkirjan kopion kaavioon. Kaavion linkki alkuperäiseen työkirjaan rikkoutuu. Jos haluat päivittää kaavion automaattisesti, muuta upotetun työkirjan tietoja. |
|
Käytä kohteen teemaa ja linkitä tiedot Tämä on oletusarvoinen liittämisasetus (Ctrl+V). |
Vastaa Word-teemaa. |
Pitää kaavion linkitettynä alkuperäiseen työkirjaan. Jos haluat päivittää kaavion automaattisesti, muuta alkuperäisen työkirjan tietoja. Voit myös valita Kaaviotyökalut > Rakenne > Päivitä tiedot. |
|
Säilytä lähteen muotoilu ja linkitä tiedot |
Säilyttää Excel-teeman. |
Pitää kaavion linkitettynä alkuperäiseen työkirjaan. Jos haluat päivittää kaavion automaattisesti, muuta alkuperäisen työkirjan tietoja. Voit myös valita Kaaviotyökalut> Rakenne > Päivitä tiedot. |
|
Kuva |
Muuttuu kuvaksi. |
Et voi päivittää tietoja tai muokata kaaviota, mutta voit muokata kaavion ulkonäköä. Valitse Kuvatyökalut-kohdassaMuotoile. |
Tärkein ero linkitettyjen ja upotettujen objektien välillä on siinä, minne tiedot tallentuvat ja kuinka ne päivittyvät Word-tiedostoon lisäämisen jälkeen.
-
Linkitetty objekti
Word linkitetyn objektin tiedot tallennetaan lähdetiedostoon, ja ne voidaan päivittää, jos lähdetiedostoa muokataan. Jos tiedostokoolla on merkitystä, käytä linkitettyjä objekteja. -
Upotettu objekti
Word upottamasi Excel objektin tiedot eivät muutu, jos muokkaat lähdetiedostoa Excel. Kun objekti upotetaan, se ei ole enää osa lähdetiedostoa, joten lähdetiedoston muutoksia ei toteuteta objektissa.
-
Siirry kohtaan Tekstin >objektin lisääminen >.
-
Siirry kohtaan Luo tiedostosta > Selaa ja etsi tiedosto, jonka haluat lisätä Word asiakirjaan.
-
Valitse jokin seuraavista:
-
Jos haluat lisätä tiedoston linkitettynä objektina, valitse Linkitä tiedostoon ja valitse sitten OK.
-
Jos haluat lisätä tiedoston upotettuna objektina, valitse Näytä kuvakkeena ja valitse sitten OK.
-










