Huomautus: Tämä artikkeli on täyttänyt tarkoituksensa, ja se poistetaan pian. Jotta Sivua ei löydy -ongelmat voidaan välttää, kaikki tunnetut linkit sivuun poistetaan. Jos olet luonut linkkejä tähän sivuun, poista ne, jotta verkko pysyy yhtenäisenä.
Wordissa jäsennyksiä kutsutaan myös monitasoiseksi luetteloiksi. Seuraavissa ohjeissa kerrotaan, miten jäsennys luodaan alusta alkaen. Jos sen sijaan haluat tarkastella aiemmin luotua asiakirjaa jäsennysmuodossa, tutustu artikkeliin Otsikkojen hallinta ja tekstin järjestäminen Jäsennysnäkymässä.
-
Valitse Aloitus ja napsauta Kappale-ryhmässä Monitasoinen luettelo -kohdan vieressä olevaa nuolta.
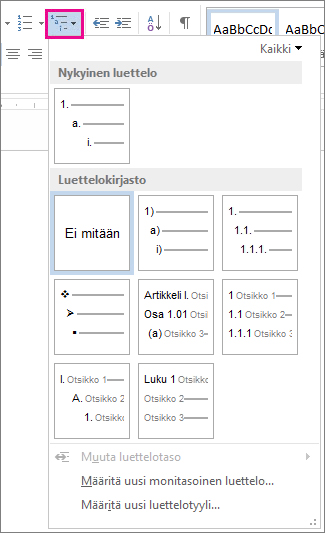
-
Valitse jäsennyksen tyyli Luettelokirjastosta. Osoita jäsennyksen tyyliä nähdäksesi tyylin kaikki tasot.
-
Aloita luettelo alkamalla kirjoittaa. Aloita uusi rivi painamalla ENTER-näppäintä, kun pääset rivin loppuun.
-
Jos haluat uuden luettelotason, paina SARKAIN-näppäintä ja ryhdy kirjoittamaan.
-
Paina ENTER-näppäintä, jos haluat palata edelliselle luettelotasolle.
Vihjeitä:
-
Kun aloitat kappaleen tähtimerkillä ja välilyönnillä (* ) tai luvulla 1 ja pisteellä (1.), Word tuo näkyviin Automaattisen korjauksen asetukset -painikkeen ja aloittaa luettelomerkeillä varustetun tai numeroidun luettelon. Jos et halua, että teksti jatkuu luettelomerkeillä varustettuna tai numeroituna luettelona, napsauta Automaattisen korjauksen asetukset -painiketta ja valitse Lopeta automaattinen luettelomerkkien luominen tai Lopeta automaattinen numeroitujen luettelojen luominen.
-
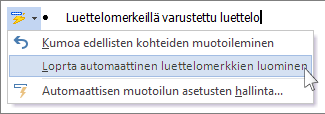
Voit tarkastella aiemmin luotua jäsennystä Wordin verkkoversio, mutta et voi luoda ja muotoilla jäsennystä automaattisesti niin kuin Wordin Työpöytä versiossa.
Jos sinulla on Wordin Työpöytä versio, avaa asia kirja Wordissa Avaa Wordissa-komennolla.

Noudata sitten Windows -tai Mac-tieto koneen Työpöytä-kohdan ohjeita.
Kun olet valmis ja tallennat asia kirjan, jäsennys tulee näkyviin, kun avaat sen uudelleen Wordin verkkoversio.










