Huomautus: Tämä artikkeli koskee vain SharePointin perinteisiä julkaisusivustot. Jos käytät SharePointia Microsoft 365 ja luot nykyaikaisia sivuja, Katso lisä tietoja artikkelista nykyaikaisten sivujen luominen ja käyttäminen SharePoint-sivustossa.
SharePointin julkaisu sivut sisältävät tuttuja painikkeita ja työkaluja yksinkertaisten verkko sivujen luomiseen. Sivut perustuvat sivun asetteluihin, jotka ovat malleja, jotka määrittelevät, miltä sivu näyttää ja missä sisältö sijoitetaan. Koska mallit määrittävät perusasettelun, tekijät voivat keskittyä tekstin luomiseen ja muotoiluun, grafiikan ja muiden tekijöiden lisäämiseen sekä valmiiden sivujen julkaisuun.
Lyhyt esittely valinta nauhasta
Jos olet käyttänyt ryhmä-tai tiedosto kirjastoja, joiden valinta nauha on todennäköisesti jo käytössä. Julkaisu sivuilla on kuitenkin joitakin ainutlaatuisia painikkeita ja ominaisuuksia, joiden avulla voit kirjoittaa ja julkaista sivuston sivuja. Katsotaan.
Huomautus: Käytettävissä olevat vaihto ehdot määräytyvät sen mukaan, mitkä ominaisuudet ovat käytössä ja miten sivun asettelut ja sisältö tyypit on määritetty. Jos haluamasi asetukset näkyvät valinta nauhassa harmaana, saat lisä tietoja sivuston järjestelmänvalvojalta.
Sivu-välilehti

Sivu-väli lehden avulla voit muokata tai tallentaa sivun, tarkistaa sivun ja ulos, tarkastella sivun historiaa, esikatsella sitä, määrittää SEO-ominaisuuksia (vain julkiset sivustot), muuttaa sivun asettelua ja paljon muuta. Tekemäsi muutokset tehdään reaaliajassa, joten sinun ei tarvitse odottaa, että ne tulevat voimaan.
Julkaise-väli lehti
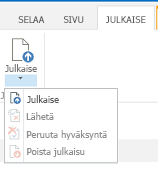
Julkaise-väli lehden avulla voit julkaista sivusi tuotanto palvelimiin (tunnetaan myös nimellä sivun siirtyminen suorana lähetyksenä) tai lähettää sen hyväksyttäväksi, kun sivustolle on määritetty julkaisutyö työn kulku. Voit myös peruuttaa sivun julkaisemisen, esimerkiksi silloin, kun sisältö on vanhentunut tai sitä ei enää tarvita, tai kumota hyväksyntä työn kulun. Voit peruuttaa työn kulun, kun huomaat, että lisä muutokset ovat välttämättömiä, ennen kuin sivu voidaan julkaista.
Kaikki sivustot eivät käytä hyväksyntä työn kulkua. Työn kulut ovat varsin käteviä, kun sivustossa on useita sidos ryhmiä tai niitä on tarkistettava huolellisesti ennen sisällön julkaisemista. Työn kulku automatisoi sivujen reitityksen hyväksyttäväksi ja varmistaa, ettei sisältöä julkaista, ennen kuin kaikki hyväksynnät on vastaanotettu. Sivuston järjestelmänvalvojat määrittävät työn kulun julkaisusivustoa tai sivustokokoelmaa valmisteltaessa. Lisä tietoja julkaisujen työn kuluista on kohdassa julkaisuhyväksyntätyön kulun käyttäminen.
Muotoile tekstiä -välilehti

Muotoilu teksti-väli lehden painikkeiden pitäisi olla tuttuja, jos olet käyttänyt Office-sovelluksia, kuten Microsoft Wordia tai PowerPointia. Näiden painikkeiden avulla voit hallita fontti kokoja ja-tyylejä, lisätä luettelo merkkejä tai numero ituja luetteloita, leikata ja liittää, tarkistaa oikeinkirjoituksen ja niin edelleen.
Lisää-välilehti
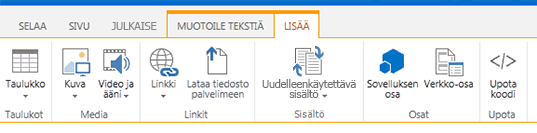
Lisää-väli lehden avulla voit lisätä taulukkoja, kuvia, ääni tiedostoja, videoita, hyperlinkkejä ja niin edelleen. Voit myös lisätä sovelluksen osia ja verkko-osia tästä väli lehdestä. Sovellus osat ovat pieniä verkko sovelluksia, jotka suorittavat tiettyjä tehtäviä. Voit esimerkiksi lisätä yhteys sovelluksen, jonka avulla voit vetää tietoja tieto kannasta sivuston sivuille.
Verkko-osat ovat esimääritettyjä komponentteja, joiden avulla voit lisätä toimintoja verkko sivulle. Oletetaan esimerkiksi, että kirjoitat Tervetuloa-tekstin sivuston aloitus sivulle. Haluat lisätä hyperlinkitettävän Sisällys luettelon, jotta käyttäjät voivat näyttää sekä sivuston sisällön että sivuston rakenteen. Voit tehdä tämän helposti lisäämällä Sisällys luettelo-verkko-osan sivullesi. Kun se on lisätty, Sisällys luettelo rakentuu automaattisesti sivustohierarkian mukaiseksi ja kaikki hyperlinkit lisätään puolestasi.
Sivuston järjestelmänvalvojat tai muut käyttäjät, joilla on tarvittavat käyttö oikeudet, voivat luoda mukautettuja sovelluksia, jotka vastaavat tiimin tai organisaation yksilöllisiä tarpeita. Lisä tietoja on kohdassa Office-ja SharePoint-sovellusten kehittämisen tuki resurssit.
Julkaisusivun luominen
Kun Julkaisusivusto on luotu, se on helppo luoda uusille sivuille. Sinun on kuitenkin oltava osa sivuston omistajia tai jäseniä-ryhmää, jotta voit muokata sivuston sivuja. Jos et ole vielä minkään ryhmän jäsen tai et ole varma jäsenyydestään, Katso lisä tietoja sivuston järjestelmänvalvojalta.
-
Siirry julkaisusivustoon, johon haluat luoda sivun.
-
Valitse Asetukset

-
Kirjoita sivun nimi Lisää sivu-valinta ikkunaan. Tämä nimi näkyy uuden sivun yläreunassa, pikakäynnistyspalkissa ja selain ikkunan otsikko rivillä.
-
Valitse Luo. Uusi sivu avautuu muokkaus tilassa, ja sen yläreunassa näkyy ilmoitus, jonka mukaan sivu on kuitattu ulos.
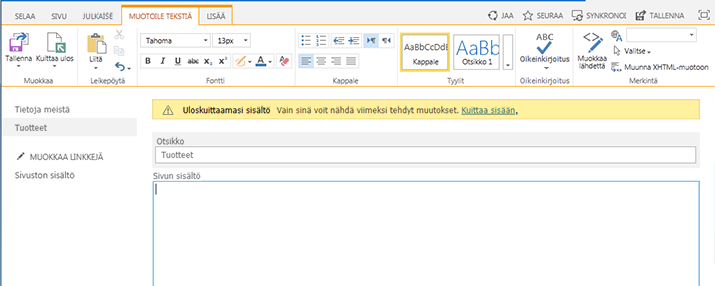
Niin kauan kuin sivu on kuitattu ulos, muut käyttäjät eivät näe tekemiäsi muutoksia tai tee muutoksia itse. Kun olet kuitattuna sivulle, muut organisaatiosi käyttäjät voivat tarkistaa sen ja muokata sitä, mutta sivuston käyttäjät eivät näe sitä vielä. Sivu ei näy sivuston kävijöille, ennen kuin julkaiset sen.
Julkaisusivun muokkaaminen
-
Siirry muokattavaa julkaisua koskevaan sivuun.
-
Valitse sivu-väli lehdessä Muokkaa.
-
Tee haluamasi muutokset ja valitse sitten Tallenna. Muutokset eivät näy organisaation muille käyttäjille, ennen kuin kuittaat ne sisään.
Julkaisua koskevan sivun kuittaaminen ulos
Kun luot tai muokkaat julkaisusivustoa, Sivu kuitataan automaattisesti ulos. Voit tarkistaa sen manuaalisesti noudattamalla näitä ohjeita.
-
Siirry julkaisusivulle, jonka haluat kuitata ulos.
-
Valitse sivu-väli lehdessä Kuittaa ulos.
Julkaise-sivun kuittaaminen sisään
-
Siirry sen julkaisusivuston sivulle, jonka haluat kuitata sisään.
-
Valitse sivu-väli lehdestä Kuittaa sisään.
-
Kirjoita sisäänkuittausta koskevat kommentit. Ne näkyvät sivu historiassa.
-
Valitse Jatka.
Sivun julkaiseminen ja julkaisun peruuttaminen
-
Siirry sivulle, jonka haluat julkaista.
-
Valitse Julkaise-väli lehdessä:
-
Lähetä sivulle, jos haluat, että yksi tai useampi sivuston sidos ryhmä hyväksyy sen. Huomaa, että tätä painiketta ei oteta käyttöön, ellei sivuston valvoja ole määrittänyt julkaisutyön kulkua.
-
Julkaise , jos olet valmis julkaisemaan sivun välittömästi ja sinulla on siihen tarvittavat käyttö oikeudet. Huomaa, että tämä painike ei ehkä näy sivullasi, jos julkaisu työn kulku on määritetty niin, että sisältö on hyväksyttävä, ennen kuin se voidaan julkaista.
-
Sivun julkaisun peruuttaminen:
-
Siirry sivulle, jonka julkaisemisen haluat peruuttaa.
-
Valitse Asetukset

-
Valitse Julkaise-väli lehdessä Peruuta julkaiseminen.
Julkaisusivun poistaminen
-
Siirry sivulle, jonka haluat poistaa.
-
Valitse hallinta-väli lehdessä Poista sivu.
-
Vahvista valinta valitsemalla OK. Sivu sijoitetaan roska koriin.
Poistetun sivun palauttaminen roska korista
-
Valitse Asetukset

-
Valitse SharePoint-sivuston vasemmassa siirtymis ruudussa roskakori.
-
Valitse kohde, jonka haluat palauttaa.
-
Valitse Palauta valinta.
-
Vahvista valinta valitsemalla OK.










