Huomautus: Microsoft haluaa tarjota sinulle ajantasaisinta ohjesisältöä mahdollisimman nopeasti omalla kielelläsi. Tämä sivu on käännetty automaation avulla, ja siinä saattaa olla kielioppivirheitä tai epätarkkuuksia. Tarkoitus on, että sisällöstä on sinulle hyötyä. Kertoisitko sivun alareunassa olevan toiminnon avulla, oliko tiedoista hyötyä? Tästä pääset helposti artikkelin englanninkieliseen versioon.
Jos sinulla on täydet oikeudet osoitekirjassa näkyvään jaettuun postilaatikkoon, voit avata tämän postilaatikon käyttämällä Outlook Web App -sovellusta tai Outlookin työpöytäversiota.
|
Tämä artikkeli koskee Outlook Web Appia, jota käyttävät sellaiset organisaatiot, joiden sähköpostipalvelimet käyttävät Exchange Server 2013:a tai 2010:tä. Jos käytössäsi on Microsoft 365, tai Exchange Server 2016 tai 2019, sähköpostiohjelmasi on Outlookin verkkoversio. Outlookin verkkoversion ohjeet löydät artikkelista Ohjeita Outlookin verkkoversion käyttöön. |
Miksi kannattaa käyttää jaettuja postilaatikoita? Koska jaetun postilaatikon avulla tietyn henkilöryhmän on helppo valvoa ja lähettää sähköpostia yhteiseltä tililtä, kuten info@contoso.com tai contact@contoso.com. Kun ryhmän jäsen vastaa jaettuun postilaatikkoon lähetettyyn viestiin, sähköpostin lähettäjäksi tulee jaettu postilaatikko, eikä yksittäinen käyttäjä. Voit myös käyttää jaettua postilaatikkoa jaettuna työryhmän kalenterina.
Tärkeää: Organisaatiosi järjestelmänvalvojan pitää luoda jaettu postilaatikko ja lisätä sinut käyttäjäryhmään, ennen kuin voit käyttää postilaatikkoa. Lisätietoja löydät artikkelista Jaettujen postilaatikoiden luominen.
Haluatko avata jaetun postilaatikon mieluummin Outlookissa kuin Outlook Web Appissa? Lisätietoa on artikkelissa Toisen henkilön sähköposti- ja kalenterikohteiden hallitseminen.
|
Tämä artikkeli koskee Outlook Web Appia, jota käyttävät sellaiset organisaatiot, joiden sähköpostipalvelimet käyttävät Exchange Server 2013:a tai 2010:tä. Jos käytössäsi on Microsoft 365, tai Exchange Server 2016 tai 2019, sähköpostiohjelmasi on Outlookin verkkoversio. Outlookin verkkoversion ohjeet löydät artikkelista Ohjeita Outlookin verkkoversion käyttöön. |
Tätä tapaa kannattaa käyttää, jos haluat valvoa ensisijaisen ja jaetun postilaatikon sähköposteja samaan aikaan. Kun olet suorittanut tämän tehtävän, jaettu postilaatikko ja sen kansiot näkyvät vasemmassa siirtymisruudussa aina, kun avaat Outlook Web Appin.
-
Kirjaudu tiliisi Outlook Web App -sovelluksella.
-
Valitse ensisijainen postilaatikkosi valitsemalla se hiiren oikeanpuoleisella painikkeella. Löydät postilaatikon vasemmassa siirtymisruudusta. Valitse sitte Lisää jaettu kansio. (Nimesi on ensisijaisessa postilaatikossasi.)
-
Kirjoita Lisää jaettu kansio -valintaikkunaan sellaisen henkilön nimi, tai sähköpostiosoite, joka on jakanut postilaatikon kanssasi, ja valitse sitten Lisää.
Jaettu postilaatikko näkyy Outlook Web Appin kansioluettelossa. Voit laajentaa tai kutistaa jaetun postilaatikon kansioita samoin kuin ensisijaisen postilaatikon kansioita. Voit myös poistaa jaetun postilaatikon kansioluettelosta. Poista jaettu postilaatikko napsauttamalla sitä hiiren kakkospainikkeella ja valitsemalla poista.
Saat ilmoituksen uusista viesteistä jaetun postilaatikon Saapuneet-kansiossa, sinun täytyy jaetun postilaatikon avaaminen erillisessä selainikkunassa.
Tätä tapaa kannattaa käyttää, jos haluat tarkastella ja hallita jaetun postilaatikon sähköposteja erillisessä selainikkunassa.
-
Kirjaudu tiliisi Outlook Web App -sovelluksella.
-
Napsauta Outlook Web App -siirtymispalkissa näkyvää nimeäsi. Näkyviin tulee luettelo.
-
Valitse Avaa toinen postilaatikko.
-
Kirjoita avattavan postilaatikon sähköpostiosoite ja valitse sitten Avaa. Tai aloita osoitteen kirjoittaminen ja valitse sitten Hae yhteystiedoista ja hakemistosta etsiäksesi postilaatikkoa. Valitse jaettu postilaatikko, jonka haluat avata, ja valitse sitten Avaa. Outlook Web App istunto avautuu erillisessä ikkunassa, jossa voit tarkastella toista postilaatikkoa.
Vihje: Jos kirjoitat postilaatikon sähköpostiosoite, tulos on ”vastaavuutta ei löytynyt”. Yritä kirjoittaa sähköpostiosoite.
-
Valitse Uusi viesti kansioluettelon yläpuolelta. Uusi viesti avautuu lukuruutuun.
-
Valitse Lisää

Huomautus: Kun yrität ensimmäistä kertaa lähettää sähköpostia jaetulla postilaatikolla, et näe jaetun postilaatikon nimeä Näytä lähettäjä kentässä. Ensimmäisellä käyttökerralla sinun tulee poistaa oma nimesi ja kirjoittaa jaetun postilaatikon nimi sen paikalle. Tämän jälkeen voit lähettää viestin. Tulevaisuudessa jaetun postilaatikon nimi näkyy Näytä lähettäjä-kohdan vieressä, ja voit valita sen.
-
Jos haluat lisätä vastaanottajia, kirjoita yhteystietokansiossa tai yrityksen osoiteluettelossa oleva nimi tai sähköpostiosoiteVastaanottaja- tai Kopio-ruutuun. Kun kirjoitat henkilön nimen ensimmäisen kerran, Outlook Web App etsii kyseisen henkilön osoitteen. Tästä eteenpäin nimi tallennetaan välimuistiin, joten osoite löytyy nopeasti.
-
Kirjoita aihe.
-
Kirjoita viesti, jonka haluat lähettää.
-
Kun olet valmis lähettämään viestin, valitse Lähetä.
Yksi jaetun postilaatikon hyvistä puolista on se, että kaikilla jaetun postilaatikon käyttäjillä on myös kalenterin täydet käyttöoikeudet. Voit luoda kalenteriin tapahtumia sekä muokata ja poistaa niitä. Käytä jaettua kalenteria samalla tavalla kuin omaa kalenteriasi. Joitakin asioita, jotka voit tehdä jaetun postilaatikon kalenterilla:
-
Voit kertoa työryhmällesi, milloin olet lomalla tai poissa toimistolta.
-
Voit luoda työryhmäkokouksen.
-
Voit muokata jonkun muun luomaa kalenterin tapahtumaa.
-
Voit peruuttaa jonkun muun luoman tapahtuman.
Toimi seuraavasti päästäksesi käsiksi jaettuun kalenteriin:
-
Kirjaudu sisään postilaatikkoon käyttämällä Outlook Web App ja valitse sitten Kalenteri.
-
Napsauta hiiren kakkospainikkeella Muut kalenteritja valitse sitten Avaa kalenteri.
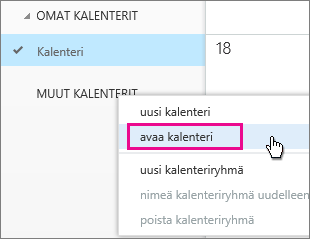
-
Kirjoita Hakemistosta kenttään osittain tai kokonaan sen kalenterin nimi, jonka haluat avata, ja valitse sitten Etsi yhteystiedoista ja hakemistosta. Valitse jaettu kalenteri, jonka haluat avata, ja valitse sitten Avaa.
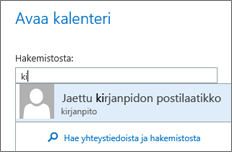
-
Jaettu kalenteri tulee näkyviin Kalenteri-kansioluettelossa.
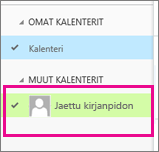
Lisätietoa kalenterin käyttämisestä Outlook Web Appissa löydät Kalenterin yleiskatsaus kohdasta.










