Kun joku jakaa kansion kanssasi, se näkyy OneDrive.comin Jaettu-osiossa. Jos sinulla on näiden jaettujen kansioiden muokkausoikeudet, voit lisätä ne oman OneDriven Omat tiedostot -osioon, jotta niitä on helpompi käyttää ja käsitellä.
Jos haluat tarkastella ja käyttää jaettuja kansioita PC- tai Mac-tietokoneessa, asenna OneDrive-sovellus ja synkronoi kansiot laitteeseesi.
Huomautukset:
-
Voit lisätä vain jaettuja kansioita OneDriveen, et yksittäisiä jaettuja tiedostoja.
-
OneDrive-sovellukseen lisätyt jaetut kansiot eivät vie OneDrive-tallennustilaa. Ne lasketaan mukaan vain kansion omistajan tallennustilaan.
-
Saat jaetut kansiot käyttöön OneDrive.com-sivuston Jaetut-luettelosta tai OneDrive-mobiilisovellusten kautta. Voit edelleen kopioida ja muokata mitä tahansa kansion sisältöä sekä nimetä uudelleen, jakaa ja poistaa haluamasi sisällön.
Jaetun kansion lisääminen OneDrive-sovellukseen
-
Kirjaudu sisään OneDriveenselaimessasi henkilökohtaisella Microsoft-tililläsi.
-
Valitse vasemmassa siirtymisruudussa OneDrive -kohdassa Jaettu. Tiedostoissa ja kansioissa, jotka voi lisätä OneDrive-sovellukseen, on merkintä Voi muokata.
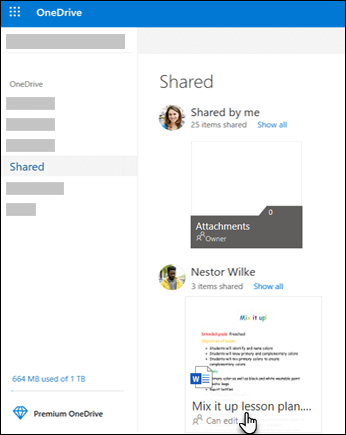
-
Etsi kansio, jonka haluat lisätä, valitse kansion ruudun ympyrä ja valitse sitten Lisää pikakuvake Omat tiedostot -kansioon yläreunan valikosta. Voit myös napsauttaa kansiota hiiren kakkospainikkeella ja valita Lisää pikakuvake Omat tiedostot -kansioon.
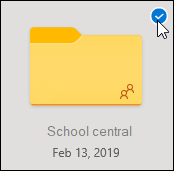
Vihje: Jos et halua, että kansion sisältöä synkronoidaan tai jaetaan, valitse Lataa. Tämä toiminto kopioi kansion sisältöineen vain tietokoneellesi, ei OneDrive-sovellukseen. Tiedostoja voi muokata offline-tilassa, mutta et näe muiden tekemiä päivityksiä eivätkä he näe sinun päivityksiäsi.
Jaettujen kansioiden ja tiedostojen siirtäminen OneDrive-sovelluksessa
Kun siirrät tiedostoja jaetusta kansiosta toiseen, kohteiden aiemmat käyttöoikeudet korvautuvat sen kansion käyttöoikeuksilla, johon ne siirretään. Jos esimerkiksi siirrät kohteen vain luku -kansioon, myös kohde muuttuu vain luku -muotoiseksi. Kun kohde siirretään jaetusta kansiosta jakamattomaan kansioon, sitä ei enää jaeta kenenkään kanssa. Kohteiden siirtäminen jaetun kansion sisällä ei vaikuta käyttöoikeuksiin.
Vaikka voit siirtää jaettuja tiedostoja, et voi siirtää jaettuja kansioita OneDrive.comissa. Jos synkronoit OneDrive-sovelluksen tietokoneeseen, kaikki siirtämäsi jaetut kansiot kopioidaan kohdesijaintiin ja poistetaan sitten OneDrive-sovelluksestasi. Ne ovat edelleen käytettävissä Jaetut-luettelossa.
Huomautus: Ole huolellinen, kun siirrät kansioita, sillä siirtäminen voi vaikuttaa kansion jakamisoikeuksiin. Jos kansio siirretään toiseen kansioon, sen käyttöoikeudet määräytyvät kohdekansion mukaan. Sitä voivat siis käyttää vain sellaiset käyttäjät, joilla on kohdekansion käyttöoikeudet. Jos kohdekansiota ei ole jaettu, siihen siirretty kansiokaan ei enää ole jaettu.
Voit nimetä uudelleen jaettuja kansioita, jotka olet lisännyt OneDrive-sovellukseen. Vain sinä voit nähdä kansiolle annetun uuden nimen, ja sitä käytetään aina, kun käytät OneDrive-sovellusta, esimerkiksi OneDrive.com-sivustossa, tietokoneesi OneDrive-sovelluksessa ja OneDrive-mobiilisovelluksissa. Nimenmuutos ei näy jaetun kansion omistajalle eikä kenellekään muulle, jolla on kansion käyttöoikeudet.
Huomautus: Kansion sisällön uudelleen nimeäminen tai muuttaminen näkyy kuitenkin niille henkilöille, jotka jakavat kansion.
Jaettujen kansioiden ja tiedostojen poistaminen OneDrive-sovelluksesta
OneDrive.com-sivustossa jaetusta kansiosta poistetut kohteet lähetetään vain jaetun kansion omistajan roskakoriin. Jos kuitenkin synkronoit OneDrive-sovelluksen tietokoneeseen, jaetusta kansiosta poistetut kohteet näkyvät tietokoneen roskakorissa.
Huomautus: Vain jaetun kansion omistaja voi palauttaa kansiosta poistetun kohteen.
Jos haluat poistaa jaetun kansion OneDrive. comissa:
-
Valitse poistettava jaettu kansio Tiedostot-näkymässä.
-
Valitse Poista pikakuvake Omat tiedostot -kansiosta.
Tämä toiminto poistaa kansion vain OneDrive-sovelluksesta, mutta kansio on edelleen käytettävissä Jaetut-luettelossa. Toiminto ei myöskään vaikuta omistajaan tai keneenkään muuhun kansion jakavaan käyttäjään. Jos sen sijaan poistat kansion, se poistetaan kaikkien OneDrive-sovelluksesta ja kansion omistajan on palautettava se.
Huomautus: Jos synkronoit OneDrive-sovelluksen yhteen tai useampaan tietokoneeseen, jaetun kansion poistaminen OneDrive-sovelluksesta poistaa sen myös näistä tietokoneista.
Jos kansiota ei enää jaeta kanssasi, se poistetaan OneDrive-sovelluksestasi. Pyydä tarvittaessa omistajaa tai muokkaajaa jakamaan se uudelleen kanssasi.
Lisätietoja
Tarvitsetko lisätietoja?
|
|
Ota yhteyttä tukeen
Jos tarvitset teknistä tukea, siirry kohtaan Ota yhteyttä Microsoft-tukeen, kirjoita ongelmasi ja valitse Tukipyyntö. Jos tarvitset edelleen apua, valitse Ota yhteyttä tukeen, niin sinut ohjataan parhaaseen tukivaihtoehtoon. |
|
|
|
Järjestelmänvalvojat
|












