Histogrammi on frekvenssitietoja esittävä pylväskaavio.
Huomautus: Tässä artikkelissa käsitellään vain histogrammin luomista. Lisätietoja Pareto-kaavioista (lajitelluista histogrammeista) on artikkelissa Lajitellun histogrammin luominen.
- Mitä versiota/tuotetta käytät?
- Excel 2016 ja uudemmat versiot
- Excel 2007 – 2013
- Outlook, PowerPoint, Word 2016
-
Valitse tiedot.
(Tämä on tyypillinen esimerkki histogrammin tiedoista.)
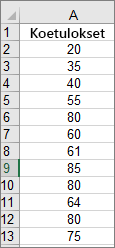
-
Valitse Lisää > Lisää tilastokaavio > Histogrammi.
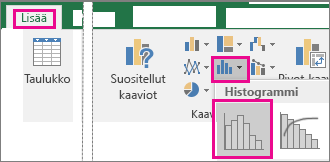
Voit myös luoda histogrammin Suositellut kaaviot -kohdan Kaikki kaaviot -välilehden avulla.
Vihjeitä:
-
Voit mukauttaa kaavion ulkoasua Rakenne- ja Muotoilu-välilehtien avulla.
-
Jos nämä välilehdet eivät ole näkyvissä, lisää Kaaviotyökalut valintanauhaan napsauttamalla mitä tahansa histogrammin kohtaa.
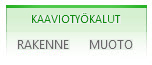
-
Napsauta kaavion vaaka-akselia hiiren kakkospainikkeella, valitse Muotoile akseli, ja valitse sitten Akselin asetukset.
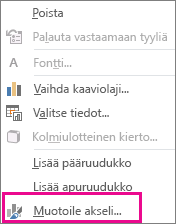
-
Seuraavassa taulukossa olevien tietojen avulla voit päättää, mitä asetuksia haluat määrittää Muotoile akseli -tehtäväruudussa.
Vaihtoehto
Kuvaus
Luokan mukaan
Valitse tämä vaihtoehto, jos luokat (vaaka-akseli) ovat tekstipohjaisia, eivät numeerisia. Histogrammi ryhmittelee samat luokat yhteen ja laskee arvoakselin arvojen summan.
Vihje: Voit laskea tekstimerkkijonojen esiintymien määrän lisäämällä sarakkeen ja merkitsemällä siihen arvoksi ”1”, piirtämällä sitten histogrammin ja määrittämällä palkkiasetukseksi Luokan mukaan.
Automaattinen
Tämä on histogrammien oletusasetus. Palkin leveys lasketaan käyttämällä Scottin sääntöä.
Palkin leveys
Anna positiivinen desimaaliluku kunkin alueen arvopisteitä varten.
Palkkien määrä
Anna histogrammin palkkien määrä (ylivuoto- ja alivuotopalkit mukaan lukien).
Ylivuotopalkki
Valitsemalla tämän valintaruudun voit luoda palkin kaikkia niitä arvoja varten, jotka ovat suurempia kuin oikealla olevassa ruudussa oleva arvo. Voit muuttaa arvoa kirjoittamalla ruutuun eri desimaaliluvun.
Alivuotopalkki
Valitsemalla tämän valintaruudun voit luoda palkin kaikkia niitä arvoja varten, jotka ovat pienempiä tai yhtä suuria kuin oikealla olevassa ruudussa oleva arvo. Voit muuttaa arvoa kirjoittamalla ruutuun eri desimaaliluvun.
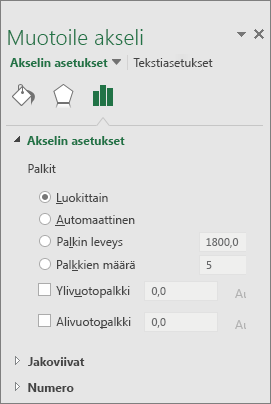
Vihje: Lisätietoja histogrammikaaviosta ja tilastotietojen visualisoinnista sen avulla on tässä Excel-tiimin tekemässä histogrammi-, Pareto-, ruutu- ja janakaavioita käsittelevässä blogikirjoituksessa. Voit myös lukea lisätietoja muista uusista kaaviotyypeistä, joista kerrotaan tässä blogikirjoituksessa.
Automaattinen-vaihtoehto (Scottin sääntö)
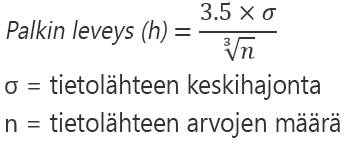
Scottin säännöllä pyritään minimoimaan histogrammin hajonnan poikkeamaa tietojoukkoon nähden, kun tieto on jakautunut normaalisti.
Ylivuotopalkki-vaihtoehto
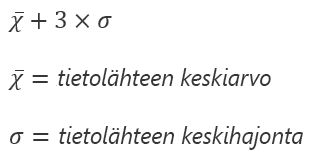
Alivuotopalkki-vaihtoehto
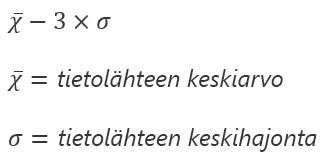
-
Varmista, että Analyysityökalut on ladattu. Lisätietoja on artikkelissa Analyysityökalujen lataaminen Excelissä.
-
Kirjoita laskentataulukon yhteen sarakkeeseen syöttötiedot. Voit halutessasi lisätä otsikon ensimmäiseen soluun.
Tiedon on oltava kvantitatiivista numeerista tietoa, esimerkiksi nimikemääriä tai koetuloksia. Histogrammi-työkalu ei käsittele kvalitatiivista numeerista tietoa, esimerkiksi tekstimuodossa esitettyjä tunnusnumeroita.
-
Kirjoita seuraavaan sarakkeeseen luokkaluvut nousevassa järjestyksessä. Voit halutessasi lisätä otsikon ensimmäiseen soluun.
Analyysin optimoimiseksi luokkalukuina kannattaa käyttää omia lukuja. Jos et määritä luokkalukuja, Histogrammi-työkalu käyttää tasavälejä ja määrittää syöttöalueen minimi- ja maksimiarvot alku- ja loppupisteiksi.
-
Valitse Tiedot > Tiedon analysointi.
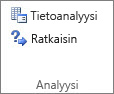
-
Valitse Histogrammi > OK.
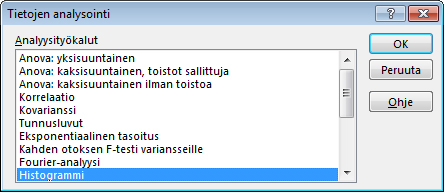
-
Toimi Syöttö-kohdassa seuraavasti:
-
Määritä Syöttöalue-ruutuun soluviittaus siihen tietoalueeseen, joka sisältää syöttötiedot.
-
Määritä Luokka-alue-ruutuun soluviittaus siihen tietoalueeseen, joka sisältää luokkaluvut.
Jos lisäsit laskentataulukkoon sarakeotsikot, voit sisällyttää ne soluviittauksiin.
Vihje: Sen sijaan, että kirjoittaisit viittaukset manuaalisesti, voit napsauttaa

-
-
Jos sisällytit sarakeotsikot soluviittauksiin, valitse Otsikot-valintaruutu.
-
Valitse Tulostusasetukset-kohtaan tulosteen sijainti.
Voit sijoittaa histogrammin samaan laskentataulukkoon, nykyiseen työkirjaan uuteen laskentataulukkoon tai uuteen työkirjaan.
-
Valitse vähintään yksi seuraavista valintaruuduista:
Lajiteltu histogrammi Näyttää frekvenssitiedot laskevassa järjestyksessä.
Kumulatiivinen prosentti Näyttää kumulatiivisen prosenttiosuuden ja lisää kumulatiivisen prosentin rivin histogrammikaavioon.
Kaaviotulostus Näyttää upotetun histogrammikaavion.
-
Valitse OK.
Jos haluat mukauttaa histogrammia, voit muuttaa tekstiotsikoita ja napsauttaa mitä tahansa histogrammikaavion kohtaa, jos haluat käyttää kaavion oikealla puolella olevia Kaavion osat-, Kaavion tyylit- ja Kaavion suodatin -painikkeita.
-
Valitse tiedot.
(Tämä on tyypillinen esimerkki histogrammin tiedoista.)
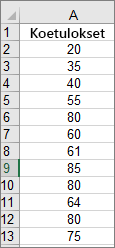
-
Valitse Lisää > Kaavio.

-
Valitse Lisää kaavio -valintaikkunan Kaikki kaaviot -kohdasta Histogrammi ja valitse sitten OK.
Vihjeitä:
-
Voit mukauttaa kaavion ulkoasua valintanauhan Rakenne- ja Muotoilu-välilehtien avulla.
-
Jos nämä välilehdet eivät ole näkyvissä, lisää Kaaviotyökalut valintanauhaan napsauttamalla mitä tahansa histogrammin kohtaa.
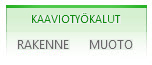
-
Napsauta kaavion vaaka-akselia hiiren kakkospainikkeella, valitse Muotoile akseli, ja valitse sitten Akselin asetukset.
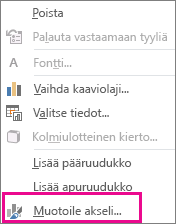
-
Seuraavassa taulukossa olevien tietojen avulla voit päättää, mitä asetuksia haluat määrittää Muotoile akseli -tehtäväruudussa.
Vaihtoehto
Kuvaus
Luokan mukaan
Valitse tämä vaihtoehto, jos luokat (vaaka-akseli) ovat tekstipohjaisia, eivät numeerisia. Histogrammi ryhmittelee samat luokat yhteen ja laskee arvoakselin arvojen summan.
Vihje: Voit laskea tekstimerkkijonojen esiintymien määrän lisäämällä sarakkeen ja merkitsemällä siihen arvoksi ”1”, piirtämällä sitten histogrammin ja määrittämällä palkkiasetukseksi Luokan mukaan.
Automaattinen
Tämä on histogrammien oletusasetus.
Palkin leveys
Anna positiivinen desimaaliluku kunkin alueen arvopisteitä varten.
Palkkien määrä
Anna histogrammin palkkien määrä (ylivuoto- ja alivuotopalkit mukaan lukien).
Ylivuotopalkki
Valitsemalla tämän valintaruudun voit luoda palkin kaikkia niitä arvoja varten, jotka ovat suurempia kuin oikealla olevassa ruudussa oleva arvo. Voit muuttaa arvoa kirjoittamalla ruutuun eri desimaaliluvun.
Alivuotopalkki
Valitsemalla tämän valintaruudun voit luoda palkin kaikkia niitä arvoja varten, jotka ovat pienempiä tai yhtä suuria kuin oikealla olevassa ruudussa oleva arvo. Voit muuttaa arvoa kirjoittamalla ruutuun eri desimaaliluvun.
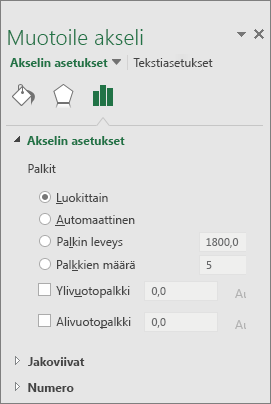
Luo histogrammi Excel for Mac seuraavasti:
-
Valitse tiedot.
(Tämä on tyypillinen esimerkki histogrammin tiedoista.)
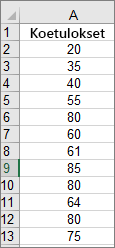
-
Napsauta valintanauhan Lisää-välilehteä ja valitse sitten

Vihjeitä:
-
Voit mukauttaa kaavion ulkoasua Kaavion rakenne- ja Muotoilu-välilehtien avulla.
-
Jos Kaavion rakenne- ja Muotoilu-välilehdet eivät ole näkyvissä, lisää ne valintanauhaan napsauttamalla mitä tahansa histogrammin kohtaa.
Jos haluat luoda histogrammin Excel 2011 for Macissa, sinun on ladattava kolmannen osapuolen tarjoama apuohjelma. Lisätietoja on artikkelissa Analyysityökalut Excel 2011 for Macissa ei ole .
Excel Online voit tarkastella histogrammia (pylväskaaviota, joka näyttää taajuustiedot), mutta et voi luoda sitä, koska se edellyttää Analyysityökalut-apuohjelmaa, Excel apuohjelmaa, jota ei tueta Excelin verkkoversio.
Jos käytössäsi on Excel työpöytäsovellus, voit avata Excel työpöydällä ja luoda histogramminMuokkaa Excelissä -painikkeella.
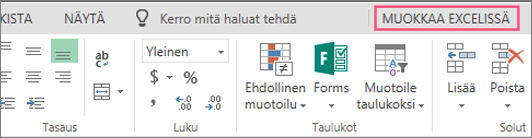
-
Valitse tiedot napauttamalla.
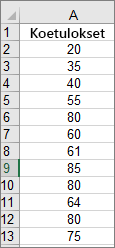
-
Jos käytät puhelinta, tuo valintanauha näkyviin napauttamalla muokkauskuvaketta

-
Valitse Lisää > Kaaviot > Histogrammi.
Voit tarvittaessa mukauttaa kaavion elementtejä.
Huomautus: Tämä toiminto on käytettävissä ainoastaan, jos sinulla on Microsoft 365 -tilaus. Jos olet Microsoft 365 -tilaaja, varmista, että käytössäsi on Officen uusin versio.
Microsoft 365:n ostaminen tai kokeileminen
-
Valitse tiedot napauttamalla.
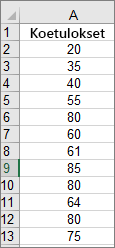
-
Jos käytät puhelinta, tuo valintanauha näkyviin napauttamalla muokkauskuvaketta

-
Valitse Lisää > Kaaviot > Histogrammi.
Jos haluat luoda histogrammin Excel, anna kahdentyyppisiä tietoja: analysoitavat tiedot ja palkin numerot, jotka edustavat tiheysmittausvälejä. Tiedot on järjestettävä kahteen sarakkeeseen laskentataulukossa. Sarakkeissa on oltava seuraavat tiedot:
-
Syöttötiedot Nämä ovat tiedot, joita haluat analysoida Histogrammi-työkalulla.
-
Luokkaluvut Nämä luvut edustavat aikavälejä, joita haluat Histogrammi-työkalun käyttävän syöttötietojen mittaamiseen tietoanalyysissa.
Kun käytät Histogrammi-työkalua, Excel laskee arvopisteiden määrän kussakin tietolokerossa. Tietopiste sisällytetään tiettyyn luokkaan, jos luku on suurempi kuin tietoluokan alin raja ja yhtä suuri tai pienempi kuin suurin raja. Jos jätät palkin alueen pois, Excel luo joukon tasaisesti jaettuja palkeja syöttötietojen vähimmäis- ja enimmäisarvojen välille.
Histogrammianalyysin tulos näkyy uudessa laskentataulukossa (tai uudessa työkirjassa). Se sisältää histogrammitaulukon ja pylväskaavion, joka kuvastaa histogrammitaulukossa olevia tietoja.
Tarvitsetko lisäohjeita?
Voit aina kysyä neuvoa Excel Tech Community -yhteisön asiantuntijalta tai saada tukea tukiyhteisöltä.
Katso myös
Lajitellun histogrammin luominen
Auringonsädekaavion luominen Officessa










