Kun pidät esitystä, voit muuttaa hiiren laserosoittimeksi ja kiinnittää huomion johonkin diassa olevaan kohteeseen.
Laserosoittimen ottaminen käyttöön
-
Toimi seuraavasti:
-
Laserosoittimen käyttäminen diaesitysnäkymässä: Aloita diaesitys valitsemalla Diaesitys-välilehdessä joko Alusta tai Nykyisestä diasta .
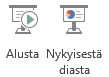
-
Laserosoittimen käyttäminen lukunäkymässä: Valitse Näytä-välilehdessäLukunäkymä.

-
-
Pidä Ctrl-näppäintä painettuna ja osoita sitten sen dian sisältöä, johon haluat kiinnittää huomiota, napsauttamalla ja vetämällä hiiren ykköspainiketta.
Vinkki: Jos haluat yleisön näkevän laserosoittimen, mutta et hiiren osoitinta, pidä Ctrl-näppäintä painettuna , ennen kuin siirrät hiirtä, jotta hiiriosoitin pysyy piilossa.
Oletusarvoisesti osoittimen väri on punainen, mutta myös vihreä ja sininen ovat käytettävissä. Voit muuttaa laserosoittimen värin toimimalla seuraavasti:
-
Valitse Diaesitys-välilehden Määritä-ryhmässä Määritä diaesitys.
-
Valitse haluamasi väri Määritä esitys ‑valintaikkunan Esityksen asetukset -kohdan Laserosoittimen väri -luettelossa ja valitse sitten OK.
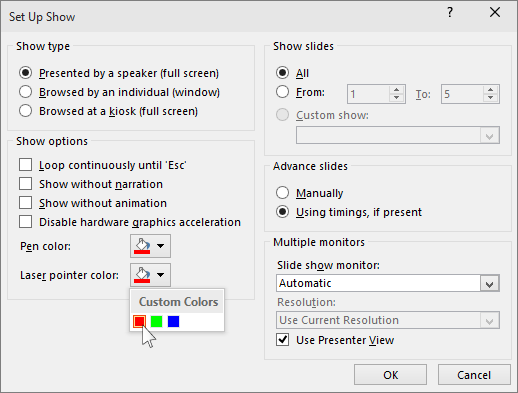
(Lisätietoja diaesitysten tallentamisesta ja ajoittamisesta on artikkelissa Diaesityksen tallentaminen selostuksella ja diojen ajastuksella.)
Jos haluat tallentaa laserosoittimen liikkeet parantaaksesi verkkopohjaista tai itsenäistä diaesitystä, toimi seuraavasti:
-
Osoita Diaesitys-välilehdenMääritä-ryhmässäTallenna diaesitys -

Valitse tallennuksen aloittamisen ajankohdan mukaan joko Aloita tallennus alusta tai Aloita tallennus nykyisestä diasta.
-
Valitse Tallenna diaesitys -valintaikkunan Selostukset ja laserosoitin -valintaruutu.
-
Valitse Aloita tallennus.
Vinkki: Jos haluat keskeyttää selostuksen, valitse Tallentaminen-ruudussa Keskeytä. Voit jatkaa selostusta valitsemalla Jatka tallennusta.
-
Pidä Ctrl-näppäintä painettuna, osoita hiiren ykköspainiketta ja osoita sen dian sisältöä, johon haluat kiinnittää huomiota.
-
Voit siirtyä seuraavaan diaan vapauttamalla Ctrl-näppäimen ja napsauttamalla sitten hiiren ykköspainiketta.
-
Jos haluat lopettaa diaesityksen nauhoittamisen, napsauta diaa hiiren kakkospainikkeella ja valitse sitten Lopeta diaesitys.
Diaesitystallenteen ajoitustiedot tallentuvat automaattisesti, ja diaesitys näkyy Dialajittelu-näkymässä niin, että ajoitustiedot ovat kunkin dian alapuolella.
-
Jos haluat tarkastella nauhoittamiasi osoittimen liikkeitä ja ajastuksia, valitse Diaesitys-välilehden Aloita diaesitys -ryhmässä joko Alusta tai Nykyisestä diasta.
Jos haluat uusia osoittimen liikkeet tai dian ajastukset, toista nämä vaiheet.
Osoittimen asetuksena on Automaattinen, mikä tarkoittaa, että se piilotetaan automaattisesti kolmen sekunnin käyttämättömyyden jälkeen. Osoitin tulee uudelleen näkyviin, kun siirrät hiirtä.
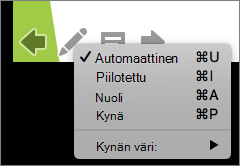
Valitse diaesityksen oikeassa alakulmassa 
|
Toiminto |
Valinta |
|---|---|
|
Näytä osoitin automaattisesti |
Automaattinen |
|
Piilota osoitin aina |
Piilotettu |
|
Näytä osoitin aina |
Nuoli |
|
Dioihin kirjoittaminen |
Kynä |
|
Kynän käsinkirjoituksen värin valitseminen |
Kynän väri |
Vihje: Voit siirtyä osoittimen ja kynän välillä painamalla 

Laserosoittimen ottaminen käyttöön
-
Aloita diaesitys valitsemalla Diaesitys-välilehdessä joko Toista alusta tai Toista nykyisestä diasta .
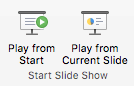
-
Diaesitys-näkymässä dian vasemmassa alakulmassa näkyy neljä tukipainiketta. Toinen määrittää, miten hiiren osoitin näkyy katsojille:

Napsauta kynäpainiketta ja valitse sitten ponnahdusvalikosta Laserosoitin :
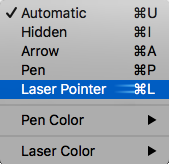
-
Paina Optio-näppäintä, osoita hiiren ykköspainiketta napsauttamalla ja vetämällä sen dian sisältöä, johon haluat kiinnittää huomiota.
Laserosoittimen värin muuttaminen
Oletusarvoisesti osoittimen väri on punainen, mutta myös vihreä ja sininen ovat käytettävissä. Voit muuttaa laserosoittimen värin toimimalla seuraavasti:
-
Napsauta Diaesitys-tilassa Dian vasemmassa alaosassa olevaa Laserosoitin-kuvaketta:

-
Valitse ponnahdusvalikossa Laserväri ja valitse sitten haluamasi väri.
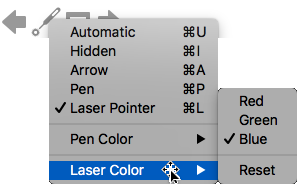
Osoittimen asetuksena on Automaattinen, mikä tarkoittaa, että se piilotetaan automaattisesti kolmen sekunnin käyttämättömyyden jälkeen. Osoitin tulee uudelleen näkyviin, kun siirrät hiirtä.
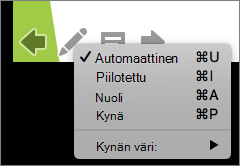
Valitse diaesityksen oikeassa alakulmassa 
|
Toiminto |
Valinta |
|---|---|
|
Näytä osoitin automaattisesti |
Automaattinen |
|
Piilota osoitin aina |
Piilotettu |
|
Näytä osoitin aina |
Nuoli |
|
Dioihin kirjoittaminen |
Kynä |
|
Kynän käsinkirjoituksen värin valitseminen |
Kynän väri |
Vihje: Voit siirtyä osoittimen ja kynän välillä painamalla 











