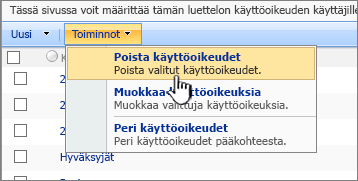SharePoint-luettelon tai -kirjaston käyttöoikeuksien mukauttaminen
Tärkeää: Vaikka SharePoint sallii sivuston käyttöoikeuksien huomattavan mukauttamisen, suosittelemme, että käytät sisäisiä SharePoint-ryhmiä viestintäsivustoissa ja hallitset ryhmäsivuston käyttöoikeuksia siihen liittyvän Microsoft 365 -ryhmän kautta. Voit lisätä, muuttaa tai poistaa yksittäisen tiedoston tai kansion käyttöoikeuksia microsoft 365:n Tiedostojen tai kansioiden jakaminen -kohdassa mainituilla tavoilla. Tämä helpottaa hallintaa.
Oletusarvoisesti sivustokokoelman kaikki sivustot, luettelot ja kirjastot perivät käyttöoikeusasetukset sivustosta, joka on välittömästi niiden yläpuolella sivustohierarkiassa. Tätä kutsutaan käyttöoikeuksien periytymisoikeudeksi. Käyttöoikeuksien periytyminen tarkoittaa, että sivusto perii käyttöoikeudet sivustokokoelman pääsivustolta ja alisivusto perii käyttöoikeudet pääsivustoltaan. Kansiot, luettelot ja asiakirjat perivät käyttöoikeudet sivustosta, joka sisältää ne, ja niin edelleen.
Käyttöoikeuksien periytyminen voi säästää aikaa sivuston järjestelmänvalvojille erityisesti suurissa tai monimutkaisissa sivustokokoelmissa. Joskus sinun on kuitenkin ehkä muutettava käyttöoikeuksia, jotta voit laajentaa käyttöoikeuksia kutsuaksesi muita jakamaan tietojatai rajoittaaksesi sivuston käyttöä. Kirjaston, luettelon tai kyselyn järjestelmänvalvojana tai omistajana voit muuttaa käyttöoikeuksia eri tavoin (esimerkiksi määrittämällä yksilöllisiä käyttöoikeuksia, muuttamalla käyttöoikeustasoja tai poistamalla käyttöoikeuksia), jotta oikeat käyttäjät voivat käyttää tarvitsemiaan tietoja ja rajoittaa samalla muita. Tässä artikkelissa kerrotaan, miten voit siirtyä Käyttöoikeudet-sivulle ja keskeyttää periytymisen, ja annetaan sitten ohjeita käyttöoikeuksien määrittämiseksi tai muuttamiseksi.
Sinun on ensin siirryttävä käyttöoikeussivulle.
Käyttöoikeussivulle pääseminen
Nämä ohjeet koskevat Microsoft Lists, SharePoint Microsoft 365:ssä, SharePoint Server Subscription Edition,SharePoint Server 2019, SharePoint Server 2016 ja SharePoint Server 2013.
Näytä käyttöoikeudet-sivuSharePoint
Luetteloa tai kirjastoa varten
-
Siirry kirjastoon tai luetteloon ja avaa se.
-
Valitse Asetukset

Jos Et näe SharePoint-versiosta riippuen Asetukset -

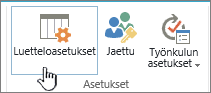
-
Valitse Asetukset-sivunKäyttöoikeudet ja hallinta -kohdassa Tämän luettelon käyttöoikeudet tai Tämän tiedostokirjaston käyttöoikeudet.
Kyselyä varten
-
Avaa kysely.
-
Valitse Asetukset.
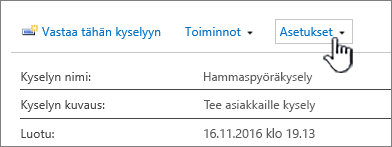
-
Valitse avattava valikko ja valitse Kyselyn asetukset.
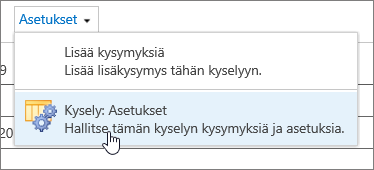
-
Valitse Asetukset-sivunKäyttöoikeudet ja hallinta -kohdassa Tämän kyselyn käyttöoikeudet.
Tietoja yksittäisten kohteiden yksilöllisistä käyttöoikeuksista
Kun siirryt Käyttöoikeudet-sivulle, saatat nähdä sivun yläreunassa yhden tai useamman seuraavanlaisen viestin:

Kukin viesti tarkoittaa seuraavaa:
-
Joillakin tämän luettelon kohteilla voi olla yksilöllisiä käyttöoikeuksia, joita ei hallita tällä sivulla. Näytä nämä kohteet. Tämä tarkoittaa, että luettelon, kirjaston tai kyselyn yksittäinen kohde on jaettu jossain vaiheessa muiden kanssa. Kun napsautat Näytä nämä kohteet, näet Poikkeukset-valintaikkunan, joka näyttää, mistä kohteista on kyse. Jos olet kohteen omistaja, napsauta kunkin kohdalla Käyttöoikeuksien hallinta muutosten tekemiseksi.
-
Tällä sivustolla on käyttäjiä, joilla on rajoitettu käyttöoikeus. Käyttäjillä voi olla rajoitettu käyttöoikeus, jos sivuston kohde tai asiakirja on jaettu heidän kanssaan. Näytä käyttäjät. Tämä tarkoittaa sitä, että jos kohde on jaettu käyttäjän kanssa, mutta ei koko luetteloa, kirjastoa tai kyselyä, käyttäjien käyttöoikeus on rajoitettu yhteen kohteeseen, joka on jaettu heidän kanssaan. Napsauta Näytä käyttäjät, jotta näet kyseiset käyttäjät.
Kun jaat kohteen käyttäjän kanssa, hänelle annetaan rajoitettu käyttöoikeus sivustoon, jotta hän voi käyttää kohdetta. Jos poistat kohteen jakamisen, käyttäjällä on edelleen rajoitettu pääsy sivustoon (ja näet tämän viestin), mutta hän ei voi käyttää kohteita, joita ei ole jaettu heidän kanssaan.
-
Tämä kirjasto perii käyttöoikeuksia päätasoltaan. (sivuston nimi). Tämä tarkoittaa, että luettelon, kirjaston tai kyselyn periytymistä ei ole vielä katkennut. Katso toimintaohjeet alla olevasta artikkelista Käyttöoikeuden periytymisen keskeyttäminen.
Käyttöoikeuksien periytymisen katkaiseminen SharePoint
Nyt pääset Käyttöoikeudet-sivulle . Seuraavaksi sinun on keskeytettävä käyttöoikeuksien periytyminen, ennen kuin voit määrittää yksilöllisiä käyttöoikeuksia, muuttaa käyttöoikeustasoja tai poistaa luettelon, kirjaston tai kyselyn käyttöoikeuksia. Kun keskeytät luettelon, kirjaston tai kyselyn käyttöoikeuksien periytymisen ja määrität sitten uudet käyttöoikeusasetukset, luettelosta (tai kirjastosta) tulee sen kohteiden päätaso. Tämän päätason kohteet perivät nyt uudet käyttöoikeusasetukset (ellei kohteilla ole yksilöllisesti määritettyjä käyttöoikeuksia.)
Voit keskeyttää periytymisen ja määrittää yksilöllisiä käyttöoikeuksia noudattamalla näitä ohjeita:
-
Siirry luetteloon, kirjastoon tai kyselyyn ja avaa se.
-
Siirry Käyttöoikeudet-sivulleedellisen osan ohjeiden mukaisesti.
-
Jos haluat katkaista käyttöoikeuksien periytymisen päätasolta, valitse Lopeta käyttöoikeuksien periytyminen.
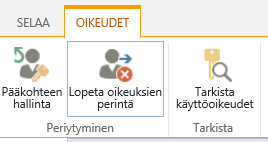
Huomautukset:
-
Kun luettelossa tai kirjastossa on yli 100 000 kohdetta, et voi poistaa käyttöoikeuksien periytymistä itse luettelosta. Et voi myöskään periä itse luettelon käyttöoikeuksia uudelleen.
-
Kun kansiossa on yli 100 000 kohdetta, et voi katkaista käyttöoikeuksien periytymistä kyseisessä kansiossa. Et voi myöskään periä kyseisen kansion käyttöoikeuksia uudelleen.
-
Tämä ei vaikuta kirjaston tai kansion kohteisiin, jotka ylittävät enimmäismäärän (esimerkiksi yksittäiseen tiedostoon tai kansioon), joten voit edelleen esimerkiksi keskeyttää minkä tahansa kirjastossa olevan, yli 100 000 kohdetta sisältävän tiedoston periytymisen.
-
Kun käyttäjä jakaa asiakirjan tai muita yksittäisiä kohteita, periytyminen keskeytetään automaattisesti tälle kohteelle. Perityt käyttöoikeudet kopioidaan kohteeseen ja lisätään käyttöoikeudet käyttäjille, joiden kanssa kohde jaettiin. Jos pääkohteeseen tehdään käyttöoikeuksia koskevia muutoksia, näitä muutoksia ei sovelleta kohteeseen.
Yksilöllisten käyttöoikeuksien määrittäminen SharePoint
Kun olen keskeyttänyt periytymisen edellisen osan ohjeiden avulla, voit myöntää yksilöllisiä käyttöoikeuksia seuraavasti:
-
Siirry luetteloon, kirjastoon tai kyselyyn ja avaa se.
-
Siirry Käyttöoikeudet-sivulleedellisen osan ohjeiden mukaisesti.
-
Valitse Käyttöoikeudet-välilehdessä Myönnä käyttöoikeudet.
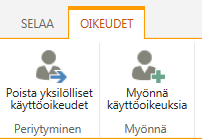
Huomautus: Jos luettelo tai kirjasto perii käyttöoikeudet päätasolta, et näe kohtaa Käyttöoikeuksien myöntäminen.
-
Varmista Jaa...-valintaikkunassa, että Kutsu henkilöitä on valittuna, ja kirjoita sitten niiden henkilöiden tai sen ryhmän nimet, joille haluat myöntää käyttöoikeudet, Kirjoita nimet tai sähköpostiosoitteet... -ruutuun.
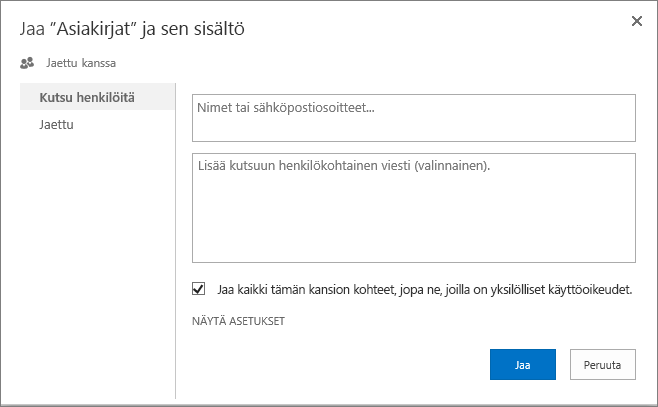
-
Lisää halutessasi henkilökohtainen viesti.
-
Valitse tai poista valinta Jaa kaikki tämän kansion kohteet, jopa ne, joilla on yksilölliset käyttöoikeudet. Tämä myöntää tai rajoittaa käyttöoikeuden kohteisiin, joille olet jo määrittänyt yksilölliset käyttöoikeudet. (Tämä asetus on käytettävissä vain kansioissa.)
-
Myönnetty käyttöoikeustaso on oletusarvoisesti Muokkaa , joten kutsumasi henkilöt voivat tehdä joitakin muutoksia luetteloon, kirjastoon tai kyselyyn. Jos haluat antaa eri käyttöoikeustason, kuten Vain luku, napsauta Näytä vaihtoehdot ja muuta valintaa Valitse käyttöoikeustaso -ruudussa.
-
Sähköpostiviesti lähetetään kaikille Kutsu henkilöitä -ruudussa. Jos et halua, että näin käy, valitse Näytä asetukset ja poista lähetä sähköpostikutsu -valintaruudun valinta.
-
Kun olet valmis, napsauta Jaa.
Joissakin tapauksissa haluat ehkä luoda Windows Active Directory -käyttöoikeusryhmän ja myöntää käyttöoikeuden kirjastoon tai luetteloon Windows-käyttöoikeusryhmässä oleville kaikille henkilöille. Haluat ehkä esimerkiksi myöntää koko työryhmälle käyttöoikeuden luetteloon lisäämällä käyttöoikeusryhmän SharePoint-ryhmään. Kun uusia käyttäjiä sitten liittyy työryhmään, voit myöntää heille tarvittavat käyttöoikeudet lisäämällä heidät vain sopivaan Windows-käyttöoikeusryhmään. Katso lisätietoja Windows-käyttöoikeusryhmistä artikkelista Active Directory -käyttöoikeusryhmät.
Huomautus: Et voi myöntää käyttöoikeuksia jakeluryhmälle, joka ei ole Windows-käyttöoikeusryhmä.
Käyttöoikeustasojen muuttaminen SharePoint
Sinun on keskeytettävä periytyminen pääsivustolta ennen kuin voit muuttaa yksilöllisiä käyttöoikeuksia. Kun olen keskeyttänyt periytymisen edellisen osan ohjeiden avulla, voit muuttaa käyttöoikeuksia seuraavasti:
-
Siirry luetteloon, kirjastoon tai kyselyyn ja avaa se.
-
Siirry luettelon, kirjaston tai kyselyn Käyttöoikeudet-sivulleedellisen osan ohjeiden mukaisesti.
-
Valitse Nimi-luettelossa sen käyttäjän tai ryhmän nimen viereinen valintaruutu, jonka käyttöoikeustasoja haluat muuttaa.
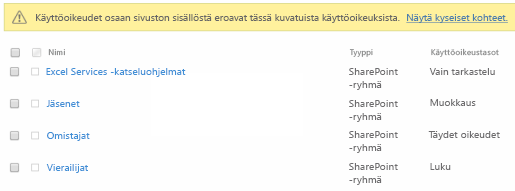
-
Valitse Muokkaa käyttöoikeuksia.
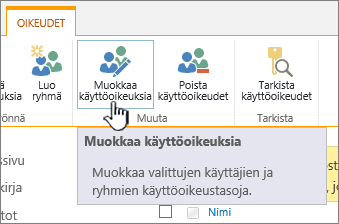
-
Valitse Käyttöoikeudet-kohdassa sen käyttöoikeustason valintaruutu, jonka haluat valitsemillesi käyttäjille tai ryhmille.
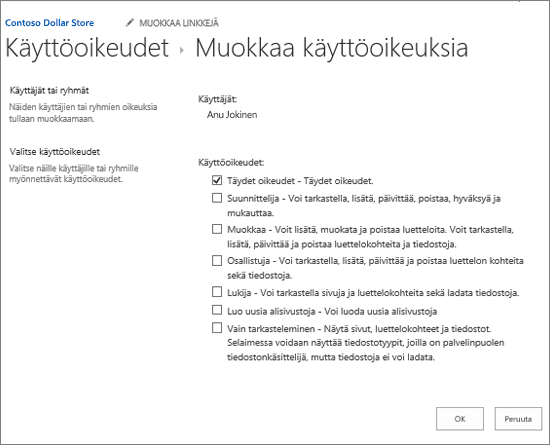
Lisätietoja käyttöoikeustasoista on artikkelissa Tietoja SharePointin käyttöoikeustasoista.
Käyttöoikeuksien poistaminen SharePoint
Sinun on keskeytettävä periytyminen pääsivustosta, ennen kuin voit poistaa käyttöoikeuksia. Kun olet keskeyttänyt periytymisen yllä olevan osion ohjeiden mukaisesti, poista käyttöoikeudet seuraavasti:
-
Siirry luetteloon, kirjastoon tai kyselyyn ja avaa se.
-
Siirry luettelon, kirjaston tai kyselyn Käyttöoikeudet-sivulleedellisen osan ohjeiden mukaisesti.
-
Valitse Nimi-luettelossa sen käyttäjän tai ryhmän nimen viereinen valintaruutu, jolta haluat poistaa käyttöoikeuksia.
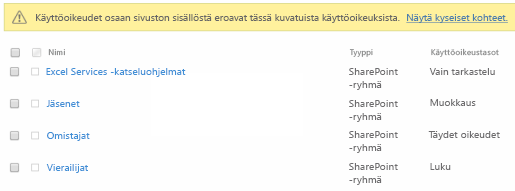
-
Valitse Poista käyttöoikeuksia.
Käyttöoikeussivu päivittyy, eikä valituilla käyttäjillä tai ryhmillä enää ole luettelon käyttöoikeuksia.
Periytymisen palauttaminen kaikkien yksilöllisten käyttöoikeuksien poistamiseksi SharePoint
Kun olet keskeyttänyt käyttöoikeuksien periytymisen sivuston, kansion, luettelon, kirjaston, luettelokohteen tai asiakirjan ja sen päätason välillä, voit palauttaa periytymisen milloin tahansa. Tämä poistaa kaikki määrittämäsi mukautetut käyttöoikeudet.
-
Siirry luetteloon, kirjastoon tai kyselyyn ja avaa se.
-
Siirry luettelon, kirjaston tai kyselyn Käyttöoikeudet-sivulleedellisen osan ohjeiden mukaisesti.
-
Valitse Käyttöoikeudet-välilehdessä (luetteloa tai kirjastoa varten) Poista yksilölliset käyttöoikeudet.
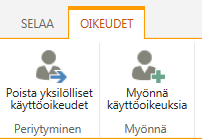
-
Valitse OK. Luettelon tilarivillä näkyy nyt "Tämä luettelo perii käyttöoikeudet päätasoltaan". Päätason nimi näkyy päivitetyn tilan vieressä.
Käyttöoikeudet-sivun tarkasteleminen SharePoint 2010:ssä
Luetteloa tai kirjastoa varten
-
Siirry kirjastoon tai luetteloon ja avaa se.
-
Avaa valintanauha valitsemalla Kirjasto tai Luettelo-välilehti ja valitse sitten valintanauhasta Kirjaston asetukset tai Luetteloasetukset .
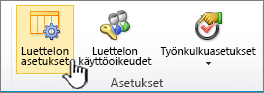
-
Valitse Asetukset-sivunKäyttöoikeudet ja hallinta -kohdassa Tämän luettelon käyttöoikeudet tai Tämän tiedostokirjaston käyttöoikeudet.
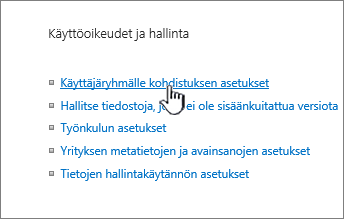
Kyselyä varten
-
Avaa kysely.
-
Valitse Asetukset.
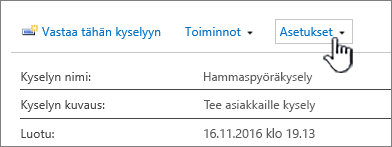
-
Valitse avattava valikko ja valitse Kyselyn asetukset.
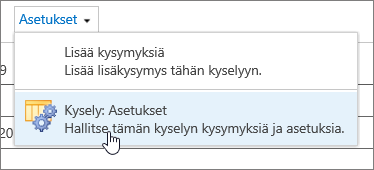
-
Valitse Asetukset-sivunKäyttöoikeudet ja hallinta -kohdassa Tämän kyselyn käyttöoikeudet.
Tietoja yksittäisten kohteiden yksilöllisistä käyttöoikeuksista
Kun siirryt Käyttöoikeudet-sivulle, saatat nähdä sivun yläreunassa yhden tai useamman seuraavanlaisen viestin:

Kukin viesti tarkoittaa seuraavaa:
-
Joillakin tämän luettelon kohteilla voi olla yksilöllisiä käyttöoikeuksia, joita ei hallita tällä sivulla. Näytä nämä kohteet. Tämä tarkoittaa, että luettelon, kirjaston tai kyselyn yksittäinen kohde on jaettu jossain vaiheessa muiden kanssa. Kun napsautat Näytä nämä kohteet, näet Poikkeukset-valintaikkunan, joka näyttää, mistä kohteista on kyse. Jos olet kohteen omistaja, napsauta kunkin kohdalla Käyttöoikeuksien hallinta muutosten tekemiseksi.
-
Tällä sivustolla on käyttäjiä, joilla on rajoitettu käyttöoikeus. Käyttäjillä voi olla rajoitettu käyttöoikeus, jos sivuston kohde tai asiakirja on jaettu heidän kanssaan. Näytä käyttäjät. Tämä tarkoittaa sitä, että jos kohde on jaettu käyttäjän kanssa, mutta ei koko luetteloa, kirjastoa tai kyselyä, käyttäjien käyttöoikeus on rajoitettu yhteen kohteeseen, joka on jaettu heidän kanssaan. Napsauta Näytä käyttäjät, jotta näet kyseiset käyttäjät.
-
Tämä kirjasto perii käyttöoikeuksia päätasoltaan. (sivuston nimi). Tämä tarkoittaa, että luettelon, kirjaston tai kyselyn periytymistä ei ole vielä katkennut. Katso toimintaohjeet alla olevasta artikkelista Käyttöoikeuden periytymisen keskeyttäminen.
Käyttöoikeuksien päätasolta periytymisen poistaminen käytöstä SharePoint 2010:ssä
-
Avaa luettelo tai kirjasto, jonka käyttöoikeuksia haluat rajoittaa.
-
Valitse Luettelotyökalut- tai Kirjastotyökalut-välilehdessä Luettelo tai Kirjasto, niin komentovalikoima avautuu.
-
Napsauta valintanauhassa Luettelon käyttöoikeudet- tai Kirjaston käyttöoikeudet -painiketta.
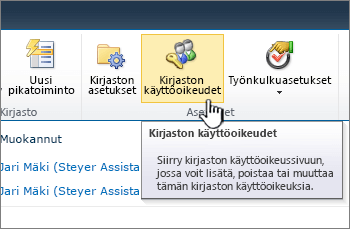
Luettelon tai kirjaston käyttöoikeussivu avautuu ja keltainen tilarivi ilmoittaa, että luettelo perii käyttöoikeutensa pääsivustoltaan.
Huomautus: Ellet näe luettelon tai kirjaston käyttöoikeuksia, varmista että ikkuna on koko näytön laajuinen, koska monet painikkeet pienenevät pelkiksi kuvakkeiksi ilman otsikkoa.
-
Valitse Lopeta oikeuksien periytyminen.
Nyt luettelon yhteys pääsivustolle on katkaistu.
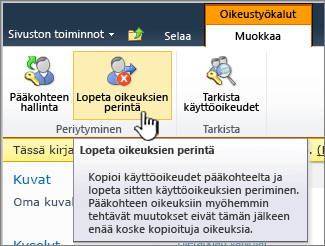
Kaksi tärkeää huomiota:
-
Luettelossa on yhä samat käyttöoikeusasetukset kuin aiemmin. Mutta nyt sen sijaan, että se perii käyttöoikeudet päätasolta, sillä on oma kopio päätason käyttöoikeuksista.
-
Muutokset, joita teet pääsivuston käyttöoikeusasetuksiin, eivät periydy tähän luetteloon.
Tarpeettomien ryhmien tai käyttäjien poistaminen SharePoint 2010:ssä
-
Valitse käyttöoikeussivun Nimi-kohdassa niiden ryhmien tai käyttäjien valintaruudut, joilla ei kuulu olla käyttöoikeuksia luetteloon.
-
Valitse Poista käyttöoikeudet.
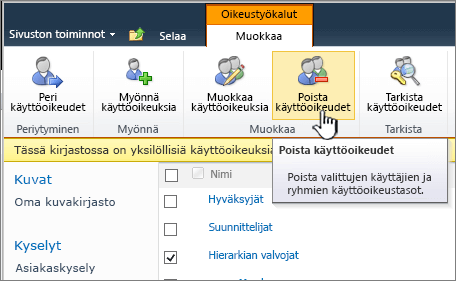
-
Käyttöoikeussivu päivittyy, eikä valituilla käyttäjillä tai ryhmillä enää ole luettelon käyttöoikeuksia.
Käyttöoikeuksien myöntäminen ryhmille tai henkilöille SharePoint 2010:ssä
Joissakin tapauksissa haluat ehkä luoda ryhmän ja myöntää käyttöoikeuksia tähän luetteloon. Haluat ehkä esimerkiksi myöntää työryhmällesi käyttöoikeuden luetteloon. Koska tiedät, että tiimisi voi kasvaa tulevaisuudessa, on parasta luoda ryhmä tiimillesi ja myöntää ryhmälle käyttöoikeus luetteloon. Kun työryhmääsi liittyy uusia jäseniä, lisäät vain heidät ryhmään.
Lisätietoja ryhmän luomisesta on artikkelissa SharePoint-sivuston käyttöoikeuksien mukauttaminen.
Toisissa tapauksissa haluat ehkä myöntää käyttöoikeudet yhdelle tai kahdelle työryhmääsi kuuluvalle henkilölle.
-
Valitse luettelon käyttöoikeussivulla Muokkaa-välilehdessä Myönnä käyttöoikeuksia.
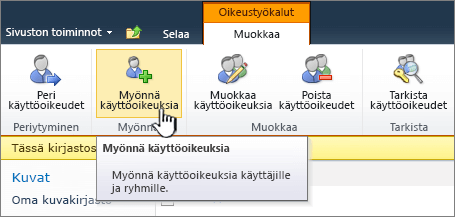
-
Kirjoita sen ryhmän tai henkilön nimi, jolle haluat myöntää käyttöoikeudet, Käyttäjät/ryhmät-ruutuun.
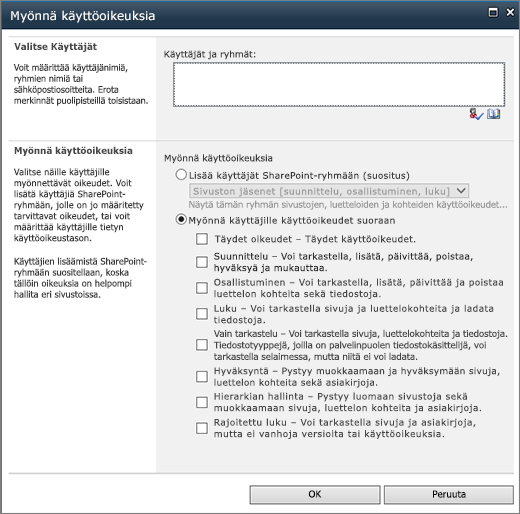
-
Valitse ryhmälle tai henkilöille myönnettävä käyttöoikeustaso.
-
Valitse OK.
Käyttöoikeusmääritysten muokkaaminen käyttöoikeustasoille SharePoint 2010 -luettelossa tai -kirjastossa.
Noudata seuraavia vaiheita kun haluat muokata käyttöoikeustasojen käyttöoikeusmäärityksiä luettelon tai kirjaston tietyille käyttäjille. Huomaa, että jos suojattavissa oleva kohde, jonka käyttöoikeustasoja olet muokkaamassa, perii käyttöoikeuksia päätason suojattavissa olevalta kohteelta, seuraavien toimien suorittaminen rikkoo tämän periytymisen.
Myöhemmin voit valita, haluatko palauttaa käyttöoikeuksien periytymisen suojattavissa olevasta päätason kohteesta. Huomaa, että käyttöoikeuksien taas periytyessä päätasolta poistuvat voimasta kaikki yksilölliset käyttöoikeudet, jotka tälle suojattavissa olevalle kohteelle on määritelty, kuten yksilölliset SharePoint-ryhmät tai käyttöoikeustasojen määritykset, jotka luotiin tälle suojattavalle kohteelle käytettäessä yksilöllisiä käyttöoikeuksia.
-
Avaa luettelo tai kirjasto, jonka käyttöoikeustasoja haluat muokata.
-
Valitse valintanauhan luettelo- tai kirjastovälilehdestä Luetteloasetukset tai Tiedostokirjaston asetukset.
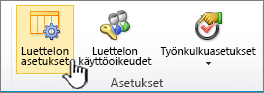
-
Napsauta Mukauta-sivulla Käyttöoikeudet ja hallinta -sarakkeessa Tämän luettelon käyttöoikeudet tai Tämän tiedostokirjaston käyttöoikeudet.
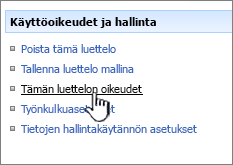
Käyttöoikeudet-sivulla näkyvät kaikki käyttäjät ja SharePoint-ryhmät, jotka liittyvät tähän kirjastoon, sekä heille määritetyt käyttöoikeustasot.
Tämän sivun kuvaus määrittelee tämän suojattavan kohteen periytymisen tilan. Myös valintaruudut näkyvät Nimi-sarakkeen vieressä, jos tässä suojattavissa olevassa kohteessa käytetään yksilöllisiä oikeuksia. Jos valintaruudut eivät näy Käyttöoikeudet-sivulla käyttäjien ja ryhmien nimien vieressä, käyttöoikeudet peritään päätason suojattavissa olevalta kohteelta.
-
Jos luettelosi tai kirjastosi perii käyttöoikeudet, periminen on ensin poistettava käytöstä, jotta voit muokata tämän suojattavissa olevan kohteen käyttöoikeustasoja. Voit tehdä tämän valitsemalla Lopeta oikeuksien perintä ja vahvistamalla tämän napsauttamalla OK.
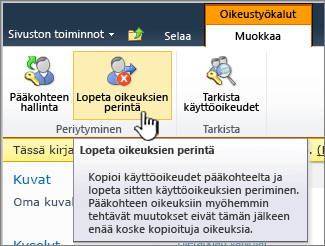
-
Valitse niiden käyttäjien ja SharePoint-ryhmien valintaruudut, joiden käyttöoikeustasoja haluat muokata tässä suojattavissa olevassa kohteessa.
-
Valitse Käyttöoikeuksien muokkaaminen.

-
Valitse kohdassa Valitse käyttöoikeudet haluamasi käyttöoikeustasot, poista ne joita et halua ja napsauta sitten OK.
Käyttöoikeustasojen käyttöoikeusmääritysten muokkaaminen kansiossa, asiakirjassa tai luettelokohteessa SharePoint 2010:ssä
Noudata seuraavia ohjeita kun haluat muokata kansion, asiakirjan tai luettelokohteen tiettyjen käyttäjien ja SharePoint-käyttäjäryhmien käyttöoikeustasoja. Huomaa, että jos suojattavissa oleva kohde, jonka käyttöoikeustasoja olet muokkaamassa, perii käyttöoikeuksia päätason suojattavissa olevalta kohteelta, seuraavien toimien suorittaminen rikkoo tämän periytymisen.
Myöhemmin voit valita, haluatko palauttaa käyttöoikeuksien periytymisen suojattavissa olevasta päätason kohteesta. Huomaa, että käyttöoikeuksien taas periytyessä päätasolta poistuvat voimasta kaikki yksilölliset käyttöoikeudet, jotka tälle suojattavissa olevalle kohteelle on määritelty, kuten yksilölliset SharePoint-ryhmät tai käyttöoikeustasojen määritykset, jotka luotiin tälle suojattavalle kohteelle käytettäessä yksilöllisiä käyttöoikeuksia.
-
Avaa luettelo tai kirjasto, jonka sisältämän kansion, asiakirjan tai luettelokohteen käyttöoikeustasoja haluat muokata.
-
Napsauta sen kansion, asiakirjan tai luettelokohteen oikealla puolella olevaa avattavaa valikkoa, jonka käyttöoikeustasoja haluat muokata, ja napsauta sitten Käyttöoikeuksien hallinta.
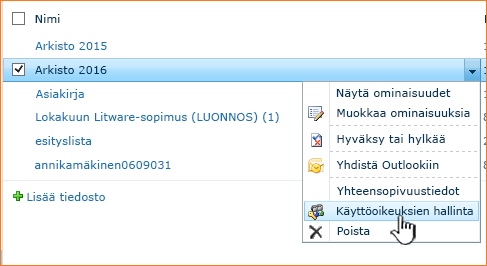
Käyttöoikeudet: Suojattavissa olevan kohteen nimi -sivulla näkyvät kaikki käyttäjät ja SharePoint-ryhmät tässä suojattavissa olevalla kohteella ja heille määritetyt käyttöoikeustasot.
Tämän sivun kuvaus määrittelee tämän suojattavan kohteen periytymisen tilan. Myös valintaruudut näkyvät Nimet-sarakkeen vieressä, jos tässä suojattavissa olevassa kohteessa käytetään yksilöllisiä oikeuksia. Jos valintaruudut eivät näy Käyttöoikeudet-sivulla käyttäjien ja ryhmien nimien vieressä, käyttöoikeudet peritään päätason suojattavissa olevalta kohteelta.
-
Jos luettelosi tai kirjastosi perii käyttöoikeudet, periminen on ensin poistettava käytöstä, jotta voit muokata tämän suojattavissa olevan kohteen käyttöoikeustasoja. Voit tehdä tämän napsauttamalla Lopeta oikeuksien perintä ja vahvistamalla tämän napsauttamalla OK.
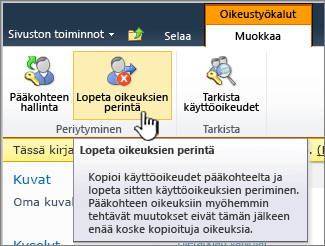
-
Valitse niiden käyttäjien ja SharePoint-ryhmien valintaruudut, joiden käyttöoikeustasoja haluat muokata tässä suojattavissa olevassa kohteessa.
-
Valitse Käyttöoikeuksien muokkaaminen.

-
Valitse kohdassa Valitse käyttöoikeudet haluamasi käyttöoikeustasot, poista ne joita et halua ja napsauta sitten OK.
Luettelon tai kirjaston uudelleenmäärittäminen perimään käyttöoikeuksia SharePoint 2010:ssä
Kun olet poistanut käyttöoikeuksien periytymisen sivuston, kansion, luettelon, kirjaston, luettelokohteen tai tiedoston ja sen päätason välillä, voit palauttaa periytymisen milloin tahansa.
-
Avaa luettelo, jolle haluat palauttaa periytymisen.
-
Valitse Luettelotyökalut- tai Kirjastotyökalut-välilehdessä Luettelo- tai Kirjasto-valikoimassa Luettelon käyttöoikeudet tai Kirjaston käyttöoikeudet.
-
Valitse luettelon käyttöoikeussivulla Peri käyttöoikeudet.
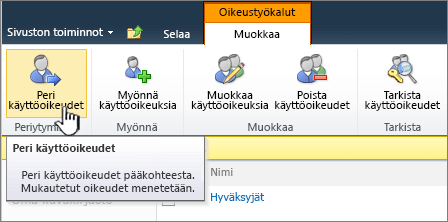
Tarkastele luettelon tai kirjaston SharePoint 2007 -käyttäjiä ja -käyttäjäryhmiä.
-
Avaa luettelo tai kirjasto, jonka käyttäjiä tai SharePoint-ryhmiä haluat tarkastella.
-
Valitse Asetukset-valikossa Tiedostokirjaston asetukset tai Luetteloasetukset.
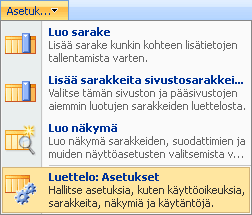
-
Valitse Mukauta-sivulla Käyttöoikeudet ja hallinta -sarakkeessa Tämän tiedostokirjaston käyttöoikeudet tai Tämän luettelon käyttöoikeudet.
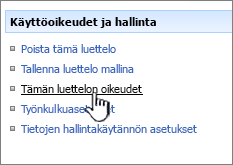
Käyttöoikeudet: Suojattavissa olevan kohteen nimisivulla näkyvät kaikki käyttäjät ja SharePoint-ryhmät (määritettyine käyttöoikeustasoineen), jotka on liitetty tähän suojattavissa olevaan kohteeseen.
Tämän sivun kuvaus määrittelee tämän suojattavan kohteen periytymisen tilan. Käyttäjät/ryhmät-sarakkeen vieressä näkyvät myös valintaruudut, jos tässä suojattavassa kohteessa käytetään yksilöllisiä oikeuksia.
Tarkastele kansion, asiakirjan tai luettelokohteen SharePoint 2007 -käyttäjiä ja -käyttäjäryhmiä.
-
Avaa luettelo tai kirjasto, jonka sisältämien kansioiden, asiakirjojen tai luettelokohteiden käyttäjiä tai SharePoint-käyttäjäryhmiä haluat tarkastella.
-
Vie osoitin kansion, asiakirjan tai luettelokohteen kohdalle, kun haluat tarkastella sen käyttöoikeuksia, napsauta näkyviin tulevaa nuolta ja napsauta sitten Käyttöoikeuksien hallinta.
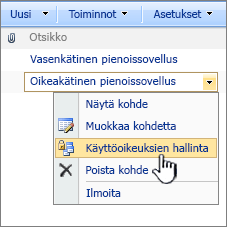
Käyttöoikeudet: Suojattavissa olevan kohteen nimisivulla näkyvät kaikki käyttäjät ja SharePoint-ryhmät määritettyine käyttöoikeustasoineen, jotka on liitetty tähän suojattavissa olevaan kohteeseen.
Tämän sivun kuvaus määrittelee tämän suojattavan kohteen periytymisen tilan. Käyttäjät/ryhmät-sarakkeen vieressä näkyvät myös valintaruudut, jos tässä suojattavassa kohteessa käytetään yksilöllisiä oikeuksia.
Käyttäjien lisääminen luetteloon tai kirjastoon SharePoint 2007:ssä
Soveltamalla seuraavia vaiheita voit lisätä käyttäjiä olemassa olevaan SharePoint-ryhmään, joka liittyy tiettyyn luetteloon tai kirjastoon. Jos suojattava kohde, jolle teet määrityksiä, käyttää yksilöllisiä käyttöoikeuksia, voit lisätä käyttäjiä myös suoraan tähän suojattavaan kohteeseen myöntäen heille haluamasi käyttöoikeudet tai lisätä jo olemassa olevia SharePoint-ryhmiä tähän luetteloon haluaminesi käyttöoikeuksin.
Huomautus: Jos käyttöoikeudet periytyvät päätason suojattavalta kohteelta, et voi liittää käyttäjiä etkä SharePoint-ryhmiä suoraan suojattavaan kohteeseen. Tässä tapauksessa voit vain lisätä käyttäjiä jo olemassa oleviin SharePoint-ryhmiin. Voit kuitenkin lisätä käyttäjiä, jos luot yksilölliset käyttöoikeudet suojattavissa olevalle kohteelle.
-
Avaa luettelo tai kirjasto, jolle haluat lisätä käyttäjiä tai SharePoint-ryhmiä.
-
Valitse Asetukset-valikossa Tiedostokirjaston asetukset tai Luetteloasetukset.
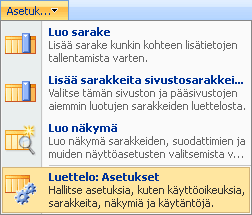
-
Valitse Mukauta-sivulla Käyttöoikeudet ja hallinta -sarakkeessa Tämän tiedostokirjaston käyttöoikeudet tai Tämän luettelon käyttöoikeudet.
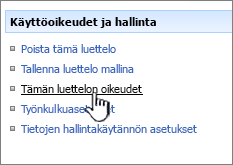
Käyttöoikeudet-sivulla näkyvät kaikki käyttäjät ja SharePoint-ryhmät, jotka liittyvät tähän luetteloon tai kirjastoon, sekä heille määritetyt käyttöoikeustasot.
Huomautus: Jos valintaruudut eivät näy Käyttöoikeudet-sivulla käyttäjien ja ryhmien nimien vieressä, käyttöoikeudet peritään päätason suojattavissa olevalta kohteelta Tässä tapauksessa lisäämäsi käyttäjät ja SharePoint-ryhmät lisätään myös päätasolle (jolta tämä suojattavissa oleva kohde perii nämä käyttöoikeudet). Jos käytetään yksilöllisiä käyttöoikeuksia (jotka eivät periydy päätasolta), tähän suojattavaan kohteeseen lisättävät käyttäjät ja SharePoint-ryhmät vaikuttavat vain tähän suojattavaan kohteeseen ja muihin entiteetteihin, jotka perivät käyttöoikeudet tältä suojattavissa olevalta kohteelta.
-
Valitse Uusi-valikosta Lisää käyttäjiä.
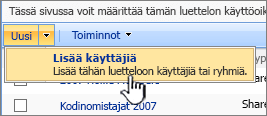
Huomautus: Uusi-valikko ei tule näkyviin, jos luettelo tai kirjasto perii käyttöoikeudet pääsivustoltaan. Tässä tapauksessa valitse Toiminnot-valikosta Muokkaa käyttöoikeuksia ja napsauta sitten OK vahvistaaksesi, että haluat luoda yksilöllisiä käyttöoikeuksia.
-
Täsmennä Lisää käyttäjiä -kohdassa, ketkä käyttäjät ja mitkä SharePoint-ryhmät haluat lisätä tähän suojattavissa olevaan kohteeseen.
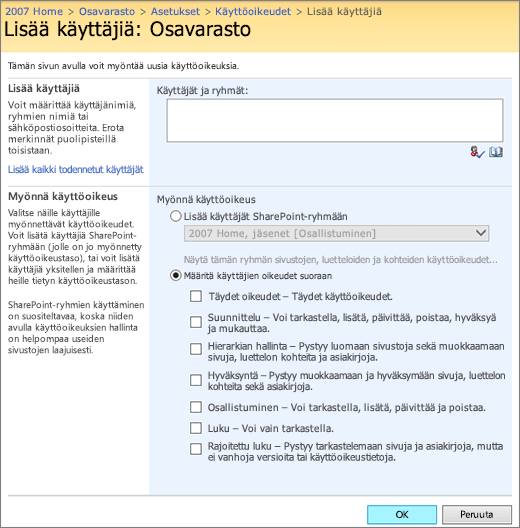
-
Myönnä käyttöoikeus -osassa lisäät joko käyttäjät jo olemassa olevaan SharePoint-ryhmään tai myönnät heille oikeuden suoraan suojattavissa olevaan kohteeseen ja valitset yhden tai useamman valintaruudun niin, että nämä käyttäjät saavat ne käyttöoikeudet, jotka haluat myöntää heille tähän suojattavaan kohteeseen.
Huomautukset:
-
Jos käyttöoikeudet periytyvät päätason suojattavalta kohteelta, et voi liittää käyttäjiä etkä SharePoint-ryhmiä suoraan tähän suojattavaan kohteeseen. Voit vain lisätä käyttäjiä jo olemassa oleviin SharePoint-ryhmiin.
-
Et voi lisätä SharePoint-ryhmää toisen SharePoint-ryhmään. Jos lisäsit SharePoint-ryhmän kohdassa 5, sinun on valittava Myönnä käyttäjille oikeudet suoraan.
-
-
Valitse OK.
Käyttäjien lisääminen kansiolle, asiakirjalle tai luettelokohteelle SharePoint 2007:ssä
Soveltamalla seuraavia vaiheita voit lisätä käyttäjiä olemassa olevaan SharePoint-ryhmään, joka liittyy tiettyyn kansioon, asiakirjaan tai luettelokohteeseen. Jos suojattava kohde, jolle teet määrityksiä, käyttää yksilöllisiä käyttöoikeuksia, voit lisätä käyttäjiä myös suoraan tähän suojattavaan kohteeseen myöntäen heille haluamasi käyttöoikeudet tai lisätä jo olemassa olevia SharePoint-ryhmiä tähän luetteloon haluaminesi käyttöoikeuksin.
Huomautus: Jos käyttöoikeudet periytyvät päätason suojattavalta kohteelta, et voi liittää käyttäjiä etkä SharePoint-ryhmiä suoraan suojattavaan kohteeseen. Tässä tapauksessa voit lisätä käyttäjiä vain jo olemassa oleviin SharePoint-ryhmiin, jotka tällä hetkellä ovat liitettyinä tähän suojattavissa olevaan kohteeseen. Voit kuitenkin lisätä käyttäjiä, jos luot yksilölliset käyttöoikeudet suojattavissa olevalle kohteelle.
-
Avaa luettelo tai kirjasto, jonka sisältämälle kansiolle, asiakirjalle tai luettelokohteelle haluat lisätä käyttäjiä tai SharePoint-käyttäjäryhmiä.
-
Vie osoitin kansion, asiakirjan tai luettelokohteen kohdalle, kun haluat lisätä sille käyttäjiä tai SharePoint-ryhmiä, napsauta näkyviin tulevaa nuolta ja napsauta sitten Käyttöoikeuksien hallinta.
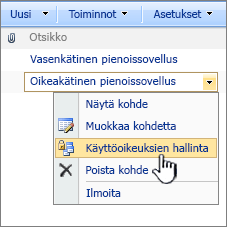
Käyttöoikeudet-sivulla näkyvät kaikki käyttäjät ja SharePoint-ryhmät määritettyine käyttöoikeustasoineen, jotka on liitetty tähän suojattavissa olevaan kohteeseen.
Huomautus: Tämän sivun kuvaus määrittelee tämän suojattavan kohteen periytymisen tilan. Käyttäjät/ryhmät-sarakkeen vieressä näkyvät myös valintaruudut, jos tässä suojattavassa kohteessa käytetään yksilöllisiä oikeuksia. Jos valintaruudut eivät näy Käyttöoikeudet-sivulla käyttäjien ja ryhmien nimien vieressä, käyttöoikeudet peritään päätason suojattavissa olevalta kohteelta Tässä tapauksessa lisäämäsi käyttäjät ja SharePoint-ryhmät lisätään myös päätasolle (jolta tämä suojattavissa oleva kohde perii nämä käyttöoikeudet). Jos käytetään yksilöllisiä käyttöoikeuksia (jotka eivät periydy päätasolta), tähän suojattavaan kohteeseen lisättävät käyttäjät ja SharePoint-ryhmät vaikuttavat vain tähän suojattavissa olevaan kohteeseen ja muihin entiteetteihin, jotka perivät tämän suojattavissa olevan kohteen.
-
Valitse Uusi-valikosta Lisää käyttäjiä.
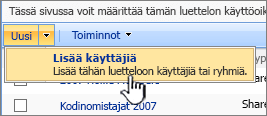
Huomautus: Uusi-valikko ei tule näkyviin, jos luettelo tai kirjasto perii käyttöoikeudet pääsivustoltaan. Tässä tapauksessa valitse Toiminnot-valikosta Muokkaa käyttöoikeuksia ja napsauta sitten OK vahvistaaksesi, että haluat luoda yksilöllisiä käyttöoikeuksia.
-
Täsmennä Lisää käyttäjiä -kohdassa, ketkä käyttäjät ja mitkä SharePoint-ryhmät haluat lisätä tähän suojattavissa olevaan kohteeseen.
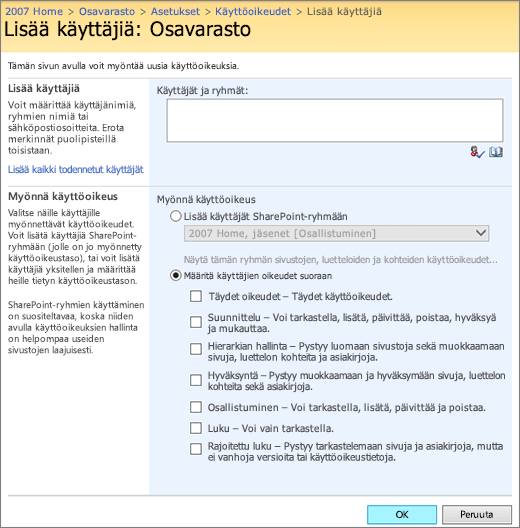
-
Myönnä käyttöoikeus -osassa lisäät joko käyttäjät jo olemassa olevaan SharePoint-ryhmään tai myönnät heille oikeuden suoraan suojattavissa olevalle kohteelle ja valitset yhden tai useamman valintaruudun niin, että nämä käyttäjät saavat ne käyttöoikeudet, jotka haluat myöntää heille tähän suojattavaan kohteeseen.
Huomautukset:
-
Jos käyttöoikeudet periytyvät päätason suojattavalta kohteelta, et voi liittää käyttäjiä etkä SharePoint-ryhmiä suoraan tähän suojattavaan kohteeseen. Voit sen sijaan vain lisätä käyttäjiä jo olemassa oleviin SharePoint-ryhmiin.
-
Et voi lisätä SharePoint-ryhmää toisen SharePoint-ryhmään. Jos lisäsit SharePoint-ryhmän kohdassa 5, sinun on valittava Myönnä käyttäjille oikeudet suoraan.
-
-
Valitse OK.
Uuden SharePoint-ryhmän luominen luettelosta tai kirjastosta SharePoint 2007:ssä
Nämä toimet voidaan suorittaa vain sellaisesta luettelosta tai kirjastosta, joka perii käyttöoikeudet pääsivustoltaan.
Huomautus: Lähtökohdastasi riippumatta kaikki SharePoint-ryhmät luodaan sivustokokoelman tasolla. Tämä tarkoittaa, että kaikki SharePoint-ryhmät ovat saatavilla kaikissa sivustokokoelman sivustoissa.
-
Avaa luettelo tai kirjasto, josta käsin haluat luoda uuden SharePoint-ryhmän.
-
Valitse Asetukset-valikossa Tiedostokirjaston asetukset tai Luetteloasetukset.
-
Valitse Käyttöoikeudet ja hallinta -sarakkeessa Tämän tiedostokirjaston käyttöoikeudet tai Tämän luettelon käyttöoikeudet.
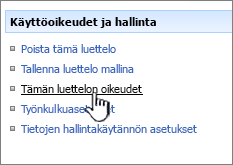
Käyttöoikeudet-sivulla näkyvät kaikki käyttäjät ja SharePoint-ryhmät, jotka on liitetty tähän luetteloon tai kirjastoon, sekä heille määritetyt käyttöoikeustasot.
Tämän sivun kuvaus määrittelee tämän suojattavan kohteen periytymisen tilan. Käyttäjät/ryhmät-sarakkeen vieressä näkyvät myös valintaruudut, jos tässä suojattavassa kohteessa käytetään yksilöllisiä oikeuksia. Jos valintaruudut eivät näy Käyttöoikeudet-sivulla käyttäjien ja ryhmien nimien vieressä, käyttöoikeudet peritään päätason suojattavissa olevalta kohteelta
-
Jos luettelo tai kirjasto perii käyttöoikeudet pääsivustoltaan, napsauta Toiminnot-valikosta Hallitse pääsivuston käyttöoikeuksia. Muuten et voi luoda SharePoint-ryhmää tästä luettelosta tai kirjastosta.
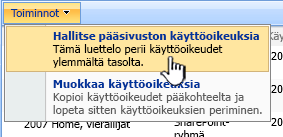
-
Valitse Uusi-valikossa Uusi ryhmä.
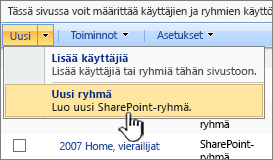
-
Määritä Uusi ryhmä -sivulla asetukset uudelle SharePoint-ryhmälle, mukaan lukien käyttöoikeustasot, jotka haluat sille määrittää, ja napsauta sitten Luo.
Luotuasi uuden SharePoint-ryhmän siirryt Henkilöt ja ryhmät -sivulle, jossa voit lisätä käyttäjiä uuteen SharePoint-ryhmään.
Uuden SharePoint 2007 -ryhmän luominen kansiosta, asiakirjasta tai luettelokohteesta käsin
Noudattamalla seuraavia vaiheita voit luoda uuden SharePoint-ryhmän ja liittää sen kansion, asiakirjan tai luettelokohteen yhteyteen. Nämä toimet voidaan suorittaa vain sellaisesta kansiosta, asiakirjasta tai luettelokohteesta, joka perii käyttöoikeudet pääsivustoltaan.
Huomautus: Lähtökohdastasi riippumatta kaikki SharePoint-ryhmät luodaan sivustokokoelman tasolla. Tämä tarkoittaa, että kaikki SharePoint-ryhmät ovat saatavilla kaikissa sivustokokoelman sivustoissa.
-
Avaa luettelo tai kirjasto, johon haluat luoda uuden SharePoint-ryhmän.
-
Vie osoitin kansion, asiakirjan tai luettelokohteen kohdalle, kun haluat lisätä sille uuden SharePoint-ryhmän, napsauta näkyviin tulevaa nuolta ja napsauta sitten Käyttöoikeuksien hallinta.
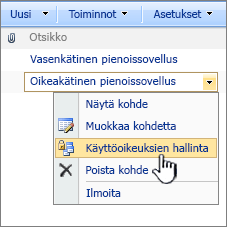
Käyttöoikeudet-sivulla näkyvät kaikki käyttäjät ja SharePoint-ryhmät (määritettyine käyttöoikeustasoineen), jotka on liitetty tähän suojattavissa olevaan kohteeseen.
Tämän sivun kuvaus määrittelee tämän suojattavan kohteen periytymisen tilan. Käyttäjät/ryhmät-sarakkeen vieressä näkyvät myös valintaruudut, jos tässä suojattavassa kohteessa käytetään yksilöllisiä oikeuksia. Jos valintaruudut eivät näy Käyttöoikeudet-sivulla käyttäjien ja ryhmien nimien vieressä, käyttöoikeudet peritään päätason suojattavissa olevalta kohteelta
-
Jos luettelo tai kirjasto perii käyttöoikeudet pääsivustoltaan, napsauta Toiminnot-valikosta Hallitse pääsivuston käyttöoikeuksia. Muuten et voi luoda SharePoint-ryhmää tästä luettelosta tai kirjastosta.
-
Valitse Uusi-valikossa Uusi ryhmä.
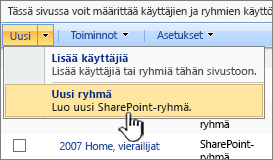
-
Määritä Uusi ryhmä -sivulla asetukset uudelle SharePoint-ryhmälle, myös käyttöoikeustasot, jotka haluat sille määrittää, ja napsauta sitten Luo.
Luotuasi uuden SharePoint-ryhmän siirryt Henkilöt ja ryhmät -sivulle, jossa voit lisätä käyttäjiä uuteen SharePoint-ryhmään.
Käyttöoikeusmääritysten muokkaaminen käyttöoikeustasoille SharePoint 2007 -luettelossa tai -kirjastossa.
Noudata seuraavia vaiheita kun haluat muokata käyttöoikeustasojen käyttöoikeusmäärityksiä luettelon tai kirjaston tietyille käyttäjille. Huomaa, että jos suojattavissa oleva kohde, jonka käyttöoikeustasoja olet muokkaamassa, perii käyttöoikeuksia päätason suojattavissa olevalta kohteelta, seuraavien toimien suorittaminen rikkoo tämän periytymisen.
Myöhemmin voit valita, haluatko palauttaa käyttöoikeuksien periytymisen suojattavissa olevasta päätason kohteesta. Huomaa, että käyttöoikeuksien taas periytyessä päätasolta poistuvat voimasta kaikki yksilölliset käyttöoikeudet, jotka tälle suojattavissa olevalle kohteelle on määritelty, kuten yksilölliset SharePoint-ryhmät tai käyttöoikeustasojen määritykset, jotka luotiin tälle suojattavalle kohteelle käytettäessä yksilöllisiä käyttöoikeuksia.
-
Avaa luettelo tai kirjasto, jonka käyttöoikeustasoja haluat muokata.
-
Valitse Asetukset-valikossa Luetteloasetukset tai Tiedostokirjaston asetukset.
-
Napsauta Mukauta-sivulla Käyttöoikeudet ja hallinta -sarakkeessa Tämän luettelon käyttöoikeudet tai Tämän tiedostokirjaston käyttöoikeudet.
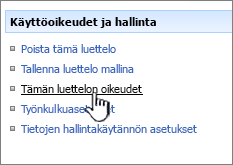
Käyttöoikeudet-sivulla näkyvät kaikki käyttäjät ja SharePoint-ryhmät, jotka liittyvät tähän kirjastoon, sekä heille määritetyt käyttöoikeustasot.
Tämän sivun kuvaus määrittelee tämän suojattavan kohteen periytymisen tilan. Käyttäjät/ryhmät-sarakkeen vieressä näkyvät myös valintaruudut, jos tässä suojattavassa kohteessa käytetään yksilöllisiä oikeuksia. Jos valintaruudut eivät näy Käyttöoikeudet-sivulla käyttäjien ja ryhmien nimien vieressä, käyttöoikeudet peritään päätason suojattavissa olevalta kohteelta
-
Jos luettelosi tai kirjastosi perii käyttöoikeudet, periminen on ensin poistettava käytöstä, jotta voit muokata tämän suojattavissa olevan kohteen käyttöoikeustasoja. Voit tehdä tämän napsauttamalla Toiminnot-valikossa Muokkaa oikeuksia ja vahvistamalla sitten napsauttamalla OK.
-
Valitse niiden käyttäjien ja SharePoint-ryhmien valintaruudut, joiden käyttöoikeustasoja haluat muokata tässä suojattavissa olevassa kohteessa.
-
Valitse Toiminnot-valikossa Muokkaa käyttöoikeuksia.
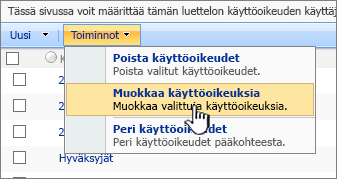
-
Valitse kohdassa Valitse käyttöoikeudet haluamasi käyttöoikeustasot, poista ne joita et halua ja napsauta sitten OK.
Käyttöoikeustasojen käyttöoikeusmääritysten muokkaaminen kansiossa, asiakirjassa tai luettelokohteessa SharePoint 2007:ssä
Noudata seuraavia ohjeita kun haluat muokata kansion, asiakirjan tai luettelokohteen tiettyjen käyttäjien ja SharePoint-käyttäjäryhmien käyttöoikeustasoja. Huomaa, että jos suojattavissa oleva kohde, jonka käyttöoikeustasoja olet muokkaamassa, perii käyttöoikeuksia päätason suojattavissa olevalta kohteelta, seuraavien toimien suorittaminen rikkoo tämän periytymisen.
Myöhemmin voit valita, haluatko palauttaa käyttöoikeuksien periytymisen suojattavissa olevasta päätason kohteesta. Huomaa, että käyttöoikeuksien taas periytyessä päätasolta poistuvat voimasta kaikki yksilölliset käyttöoikeudet, jotka tälle suojattavissa olevalle kohteelle on määritelty, kuten yksilölliset SharePoint-ryhmät tai käyttöoikeustasojen määritykset, jotka luotiin tälle suojattavalle kohteelle käytettäessä yksilöllisiä käyttöoikeuksia.
-
Avaa luettelo tai kirjasto, jonka sisältämän kansion, asiakirjan tai luettelokohteen käyttöoikeustasoja haluat muokata.
-
Napsauta sen kansion, asiakirjan tai luettelokohteen oikealla puolella olevaa avattavaa valikkoa, jonka käyttöoikeustasoja haluat muokata, ja napsauta sitten Käyttöoikeuksien hallinta.
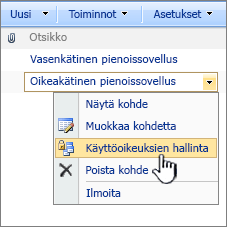
Käyttöoikeudet: Suojattavissa olevan kohteen nimisivulla näkyvät tämän suojattavissa olevan kohteen käyttäjät ja SharePoint-ryhmät sekä heille määritetyt käyttöoikeustasot.
Tämän sivun kuvaus määrittelee tämän suojattavan kohteen periytymisen tilan. Käyttäjät/ryhmät-sarakkeen vieressä näkyvät myös valintaruudut, jos tässä suojattavassa kohteessa käytetään yksilöllisiä oikeuksia. Jos valintaruudut eivät näy Käyttöoikeudet-sivulla käyttäjien ja ryhmien nimien vieressä, käyttöoikeudet peritään päätason suojattavissa olevalta kohteelta
-
Jos luettelosi tai kirjastosi perii käyttöoikeudet, periminen on ensin poistettava käytöstä, jotta voit muokata tämän suojattavissa olevan kohteen käyttöoikeustasoja. Voit tehdä tämän napsauttamalla Toiminnot-valikossa Muokkaa oikeuksia ja vahvistamalla sitten napsauttamalla OK.
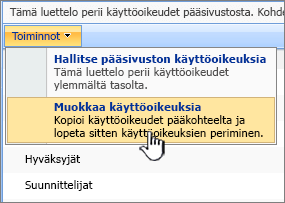
-
Valitse niiden käyttäjien ja SharePoint-ryhmien valintaruudut, joiden käyttöoikeustasoja haluat muokata tässä suojattavissa olevassa kohteessa.
-
Valitse Toiminnot-valikossa Muokkaa käyttöoikeuksia.
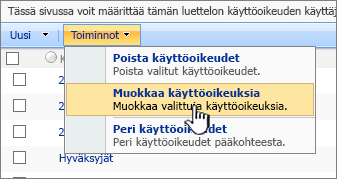
-
Valitse kohdassa Valitse käyttöoikeudet haluamasi käyttöoikeustasot, poista ne joita et halua ja napsauta sitten OK.
Käyttöoikeuksien periytymisen lopettaminen luettelolta tai kirjastolta SharePoint 2007:ssä
Luettelot ja kirjastot perivät käyttöoikeudet oletusarvoisesti pääsivustolta. Noudattamalla seuraavia ohjeita voit poistaa käytöstä periytymisen ja luoda yksilölliset käyttöoikeudet tietylle luettelolle tai kirjastolle.
Myöhemmin voit valita, haluatko palauttaa käyttöoikeuksien periytymisen suojattavissa olevasta päätason kohteesta. Huomaa, että käyttöoikeuksien taas periytyessä päätasolta poistuvat voimasta kaikki yksilölliset käyttöoikeudet, jotka tälle suojattavissa olevalle kohteelle on määritelty, kuten yksilölliset SharePoint-ryhmät tai käyttöoikeustasojen määritykset, jotka luotiin tälle suojattavalle kohteelle käytettäessä yksilöllisiä käyttöoikeuksia. Huomaa, että kaikki yksilöllisesti määritetyt käyttöoikeudet poistuvat myös luetteloiden ja kirjastojen kansioista, luettelokohteista ja luetteloiden tai kirjastojen asiakirjoista, jos päätät palauttaa käyttöön käyttöoikeuksien periytymisen.
-
Avaa luettelo tai kirjasto, jolta haluat lopettaa käyttöoikeuksien periytymisen päätason suojattavalta kohteelta.
-
Valitse Asetukset-valikossa Luetteloasetukset tai Tiedostokirjaston asetukset.
-
Valitse Käyttöoikeudet ja hallinta -sarakkeessa Tämän luettelon käyttöoikeudet tai Tämän tiedostokirjaston käyttöoikeudet.
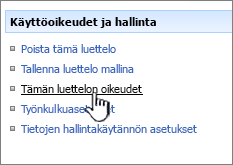
Käyttöoikeudet: Suojattavissa olevan kohteen nimisivulla näkyvät tälle suojattavissa olevalle kohteelle määritetyt käyttäjät ja SharePoint-ryhmät sekä heille määritetyt käyttöoikeustasot.
Tämän sivun kuvaus määrittelee tämän suojattavan kohteen periytymisen tilan. Käyttäjät/ryhmät-sarakkeen vieressä näkyvät myös valintaruudut, jos tässä suojattavassa kohteessa käytetään yksilöllisiä oikeuksia. Jos valintaruudut eivät näy Käyttöoikeudet-sivulla käyttäjien ja ryhmien nimien vieressä, käyttöoikeudet peritään päätason suojattavissa olevalta kohteelta
-
Napsauta Toiminnot-valikossa Muokkaa oikeuksia ja vahvista sitten napsauttamalla OK.
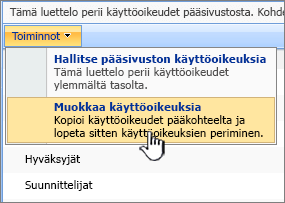
Huomautus: Muokkausoikeudet-asetus ei ole saatavilla Toiminnot-valikossa, jos tähän suojattavissa olevaan kohteeseen liittyy yksilöllisiä käyttöoikeuksia, joita ei peritä päätason suojattavissa olevalta kohteelta.
Käyttöoikeuden periytymisen poistaminen kansiossa, asiakirjassa tai luettelokohteessa SharePoint 2007:ssä
Kansiot, asiakirjat ja luettelokohteet perivät oletusarvoisesti käyttöoikeudet päätason suojattavissa olevalta kohteelta. Useimmissa tapauksissa tämä tarkoittaa, että ne perivät käyttöoikeudet luettelolta tai kirjastolta, joka sisältää ne. Jos kansiot, asiakirjat tai luettelokohteet sisältyvät muihin kansioihin, ne perivät oletusarvoisesti käyttöoikeudet kansiolta, joka sisältää ne. Noudattamalla seuraavia ohjeita voit poistaa käytöstä periytymisen ja luoda yksilölliset käyttöoikeudet tietylle kansiolle, asiakirjalle tai luettelokohteelle.
Myöhemmin voit valita, haluatko palauttaa käyttöoikeuksien periytymisen suojattavissa olevasta päätason kohteesta. Huomaa, että käyttöoikeuksien taas periytyessä päätasolta poistuvat voimasta kaikki yksilölliset käyttöoikeudet, jotka tälle suojattavissa olevalle kohteelle on määritelty, kuten yksilölliset SharePoint-ryhmät tai käyttöoikeustasojen määritykset, jotka on luotu tälle suojattavalle kohteelle käytettäessä yksilöllisiä käyttöoikeuksia.
-
Avaa luettelo tai kirjasto, jonka sisältämän kansion, asiakirjan tai luettelokohteen käyttöoikeuksien periytymisen päätason suojattavissa olevalta kohteelta haluat lopettaa.
-
Vie osoitin kansion, asiakirjan tai luettelokohteen kohdalle, kun haluat poistaa sen käyttöoikeuksien periytymisen, napsauta näkyviin tulevaa nuolta ja napsauta sitten Käyttöoikeuksien hallinta.
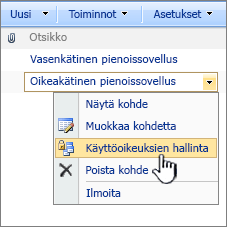
Käyttöoikeudet-sivulla näkyvät kaikki tämän suojattavissa olevan kohteen käyttäjät ja SharePoint-ryhmät määritettyine käyttöoikeustasoineen.
Tämän sivun kuvaus määrittelee tämän suojattavan kohteen periytymisen tilan. Käyttäjät/ryhmät-sarakkeen vieressä näkyvät myös valintaruudut, jos tässä suojattavassa kohteessa käytetään yksilöllisiä oikeuksia. Jos valintaruudut eivät näy Käyttöoikeudet-sivulla käyttäjien ja ryhmien nimien vieressä, käyttöoikeudet peritään päätason suojattavissa olevalta kohteelta
-
Napsauta Toiminnot-valikossa Muokkaa oikeuksia ja vahvista sitten napsauttamalla OK.
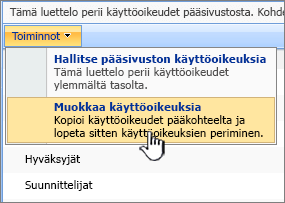
Huomautus: Muokkausoikeudet-asetus ei ole saatavilla Toiminnot-valikossa, jos tähän suojattavissa olevaan kohteeseen liittyy yksilöllisiä käyttöoikeuksia, joita ei peritä päätason suojattavissa olevalta kohteelta.
Luettelon tai kirjaston käyttöoikeuksien periytyminen SharePoint 2007:ssä
Luettelot ja kirjastot perivät käyttöoikeudet oletusarvoisesti pääsivustolta. Periytyminen voidaan kuitenkin poistaa käytöstä yksilöllisten käyttöoikeuksien luomiseksi tietylle suojattavissa olevalle kohteelle. Käyttöoikeuksien periytyminen voidaan aina palauttaa uudelleen voimaan. Noudattamalla seuraavia ohjeita voit palauttaa päätason suojattavissa olevalta kohteelta periytyvät käyttöoikeudet luettelolle tai kirjastolle, joka käyttää tällä hetkellä omia, päätasolta periytymättömiä, yksilöllisiä oikeuksiaan.
Käyttöoikeuksien taas periytyessä päätasolta poistuvat voimasta kaikki yksilölliset käyttöoikeudet, jotka tälle suojattavissa olevalle kohteelle on määritelty, kuten yksilölliset SharePoint-ryhmät tai käyttöoikeustasojen määritykset, jotka on luotu tälle suojattavalle kohteelle käytettäessä yksilöllisiä käyttöoikeuksia.
-
Avaa luettelo tai kirjasto, jolle haluat palauttaa periytyvät käyttöoikeudet.
-
Valitse Asetukset-valikossa Luetteloasetukset tai Tiedostokirjaston asetukset.
-
Napsauta Mukauta-sivulla Käyttöoikeudet ja hallinta -sarakkeessa Tämän luettelon käyttöoikeudet tai Tämän tiedostokirjaston käyttöoikeudet.
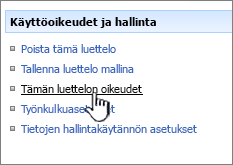
Käyttöoikeudet-sivulla näkyvät kaikki käyttäjät ja SharePoint-ryhmät, jotka liittyvät tähän kirjastoon, sekä heille määritetyt käyttöoikeustasot.
Tämän sivun kuvaus määrittelee tämän suojattavan kohteen periytymisen tilan. Käyttäjät/ryhmät-sarakkeen vieressä näkyvät myös valintaruudut, jos tässä suojattavassa kohteessa käytetään yksilöllisiä oikeuksia. Jos valintaruudut eivät näy Käyttöoikeudet-sivulla käyttäjien ja ryhmien nimien vieressä, käyttöoikeudet peritään jo nyt päätason suojattavissa olevalta kohteelta.
-
Napsauta Toiminnot-valikossa Peri käyttöoikeudet ja vahvista sitten napsauttamalla OK.
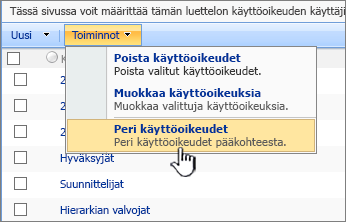
Huomautus: Peri käyttöoikeudet -valinta ei ole saatavilla Toiminnot-valikossa, jos käyttöoikeudet periytyvät jo päätason suojattavissa olevalta kohteelta.
Käyttöoikeuden periytyminen kansiossa, asiakirjassa tai luettelokohteessa SharePoint 2007:ssä
Kansiot, asiakirjat ja luettelokohteet perivät oletusarvoisesti käyttöoikeudet päätason suojattavissa olevalta kohteelta. Useimmissa tapauksissa tämä tarkoittaa, että ne perivät käyttöoikeudet luettelolta tai kirjastolta, joka sisältää ne. Jos kansiot, asiakirjat tai luettelokohteet sisältyvät muihin kansioihin, ne perivät oletusarvoisesti käyttöoikeudet kansiolta, joka sisältää ne. Noudattamalla seuraavia ohjeita voit palauttaa päätason suojattavissa olevalta kohteelta periytyvät käyttöoikeudet kansiolle, asiakirjalle tai luettelokohteelle, joka käyttää tällä hetkellä omia, päätasolta periytymättömiä, yksilöllisiä oikeuksiaan.
Käyttöoikeuksien taas periytyessä päätasolta poistuvat voimasta kaikki yksilölliset käyttöoikeudet, jotka tälle suojattavissa olevalle kohteelle on määritelty, kuten yksilölliset SharePoint-ryhmät tai käyttöoikeustasojen määritykset, jotka on luotu tälle suojattavalle kohteelle käytettäessä yksilöllisiä käyttöoikeuksia.
-
Avaa luettelo tai kirjasto, jonka sisältämän kansion, asiakirjan tai luettelokohteen käyttöoikeuksien periytymisen haluat palauttaa voimaan.
-
Vie osoitin kansion, asiakirjan tai luettelokohteen kohdalle, kun haluat palauttaa sille periytyvät käyttöoikeudet, napsauta näkyviin tulevaa nuolta ja napsauta sitten Käyttöoikeuksien hallinta.
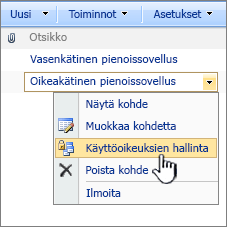
Käyttöoikeudet-sivulla näkyvät kaikki tämän suojattavissa olevan kohteen käyttäjät sekä SharePoint-ryhmät määritettyine käyttöoikeustasoineen.
Tämän sivun kuvaus määrittelee tämän suojattavan kohteen periytymisen tilan. Käyttäjät/ryhmät-sarakkeen vieressä näkyvät myös valintaruudut, jos tässä suojattavassa kohteessa käytetään yksilöllisiä oikeuksia. Jos valintaruudut eivät näy Käyttöoikeudet-sivulla käyttäjien ja ryhmien nimien vieressä, käyttöoikeudet peritään jo nyt päätason suojattavissa olevalta kohteelta.
-
Napsauta Toiminnot-valikossa Peri käyttöoikeudet ja vahvista sitten napsauttamalla OK.
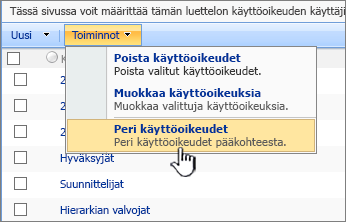
Huomautus: Peri käyttöoikeudet -valinta ei ole saatavilla Toiminnot-valikossa, jos käyttöoikeudet jo nyt periytyvät päätason suojattavissa olevalta kohteelta.
Luettelon tai kirjaston käyttöoikeuksien poistaminen SharePoint 2007:ssä
Seuraavia vaiheita noudattamalla voit poistaa luettelon tai kirjaston käyttäjiä tai SharePoint-ryhmiä.
-
Avaa luettelo tai kirjasto, jolta haluat poistaa käyttöoikeuksia.
-
Valitse Asetukset-valikossa Luetteloasetukset tai Tiedostokirjaston asetukset.
-
Napsauta Mukauta-sivulla Käyttöoikeudet ja hallinta -sarakkeessa Tämän luettelon käyttöoikeudet tai Tämän tiedostokirjaston käyttöoikeudet.
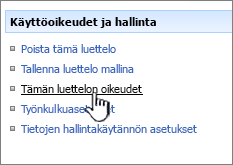
Käyttöoikeudet-sivulla näkyvät kaikki käyttäjät ja SharePoint-ryhmät, jotka liittyvät tähän kirjastoon, sekä heille määritetyt käyttöoikeustasot.
Huomautukset:
-
Tämän sivun kuvaus määrittelee tämän suojattavan kohteen periytymisen tilan. Käyttäjät/ryhmät-sarakkeen vieressä näkyvät myös valintaruudut, jos tässä suojattavassa kohteessa käytetään yksilöllisiä oikeuksia. Jos valintaruudut eivät näy Käyttöoikeudet-sivulla käyttäjien ja ryhmien nimien vieressä, käyttöoikeudet peritään päätason suojattavissa olevalta kohteelta
-
Jos käyttöoikeudet periytyvät päätasolta, et voi poistaa käyttäjiä tältä suojattavissa olevalta kohteelta. Jos haluat poistaa käyttäjiä ja SharePoint-käyttäjäryhmiä päätason suojattavissa olevalta kohteelta (jolta tämä suojattavissa oleva kohde perii käyttöoikeutensa), sinun on hallittava pääsivuston käyttöoikeuksia.
-
-
Tee yksi seuraavista:
-
Muokkaa pääsivuston käyttöoikeuksia napsauttamalla Toiminnot-valikosta Hallitse pääsivuston käyttöoikeuksia.
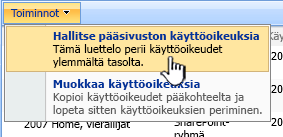
-
Jos päätason käyttöoikeuksien periytyminen on tällä hetkellä käytössä, mutta haluat poistaa sen käytöstä ja luoda yksilöllisiä käyttöoikeuksia tälle suojattavissa olevalla kohteelle, valitse Toiminnot-valikossa Muokkaa käyttöoikeuksia ja vahvista sitten suoritettu toimi napsauttamalla OK.
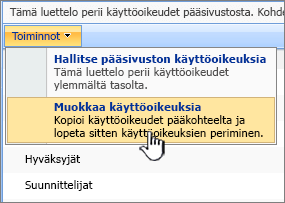
-
Jos luettelo tai kirjasto käyttää jo yksilöllisiä käyttöoikeuksia, jotka eivät periydy päätasolta, siirry seuraavaan vaiheeseen.
-
-
Aseta valintamerkki niiden käyttäjien ja SharePoint-ryhmien valintaruutuihin, jotka haluat poistaa tästä luettelosta tai kirjastosta.
-
Napsauta Toiminnot-valikossa Poista käyttöoikeudet ja vahvista sitten napsauttamalla OK.
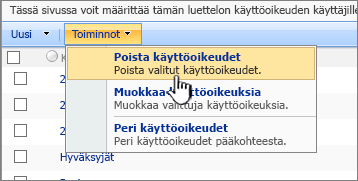
Käyttöoikeuksien poistaminen kansiossa, asiakirjassa tai luettelokohteessa SharePoint 2007:ssä
Seuraavia vaiheita noudattamalla voit poistaa kansion, asiakirjan tai luettelokohteen käyttäjiä tai SharePoint-ryhmiä.
-
Avaa luettelo tai kirjasto, jonka sisältämän kansion, asiakirjan tai luettelokohteen käyttöoikeuksia haluat poistaa.
-
Vie osoitin kansion, asiakirjan tai luettelokohteen kohdalle, kun haluat poistaa sitä koskevia käyttöoikeuksia, napsauta näkyviin tulevaa nuolta ja napsauta sitten Käyttöoikeuksien hallinta.
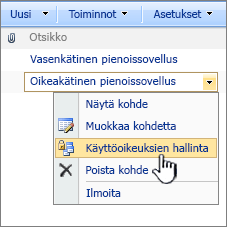
Käyttöoikeudet-sivulla näkyvät kaikki tämän suojattavissa olevan kohteen käyttäjät ja SharePoint-ryhmät määritettyine käyttöoikeustasoineen.
Huomautukset:
-
Tämän sivun kuvaus määrittelee tämän suojattavan kohteen periytymisen tilan. Käyttäjät/ryhmät-sarakkeen vieressä näkyvät myös valintaruudut, jos tässä suojattavassa kohteessa käytetään yksilöllisiä oikeuksia. Jos valintaruudut eivät näy Käyttöoikeudet-sivulla käyttäjien ja ryhmien nimien vieressä, käyttöoikeudet peritään päätason suojattavissa olevalta kohteelta
-
Jos käyttöoikeudet periytyvät päätasolta, et voi poistaa käyttäjiä tällä suojattavissa olevalla kohteella. Jos haluat poistaa käyttäjiä ja SharePoint-käyttäjäryhmiä päätason suojattavissa olevalta kohteelta (jolta tämä suojattavissa oleva kohde perii käyttöoikeutensa), sinun on hallittava pääsivuston käyttöoikeuksia.
-
-
Tee yksi seuraavista:
-
Muokkaa päätason sivuston käyttöoikeuksia napsauttamalla Toiminnot-valikosta Hallitse pääsivuston käyttöoikeuksia.
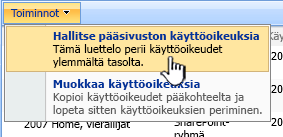
-
Jos päätason käyttöoikeuksien periytyminen on tällä hetkellä käytössä, mutta haluat poistaa sen käytöstä ja luoda yksilöllisiä käyttöoikeuksia tälle suojattavissa olevalla kohteelle, valitse Toiminnot-valikossa Muokkaa käyttöoikeuksia ja vahvista sitten suoritettu toimi napsauttamalla OK.
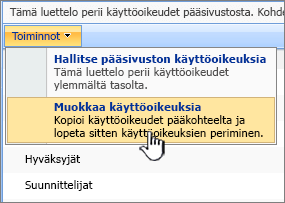
-
Jos suojattavissa oleva kohde käyttää jo yksilöllisiä käyttöoikeuksia, jotka eivät periydy päätasolta, siirry seuraavaan vaiheeseen.
-
-
Aseta valintamerkki niiden käyttäjien ja SharePoint-ryhmien valintaruutuihin, jotka haluat poistaa tältä suojattavissa olevalta kohteelta.
-
Napsauta Toiminnot-valikossa Poista käyttöoikeudet ja vahvista sitten napsauttamalla OK.