Kun olet luonut SharePoint Microsoft 365:ssä -sivustosi helppokäyttöisellä mallilla, pidä sivustosi helppokäyttöisenä käyttämällä oikeita muotoiluja, tyylejä ja vaihtoehtoisia kuvauksia.
Huomautus: SharePoint Microsoft 365:ssäa suositellaan käytettäväksi Internet Explorer -selaimessa.
Sisältö
Tekstin lisääminen ja muokkaaminen
SharePoint Microsoft 365:ssä -sivustosi sisältää jo joitakin peruselementtejä, kuten hakupalkin ja tiedostoalueen. On helppo lisätä omaa sisältöä SharePoint Microsoft 365:ssä -sivustolle.
-
Avaa Muokkaus-valintanauha ja siirry Muokkaa-tilaan valitsemalla muokattavalla sivulla Muokkaa-linkki.
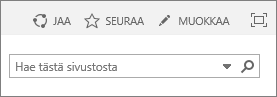
-
Jos haluat lisätä tekstiä olemassa olevaan verkko-osaan, siirrä kohdistin siihen ja leikkaa, kopioi, lisää tai muotoile tekstiä Muokkaa-valintanauhan komentojen avulla samalla tavalla kuin Wordin verkkoversiossa.
-
Pääset valitsemaan tekstille muotoilun avaamalla Tyylit-ryhmän.
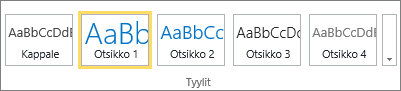
Valitse tyyli, jota haluat käyttää, siirrä kohdistin muokkausalueelle ja aloita kirjoittaminen.
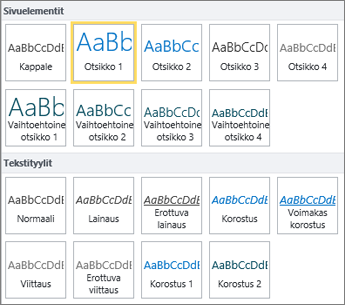
-
Kun olet valmis, valitse Tallenna.

Huomautuksia helppokäyttötoiminnoista
-
Käytä yksinkertaisia fontteja ja enintään kahta tai kolmea fonttia.
-
Älä määritä kiinteää fonttikokoa. Kiinteän fonttikoon määrittäminen voi häiritä muita näytöllä olevia elementtejä erityisesti, jos käyttäjä suurentaa tai pienentää näyttöä. Se voi haitata esimerkiksi näytön asettelua, sillä tekstirivit voivat mennä sarakkeiden päälle tai teksti saattaa kadota.
-
Vältä lihavointia, kursivointia ja alleviivausta, jos mahdollista. Valitse sen sijaan vaihtoehto Tyylit-ryhmästä. Tyylit-ryhmän vaihtoehtoja ovat esimerkiksi tiedot fontin ulkoasusta että siitä, mitä se tarkoittaa. Esimerkiksi korostus näkyy kursivoituna ja näytönlukuohjelmat lukevat ääneen sanan ”korostus” käyttäjille, jotka eivät pysty näkemään kursivointia.
-
Käytä tavallista kirjainkokoa. Pitkät isoilla kirjaimilla kirjoitetut tekstit ovat vaikealukuisia. Lisäksi näytönlukuohjelmat eivät lue isoja kirjaimia eri tavalla kuin pieniä, joten lukija ei saa tietää, mitä tarkoitat isoilla kirjaimilla.
Otsikoiden lisääminen tekstin luettavuuden parantamiseksi
Asiakirjan otsikot ovat tärkeitä helppokäyttöisyyden kannalta. Käyttäjillä on tapana vain selata verkkosisältö läpi ja lukea perusteellisesti vain, kun sisältö on erityisen mielenkiintoisia. Lisäksi näytönlukuohjelmat auttavat otsikoiden avulla löytämään tekstistä tärkeät kohdat. Ilman otsikoita sokeiden käyttäjien on kuunneltava koko verkkosivu sanasta sanaan.
-
Avaa Muokkaus-valintanauha ja siirry Muokkaa-tilaan valitsemalla muokattavalla sivulla Muokkaa-linkki.
-
Valitse teksti, josta haluat tehdä otsikon.
-
Avaa Tyylit ryhmä ja valitse haluamasi otsikkotaso.
Vihje: Otsikot ovat hierarkkisia. Otsikko 1 -tyyli on asiakirjan tärkein, ja sitä käytetään yleensä pääotsikkoon. Otsikko 2 on toissijainen otsikkotaso. Otsikko 3 -tyyliä voidaan käyttää alaotsikoissa. Sen edellä on asiakirjassa aina vähintään yksi Otsikko 2 -tason otsikko.
-
Kun olet valmis, valitse Tallenna.
Huomautus: Luo otsikoiden avulla sisällysluettelo, jotta näytönlukuohjelman käyttäjät voivat käydä sivun läpi helposti.
Taulukoiden lisääminen ja helppokäyttöiseksi tekeminen
Taulukot ovat kätevä tapa järjestää sivun sisältämät tiedot. On helppo varmistaa, että taulukot sisältävät hyödyllistä tietoa näytönlukuohjelmille, kuten sarakeotsikoita tai taulukon selosteita.
-
Avaa Muokkaus-valintanauha ja siirry Muokkaa-tilaan valitsemalla Muokkaa-linkki.
-
Siirrä kohdistin kohtaan, jossa haluat taulukon näkyvän.
-
Avaa Lisää-välilehden Taulukko-ryhmä ja valitse uuteen taulukkoon haluamiesi rivien ja sarakkeiden määrä. Kun napsautat viimeistä ruutua, määrittämäsi kokoinen taulukko lisätään sivullesi.
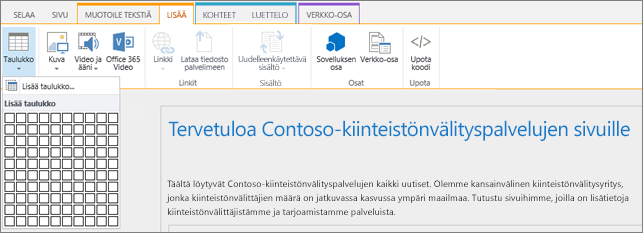
-
Siirrä kohdistin uuden taulukon ylärivin vasempaan reunaan ja valitse Rakenne-välilehti.
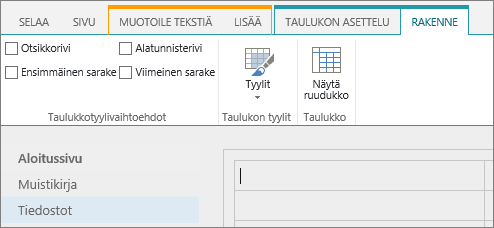
Huomautus: Rakenne-välilehti on näkyvissä vain, kun kohdistin on suunnitteluelementissä kuten taulukossa.
-
Valitse Otsikkorivi-valintaruutu.
Huomautus: Voit parantaa taulukon luettavuutta värillisellä viivatyylillä tai tuomalla ruudukkoviivat näkyviin. Voit ottaa nämä asetukset käyttöön Rakenne-välilehden kautta.
-
Kun olet valmis, valitse Tallenna.
Huomautuksia taulukoiden helppokäyttötoiminnoista
-
Määritä aina otsikkorivi ja anna jokaiselle sarakkeelle otsikko. Tarvittaessa voit määrittää myös Ensimmäisen sarakkeen.
-
Taulukon otsikot eivät saa olla tyhjiä.
-
Lisää taulukon lyhyt kuvaus kuvatekstinä.
-
Kuten fonteille, käytä myös sarakeleveyksille ja rivikorkeuksille suhteellisia kokoja (prosentteja) absoluuttisten kokojen sijaan. Älä käytä kuvapiste- tai pistearvoja. . Jos käyttäjät käyttävät sivustoasi mobiililaitteella tai zoomaavat sivuasi nähdäkseen yksityiskohdat paremmin, kuvapiste- tai pistearvot pitävät elementin siitä huolimatta aina saman kokoisena.
Helppokäyttöisten hyperlinkkien lisääminen
-
Avaa Muokkaus-valintanauha ja siirry Muokkaa-tilaan valitsemalla Muokkaa-linkki.
-
Siirrä kohdistin kohtaan, jossa haluat hyperlinkin näkyvän.
-
Avaa Lisää hyperlinkki -valintaikkuna Lisää-välilehdestä valitsemalla Linkki. Valitse sitten Osoitteesta tai paina näppäinyhdistelmää Ctrl+K.
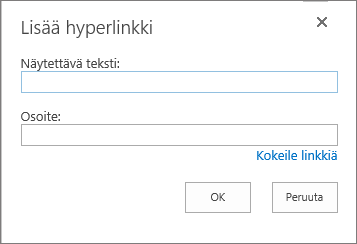
-
Kirjoita Näytettävä teksti -kenttään linkin kohde.
Vihje: Linkkiteksti on usein sivuston nimi tai sivun otsikko. Linkin näyttötekstin pitäisi aina olla kuvaava missä tahansa yhteydessä, eikä se saa olla esimerkiksi ”Napsauta tätä”.
-
Kirjoita tai liitä URL-osoite Osoite-kenttään.
Vihje: Varmista valitsemalla Kokeile linkki, että linkki toimii haluamallasi tavalla.
-
Kun olet valmis, valitse OK.
Muita aiheeseen liittyviä tietoja
Resursseja helppokäyttöisten sivustojen luomiseen SharePoint Onlinessa
Kun olet luonut SharePoint -sivustosi helppokäyttötoimintojen avulla, pidä sivustosi helppokäyttöisenä käyttämällä oikeita muotoiluja, tyylejä ja vaihtoehtoisia kuvauksia.
Huomautus: Kun käytät SharePointia, Microsoft suosittelee, että käytät verkkoselaimena Microsoft Edgeä.
Sisältö
Tekstin lisääminen ja muokkaaminen
SharePoint -sivustosi sisältää jo joitakin peruselementtejä, kuten hakupalkin ja tiedostoalueen. SharePoint -sivustoon on helppo lisätä omaa sisältöä.
-
Siirry Muokkaa-tilaan valitsemalla muokattavalla sivulla Muokkaa-linkki.
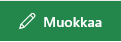
-
Voit lisätä tekstiä olemassa olevaan verkko-osaan siirtämällä kohdistuksen siihen ja valitsemalla sitten Muokkaa verkko-osaa -painikkeen.
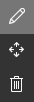
-
Voit valita tekstille muotoilun avaamalla RTF-editorin.

-
Valitse tyyli, jota haluat käyttää, siirrä kohdistin muokkausalueelle ja aloita kirjoittaminen.
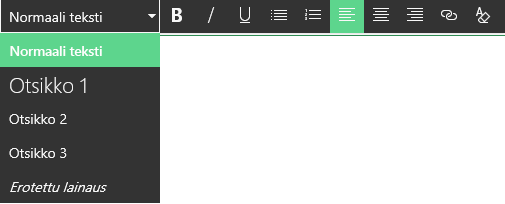
Huomautuksia helppokäyttötoiminnoista
-
Käytä yksinkertaisia fontteja ja enintään kahta tai kolmea fonttia.
-
Älä määritä kiinteää fonttikokoa. Kiinteän fonttikoon määrittäminen voi häiritä muita näytöllä olevia elementtejä erityisesti, jos käyttäjä suurentaa tai pienentää näyttöä. Se voi haitata esimerkiksi näytön asettelua, sillä tekstirivit voivat mennä sarakkeiden päälle tai teksti saattaa kadota.
-
Vältä lihavointia, kursivointia ja alleviivausta, jos mahdollista. Valitse sen sijaan vaihtoehto Tyylit-ryhmästä. Tyylit-ryhmän vaihtoehtoja ovat esimerkiksi tiedot fontin ulkoasusta että siitä, mitä se tarkoittaa.
-
Käytä tavallista kirjainkokoa. Pitkät isoilla kirjaimilla kirjoitetut tekstit ovat vaikealukuisia. Lisäksi näytönlukuohjelmat eivät lue isoja kirjaimia eri tavalla kuin pieniä, joten lukija ei saa tietää, mitä tarkoitat isoilla kirjaimilla.
Otsikoiden lisääminen tekstin luettavuuden parantamiseksi
Asiakirjan otsikot ovat tärkeitä helppokäyttöisyyden kannalta. Käyttäjillä on tapana vain selata verkkosisältö läpi ja lukea huolellisesti vain, kun sisältö on erityisen mielenkiintoisia. Lisäksi näytönlukuohjelmat auttavat otsikoiden avulla löytämään tekstistä tärkeät kohdat. Ilman otsikoita näytönlukuohjelmien käyttäjien on kuunneltava koko verkkosivu sanasta sanaan.
-
Valitse Muokkaa-linkki sillä sivulla, jota haluat muokata.
-
Valitse teksti, josta haluat tehdä otsikon.
-
Avaa Tyylit-valikko ja valitse haluamasi otsikkotaso.
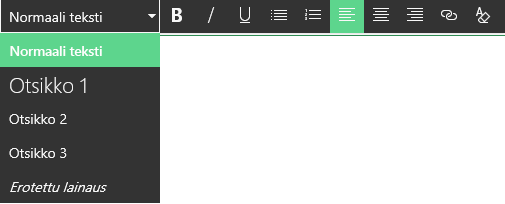
Vihje: Otsikot ovat hierarkkisia. Otsikko 1 -tyyli on asiakirjan tärkein, ja sitä käytetään yleensä pääotsikkoon. Otsikko 2 on toissijainen otsikkotaso. Otsikko 3 -tyyliä voidaan käyttää alaotsikoissa. Sen edellä on asiakirjassa aina vähintään yksi Otsikko 2 -tason otsikko.
Huomautus: Luo otsikoiden avulla sisällysluettelo, jotta näytönlukuohjelman käyttäjät voivat käydä sivun läpi helposti.
Asetteluosien lisääminen ja helppokäyttöisiksi tekeminen
Asetteluosat ovat kätevä tapa järjestää sivun sisältämät tiedot. Osia on helppo käyttää, kun tekstiosiin määritetään otsikot ja kuviin ja muuhun mediaan kuvatekstit.
-
Jos haluat lisätä asetteluosan, valitse Muokkaa-linkki.
-
Siirrä kohdistin kohtaan, johon haluat lisätä taulukon.
-
Valitse Lisää uusi osa tai verkko-osa -linkki.

-
Valitse osan asettelu, jota haluat käyttää.
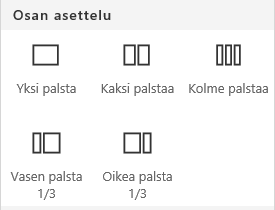
-
Lisää sisältöä jokaiseen osaan valitsemalla Lisää uusi verkko-osa -linkki.

Helppokäyttöisten hyperlinkkien lisääminen
-
Valitse sen osan Muokkaa-linkki, johon haluat lisätä hyperlinkin.
-
Valitse Lisää uusi verkko-osa -linkki.

-
Valitse verkko-osa-valikosta Linkki.
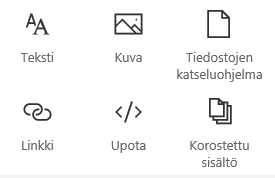
-
Kirjoita kohdelinkin osoite.
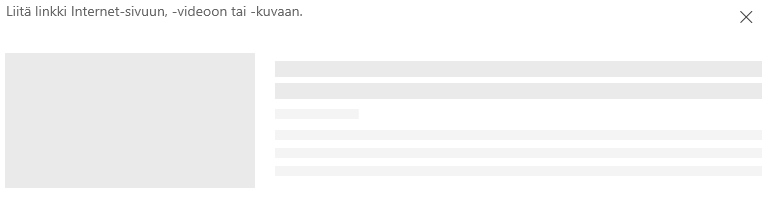
-
Kirjoita tai liitä URL-osoite Osoite-kenttään.
Vihje: Tarkista linkin esikatselun avulla linkin selkeys, jotta näytönlukuohjelmien käyttäjät voivat käyttää sivustoasi.
Muita aiheeseen liittyviä tietoja
Resursseja helppokäyttöisten sivustojen luomiseen SharePoint Onlinessa










