Huomautus: Tämä artikkeli on täyttänyt tarkoituksensa, ja se poistetaan pian. Jotta Sivua ei löydy -ongelmat voidaan välttää, kaikki tunnetut linkit sivuun poistetaan. Jos olet luonut linkkejä tähän sivuun, poista ne, jotta verkko pysyy yhtenäisenä.
Kun haet & muunna Excel:ssa, voit etsiä tietolähteitä, luoda yhteyksiä ja muokata sitten tarpeitasi vastaavat tiedot (esimerkiksi poistaa sarakkeen, muuttaa tietotyyppiä tai yhdistää taulukoita). Kun olet muokannut tiedot, voit jakaa havaintosi tai käyttää kyselyä raporttien luomiseen.
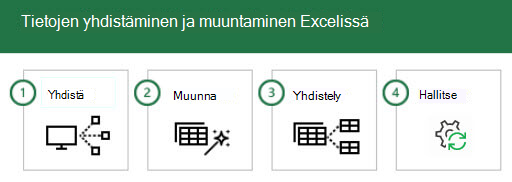
Vaiheet ovat usein seuraavassa järjestyksessä:
-
Yhdistä – muodosta yhteyksiä pilvipalveluun, palveluun tai paikallisesti tallennettuihin tietoihin.
-
Muunna – muokkaa tiedot tarpeitasi vastaaviksi; alkuperäinen lähde pysyy muuttumattomana.
-
Yhdistä – luo tietomalleja useista tietolähteistä, jotta saat ainutlaatuisen näkymän tietoihin.
-
Hallinta – kun kysely on valmis, voit tallentaa sen, kopioida sen tai käyttää sitä raporteissa
Aina kun muodostat yhteyden tietoihin, muunnat tietoja tai yhdistät ne muihin tietolähteisiin, Hae ja muunna & -toiminto, kyselyeditori tallentaa jokaisen vaiheen ja mahdollistaa sen muokkaamisen haluamallasi toiminnolla. Kyselyeditorilla voit myös kumota, tehdä uudelleen, muokata järjestystä tai muokata mitä tahansa vaihetta jne. Tämän ansiosta voit muokata yhdistettyjen tietojen näkymän juuri sellaiseksi kuin haluat.
Haku- ja muuntotoiminnoilla voit luoda kyselyitä, jotka ovat juuri niin yksinkertaisia tai monimutkaisia kuin haluat tai tarvitset. Kun lisäät kyselyyn vaiheita, kyselyeditori toimii taustalla: se luo joukon ohjeita komentojesi toteuttamiseen. Nämä ohjeet luodaan M-kielellä. Käyttäjät, jotka haluavat käyttää tietokomentosarjojen tehoa ja joustavuutta, voivat luoda tai muuttaa M-kielikyselyjä manuaalisesti erikoiseditorin avulla.Kyselyeditoria ja laajennettua editoria kuvataan tarkemmin jäljempänä tässä artikkelissa.
Voit aloittaa uuden kyselyn Tiedot-välilehdessä valitsemalla > tiedot > valitse tietolähde. Jos et näe Hae tiedot -painiketta, valitse Uusi kysely -painike Tiedot-välilehdestä. Seuraavassa on esimerkki, jossa valitaan tietokantalähteestä.
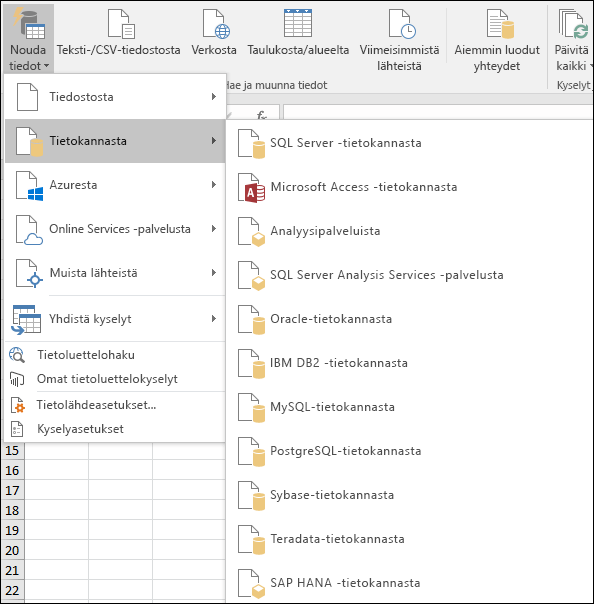
Huomautus: Power Query on käytettävissä myös Excel -apuohjelmana tai -Power BI. Jos haluat, että Power Query on toiminnassa Excel power queryn aiemmissa versioissa, katso Power Queryn käytön aloittaminen.
Yhdistäminen
Kyselyn avulla voit muodostaa yhteyden yhteen tietolähteeseen, kuten Access-tietokantaan, tai voit muodostaa yhteyden useisiin tiedostoihin, tietokantoihin, OData-syötteisiin tai verkkosivustoihin. Sen jälkeen voit tuoda kaikki lähteet yhteen käyttämällä omia ainutlaatuisia yhdistelmiäsi ja palauttaa oivalluksia, joita et ehkä muuten ole nähnyt.
Kun valitset Hae tiedotTiedot-&-kohdasta Tiedot-välilehdessä (tai Uusi kysely, jos Et näe Hae tiedot -painiketta), näet useita tietolähteitä, joista voit valita haluamasi, mukaan lukien tiedostot, kuten Excel-työkirjat tai teksti-/CSV-tiedostot, tietokannat,kuten Access , SQL Server, Oracleja MySQL, Azure-palvelut, kuten HDInsight tai Blob Tallennus, ja kaikenlaisia muita lähteitä, kuten verkko, SharePoint-luettelot, Hadoop-tiedostot, Facebook,Salesforceja muut lähteet.
Huomautus: Tässä on tietoja käytettävissä olevista tietolähteistä ja Excel: Missä on Hae & muunna (Power Query).
Kun muodostat yhteyden tietolähteeseen, Hae & -muunnos näyttää Siirtymistoiminto-ruudun, jonka avulla voit muokata tietolähteen tietoja. Kun valitset Siirtymistoiminto-ikkunassa Muokkaa, Hae & -muuntotoiminto käynnistää kyselyeditorin ,joka on erillinen ikkuna, joka helpottaa tietoyhteyksien ja -muunnoksen avaamista. Seuraavassa muunto-osassaon lisätietoja kyselyeditorista.
Muuntaminen
Hae & muunnoksen avulla voit muuntaa tietolähteiden tietoja tavoilla, jotka auttavat analysoimaan niitä. Tietojen muuntaminen tarkoittaa tietojen muokkaamista niin, että se vastaa tarpeitasi – voit esimerkiksi poistaa sarakkeen, muuttaa tietotyyppiä tai yhdistää taulukoita, joista jokainen on tietojen muunnos. Kun muunnat tietoja, se käyttää kollektiivisesti muotoa, jonka tarvitset analyysin jatkamiseen. Tietojen muotoilua kutsutaan usein muuntamiseksi yhteen tai useampiin tietojoukkoon.
Excel käyttää omaa kyselyeditoria tietojen muuntamisen ja näyttämisen helpottamiseksi. Kun valitset >Hae tiedotja valitset sitten tietolähteen, kuten työkirjan tai tietokannan, näyttöön tulee Siirtymistoiminto-ikkuna, jossa voit valita, mitä taulukkoa (tai taulukoita) haluat käyttää kyselyssä. Kun valitset taulukon, sen tietojen esikatselu näytetään Etsintä-ikkunan oikeanpuoleisessa ruudussa.
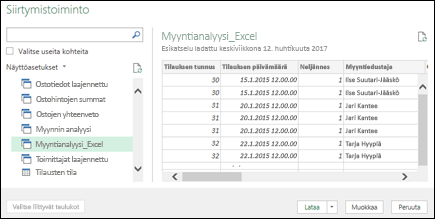
Jos valitset Lataa, tietolähde tuodaan suoraan Excel kuten on. Jos valitset Muunna tiedot -vaihtoehdon, Kyselyeditori käynnistyy.
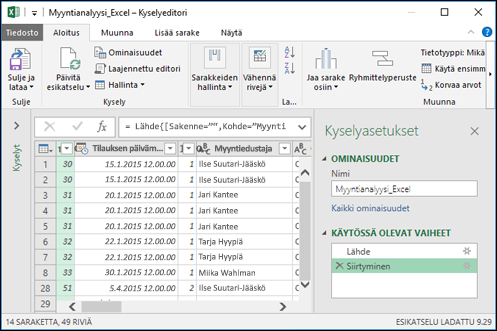
Kyselyeditori seuraa kaikkea, mitä teet tiedoilla. Kyselyeditori tallentaa ja merkitsee kaikki muunnokset tai vaiheet, joita suoritat tiedoissa. Riippumatta siitä, onko muunnos yhteys tietolähteeseen, sarakkeen poistaminen, yhdistäminen tai tietotyypin muutos, Kyselyeditori seuraa kutakin toimintoa Kyselytyökalut-ruudun Käytössä olevat vaiheet -Asetukset.
Tietoyhteyksiin käyttämäsi muunnokset muodostavat kyselyn.
On tärkeää tietää, että kyselyeditorissa määritettävät toiminnot eivät muuta alkuperäisiä lähdetietoja. Sen sijaan Excel tallentaa kaikki vaiheet, jotka teet yhdistettäessä tai muuntamalla tietoja, ja kun tietojen muotoilu on valmis, se ottaa tilannevedoksen tarkennetusta tietosarjasta ja tuo sen työkirjaan.
Tietoihin voi käyttää monia muunnuksia. Voit myös kirjoittaa omia muunnuksia käyttämällä M-kieltä kyselyeditorin Laajennettu editori -ominaisuudella. Voit avata laajennettua editoria kyselyeditorin Aloitus- tai Näytä-välilehdissä, joissa voit muokata olemassa olevaan kyselyyn liittyviä M-kielen vaiheita tai luoda oman.
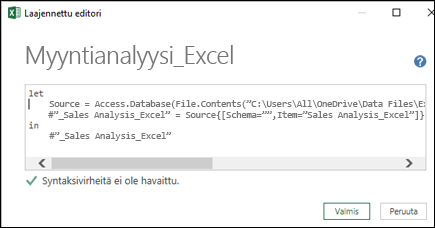
Kun olet luonut kyselyn, voit valita Aloitus-välilehdestä Sulje & Lataa ja kyselyn tulokset ladataan uuteen Excel ja ne ovat käytettävissä uudessa työkirjavälilehdessä.
Lisätietoja muuntamisesta:
Hallinta
Kun tallennat kyselyn sisältävän Excel-työkirjan, myös kysely tallennetaan automaattisesti. Voit tarkastella työkirjan kaikkia kyselyjä Excel valitsemalla Tiedot&-välilehdessä Kyselyt ja yhteydet.
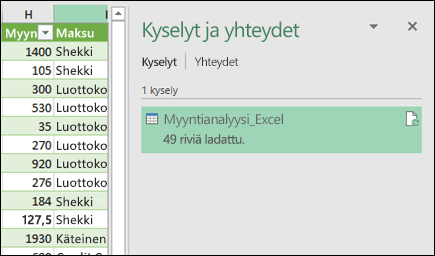
Jos napsautat hiiren kakkospainikkeella kyselyn nimeä Kyselyt & yhteydet -ruudussa, näet useita vaihtoehtoja. Voit esimerkiksi monistaa kyselyn, jolloin voit muuttaa kyselyn joitakin tai kaikkia osia muuttamatta alkuperäistä kyselyä. se on kuin luomalla kyselymalli, jota voit sitten muokata mukautettujen tietojoukkojen luomista varten – esimerkiksi yksi tietojoukko jälleenmyyntiä varten, toinen jälleenmyyntiä varten ja toinen varastoa varten, joka kaikki perustuvat samoihin tietoyhteyksiin.
Voit myös yhdistää tai liittää kyselyjä, jolloin voit muuttaa kyselyt uudelleenkäytettäviksi rakennuspalikoiksi.
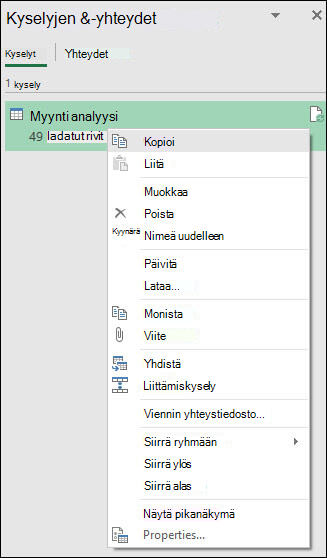
Voit julkaista työkirjan myös Power BI:hin ja luoda verkkoraportteja, jotka voidaan jakaa ryhmäsi kanssa, päivittää automaattisesti ja tarkentaa. Jos haluat julkaista työkirjasi Power BI:hin, valitse Tiedosto > Julkaise > Julkaise Power BI:in.
Huomautus: Työkirja on tallennettava OneDrive for Businessiin, jotta se voidaan julkaista Power BI:hin.
Lisätietoja kyselyjen hallinnasta:
Tarvitsetko lisätietoja?
Voit aina kysyä neuvoa Excel Tech Community -yhteisön asiantuntijalta, saada tukea yhteisön vastauksista tai ehdottaa uutta ominaisuutta tai parannusta Excel User Voice -sivustolla.










